Solução de problemas e soluções de erros do Spooler da impressora para usuários do Windows
Riepilogo: Saiba como resolver erros de spooler de impressão no Windows. Aprenda a interromper e iniciar o spooler de impressão e solucionar problemas da impressora com estes guias passo a passo.
Sintomi
Erros de spooler de impressão presentes. Os documentos enviados para a impressora não são impressos e estão presos no spooler da impressora.
Sistemas operacionais afetados:
- Windows 11
- Windows 10
- Windows 8.1
- Windows 8
- Windows 7
Causa
Um problema com o spooler de impressão pode causar alguns problemas de impressão e comunicação. Às vezes, reiniciar ou limpar o spooler de impressão pode resolver esses problemas. O spooler de impressão ajuda o computador com Windows a interagir com a impressora e organiza os trabalhos de impressão na fila.
Risoluzione
Sumário:
- Como interromper e iniciar manualmente o spooler de impressão
- Como excluir manualmente os arquivos da pasta de spool
- Como excluir manualmente uma impressora do Registro
- Como resolver erros do spooler de impressão
Como interromper e iniciar manualmente o spooler de impressão
- Clique no botão Iniciar e selecione Executar. Digite
command(Figura 1) e, em seguida, clique em OK para exibir o prompt de comando (Figura 2).
Figura 1: Digitação
commandna janela Executar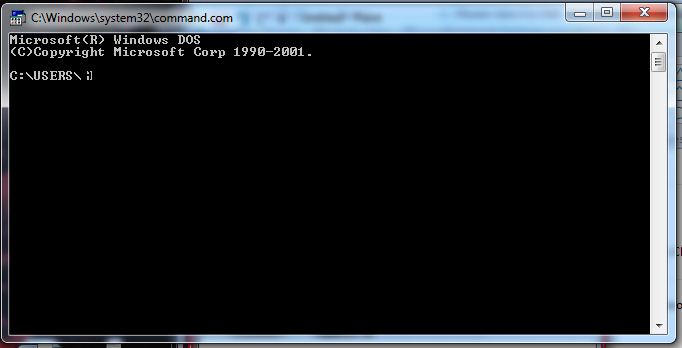
Figura 2: Tela de comandos
- No prompt de comando, digite
net stop spoolere pressione Enter para interromper o spooler de impressão. - No prompt de comando, digite
net start spoolere pressione Enter para iniciar o spooler de impressão.
Como excluir manualmente os arquivos da pasta de spool
Se você tiver trabalhos travados na fila de impressão que não possam ser excluídos, talvez seja necessário excluí-los manualmente.
- Interrompa o spooler de impressão.
- Navegue até a página do
C:e abra-a. - Navegue até
WINDOWSe abri-la. - Navegue até
SYSTEM32e abri-la. - Navegue até
SPOOLe selecione-o. - Navegue até
PRINTERS. - Exclua todos os arquivos localizados nessa pasta. Por exemplo, eles podem aparecer como
FP00008ouFP00008.SHD. - Inicie o spooler de impressão.
Como excluir manualmente uma impressora do Registro
Também é possível excluir impressoras do registro do computador. Se a impressora não puder ser excluída ou removida e a reinicialização do spooler de impressão não tiver removido o problema, remova-a manualmente do registro.
- Clique no botão Iniciar e, em seguida, clique em Executar. Digite
commande, em seguida , clique em OK para exibir o prompt de comando. - Digite
regedite pressione Enter. Isso abre o Editor do Registro (Figura 3).
Figura 3: Editor do Registro
- No Editor do Registro, expanda Computador.
- Expanda o
HKEY_CURRENT_USERpasta (Figura 4).
Figura 4: Pasta HKEY_CURRENT_USER
- Expanda a pasta Printers (Impressoras ).
- Clique duas vezes na pasta Connections (Conexões) (Figura 5).

Figura 5: Pasta Conexões
- Exclua apenas a fila da impressora e a impressora (Figura 6). NÃO EXCLUA MAIS NADA.

Figura 6: Fila de impressão e impressora
Como resolver erros do spooler de impressão
Windows 11 e Windows 10
- Digite
troubleshootingna caixa de pesquisa do Windows. - Clique em Troubleshooting Settings (Painel de controle)
- Clique em Usar uma impressora em Hardware e Som.
- Clique em Avançado.
- Clique em Executar como administrador. Quando solicitado, insira suas credenciais ou cancele se você não as conhece.
- Clique em Avançar e siga os avisos.
Windows 8,1 e Windows 8
- Mantenha pressionada a tecla Windows e pressione a tecla Q no teclado.
- Digite
troubleshootingna caixa de pesquisa. - Clique em Solução de problemas.
- Clique em Usar uma impressora em Hardware e Som.
- Clique em Avançar.
- Clique em Executar como administrador. Quando solicitado, insira suas credenciais ou cancele se você não as conhece.
- Clique em Avançar e siga os avisos.
Windows 7
- Clique em Iniciar.
- Na caixa de pesquisa do Windows, digite
troubleshooting. - Clique em Solução de problemas (deve estar na parte superior da lista no Painel de controle).
- Clique em Usar uma impressora em Hardware e Som.
- Clique em Avançado.
- Clique em Executar como administrador. Quando solicitado, insira suas credenciais ou cancele se você não as conhece.
- Clique em Avançar e siga os avisos.