Benvenuto
Benvenuto in Dell
- Effettua gli ordini in modo rapido e semplice
- Visualizza gli ordini e monitora lo stato della spedizione
- Crea e accedi a un elenco dei tuoi prodotti
- Gestisci i siti, i prodotti e i contatti per livello di prodotto di Dell EMC tramite l'amministrazione della società.
Numero articolo: 000128718
Falha no rebaixamento do firmware do TPM para a versão 1.2 do TPM com o erro "Falha na atualização: versão de origem inválida"
Riepilogo: Se você encontrar essa mensagem de erro ao atualizar o firmware do TPM 1.2 em determinados sistemas Kaby Lake, talvez seja necessário alterar ou fazer rebaixamento do firmware.
Contenuto dell'articolo
Sintomi
Você pode receber o erro "Falha na atualização: versão de origem inválida" ao fazer flash do firmware do TPM 1.2 em sistemas Kaby Lake. Este artigo fornece mais informações sobre o problema e as etapas a serem tomadas para uma resolução.
Erro de rebaixamento do firmware do TPM para a versão 1.2 do TPM
A mensagem de erro "Falha na atualização: versão de origem inválida" pode ser exibida ao fazer flash do firmware do TPM 1.2 em sistemas Kaby Lake (consulte a Figura 1). Esse erro é causado devido ao flash da versão incorreta do firmware do TPM 1.2. A versão 5.81.0.0 para Nuvaton TPMS era a versão existente antes de a Dell enviar a maioria dos sistemas Kaby Lake. Quando o Kaby Lake começou a ser enviado, lançamos o firmware 5.81.2.1 do TPM Nuvoton como uma atualização da versão 5.81.0.0. Todos os sistemas devem ser atualizados proativamente para a versão 5.81.2.1 se estiverem usando um TPM em modo 1.2, independentemente do ano de criação ou do processador.
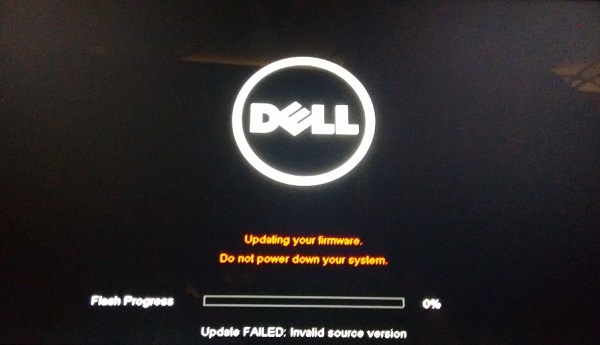
Figura 1: erro de rebaixamento do firmware do TPM
Se você tiver dificuldades de fazer flash do TPM versão 5.81.0.0 para a versão 5.81.2.1, tente atualizar o firmware do TPM 2.0 versão 1.3.2.8_V1 listado abaixo.
Versões atuais do firmware do TPM disponibilizadas pela Dell em fevereiro de 2018:
- Utilitário de atualização de firmware do TPM 2.0 da Dell (instalador de 32 bits), TPM Nuvoton, versão 1.3.2.8_V1
- Utilitário de atualização de firmware do TPM 2.0 da Dell (instalador de 64 bits), TPM Nuvoton, versão 1.3.2.8_V1
- Utilitário de atualização de firmware do Dell TPM 1.2 (32 bits), TPM Nuvoton, versão 5.81.2.1_V3
- Utilitário de atualização de firmware do TPM 1.2 da Dell (instalador de 64 bits), TPM Nuvoton, versão 5.81.2.1_V3
Você também pode verificar quais flashes de firmware são compatíveis com o sistema. Para isso, confira a página do driver dessa plataforma (e não a etiqueta de serviço especificamente) no site de suporte da Dell.
 NOTA: o Windows 7 ainda não é compatível com os modelos de sistema Kaby Lake, portanto, isso se aplica apenas a sistemas que executam o Windows 10 no modo Legacy.
NOTA: o Windows 7 ainda não é compatível com os modelos de sistema Kaby Lake, portanto, isso se aplica apenas a sistemas que executam o Windows 10 no modo Legacy.
Como fazer o rebaixamento do firmware do TPM 2.0 para 1.2
Em sistemas Kaby Lake, siga as etapas abaixo para fazer o rebaixamento do firmware do TPM 2.0 para 1.2:
 NOTA: o erro também pode ocorrer em sistemas com o sistema operacional Windows 7 de 32 bits e o processador Intel Skylake instalado. Se você encontrar o erro nesta configuração ao fazer o rebaixamento para o TPM 1.2, selecione a configuração Clean no BIOS nas configurações Security / TPM 2.0 Security e, em seguida, desative a configuração SHA-256. Depois de limpar o TPM, reinicialize o computador e faça o rebaixamento do TPM por meio do utilitário de atualização de flash do BIOS no menu de seleção de inicialização F12.
NOTA: o erro também pode ocorrer em sistemas com o sistema operacional Windows 7 de 32 bits e o processador Intel Skylake instalado. Se você encontrar o erro nesta configuração ao fazer o rebaixamento para o TPM 1.2, selecione a configuração Clean no BIOS nas configurações Security / TPM 2.0 Security e, em seguida, desative a configuração SHA-256. Depois de limpar o TPM, reinicialize o computador e faça o rebaixamento do TPM por meio do utilitário de atualização de flash do BIOS no menu de seleção de inicialização F12.
- Primeiro, desative o BitLocker no painel Gerenciar BitLocker, caso ele esteja ativado:
- Clique em Iniciar, digite manage bitlocker e pressione Enter (Figura 2):
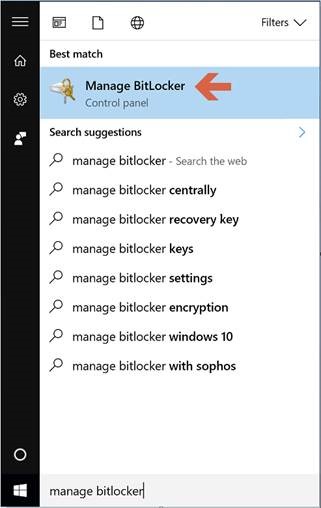
Figura 2: abra o painel de controle de gerenciamento do BitLocker - No painel de controle de criptografia de unidade do BitLocker, selecione Desativar BitLocker (Figura 3):
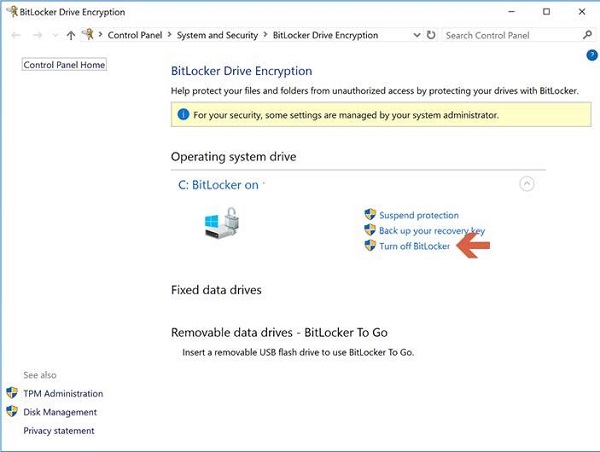
Figura 3: painel de controle de criptografia de unidade do BitLocker - Clique em Desativar BitLocker para confirmar (Figura 4):
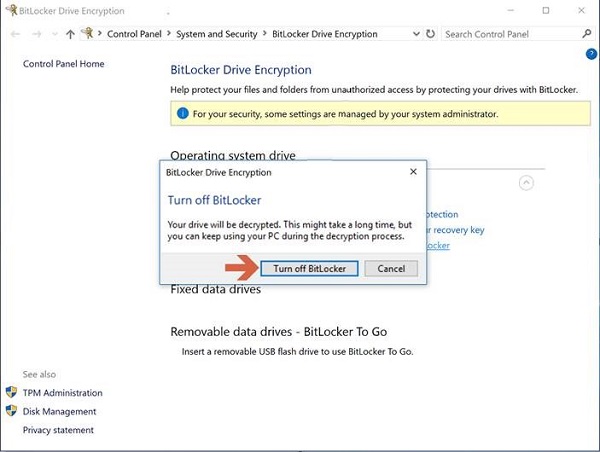
Figura 4: prompt de confirmação de desativação do BitLocker - Prossiga para a etapa 2 após concluir a descriptografia.
- Clique em Iniciar, digite manage bitlocker e pressione Enter (Figura 2):
- Clique em Iniciar e digite powershell na caixa de pesquisa.
- Clique com o botão direito do mouse em PowerShell (x86) e selecione Run as admin (Executar como administrador).
- Digite o seguinte comando do PowerShell: Disable-TpmAutoProvisioning e pressione Enter.
- Confirme o resultado AutoProvisioning : Disabled (Figura 5):
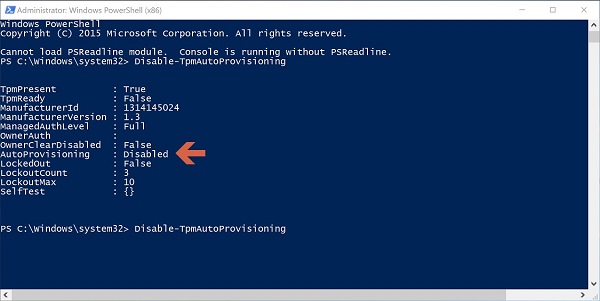
Figura 5: configuração AutoProvisioning : Disabled do PowerShell - Clique em Iniciar e digite tpm.msc na caixa de pesquisa e pressione Enter.
- No painel Ações à direita, selecione Limpar TPM…
- Reinicialize e pressione F12 para prosseguir com a limpeza quando solicitado.
- Faça download e execute o utilitário de firmware do TPM 1.2 (versão 5.81.2.1_V3) no seguinte local: Utilitário de atualização do TPM 1.2 da Dell (versão 5.81.2.1_V3). Se preferir, você pode seguir as etapas abaixo para pesquisar e instalar manualmente o arquivo:
- Acesse este site: Suporte Dell/Drivers e downloads.
- Se o link não direcionar para a. página Drivers e downloads específica do seu computador, digite a etiqueta de serviço ou pesquise o modelo do seu computador.
- Selecione a categoria Segurança.
- O utilitário de atualização do firmware TPM 1.2 da Dell mais recente será exibido no menu. Clique no link de download para instalar a atualização.
- Reinicialize quando solicitado para instalar o firmware.
 NOTA:verifique se o computador está conectado à corrente alternada.
NOTA:verifique se o computador está conectado à corrente alternada.
- Depois que o laptop concluir o upgrade do firmware e reinicializar, verifique na seção Gerenciador de Dispositivos > Dispositivos de segurança (ou na seção BIOS > Security) se a opção indicada é Segurança TPM 1.2.
- Ative o BitLocker.
Proprietà articolo
Ultima data di pubblicazione
20 feb 2024
Versione
4
Tipo di articolo
Solution