Benvenuto
Benvenuto in Dell
- Effettua gli ordini in modo rapido e semplice
- Visualizza gli ordini e monitora lo stato della spedizione
- Crea e accedi a un elenco dei tuoi prodotti
- Gestisci i siti, i prodotti e i contatti per livello di prodotto di Dell EMC tramite l'amministrazione della società.
Numero articolo: 000131391
Come installare Ubuntu con più partizioni personalizzate su un computer Dell
Riepilogo: In questo articolo vengono fornite informazioni su come utilizzare l'installazione del sistema operativo Ubuntu Linux. Come creare e utilizzare più partizioni sui dischi rigidi di un computer Dell. ...
Contenuto dell'articolo
Sintomi
Sommario:
- Uso del disco di installazione Ubuntu per creare e installare partizioni personalizzate su un computer Dell
- Cosa è necessario sapere e controllare prima di avviare un'installazione
- Partizionamento dei dischi Ubuntu
- Finalizzazione dell'installazione
Uso del disco di installazione Ubuntu per creare e installare partizioni personalizzate su un computer Dell
È necessario creare una partizione personalizzata dell'unità per personalizzare l'installazione di Ubuntu in base alle proprie esigenze?
È stato verificato che il modello del computer in uso è fra quelli certificati come testati da Canonical per Ubuntu?
-
Se non lo è, accedere al sito dell'hardware certificato Ubuntu
 e verificare se il modello è stato approvato.
e verificare se il modello è stato approvato. -
In caso positivo e se il sistema in uso è supportato, continuare.
Si dispone di una copia dell'ultimo supporto di installazione DVD o USB di Canonical? Tale supporto include gli aggiornamenti e le correzioni più recenti per il determinato sistema operativo.
È possibile scaricare l'immagine ISO appropriata di Ubuntu dal sito di download di Ubuntu  .
.
Causa
Cosa è necessario sapere e controllare prima di avviare un'installazione
Ci sono tre aspetti da controllare prima di avviare un'installazione di Ubuntu:
- Su che tipo di hardware si intende eseguire l'installazione?
- Quale tipo di impostazioni del BIOS potrebbe influire sull'installazione?
- Quale versione di Ubuntu si intende installare?
Qual è il tipo di hardware su cui si intende eseguire l'installazione e come influisce sulla modalità di installazione?
Il tipo o il formato dei supporti di archiviazione può influire sul modo in cui verrà eseguita l'installazione di Ubuntu sul computer, ad esempio installazione su una delle nuove schede M2, installazione su un disco rigido SATA o installazione sulle stesse unità disco rigido SATA in una configurazione RAID Intel Matrix. Verificare che l'hardware del computer consenta di effettuare il tipo di installazione necessario oppure leggere gli articoli seguenti per farsi un'idea di come modificare il metodo d'installazione per utilizzare l'hardware del computer:
- Installazione di Ubuntu su sistemi che utilizzano unità per schede PCIe M2 nel computer Dell
- Come installare il sistema operativo Ubuntu su un computer Dell OptiPlex con RAID
- Come installare Ubuntu e Windows 8-11 come avvio doppio su un computer Dell
Quale tipo di BIOS è configurato sul computer e come influisce sulla modalità di installazione?
La differenza tra le configurazioni del BIOS Legacy e UEFI (Unified Extensible Firmware Interface) può essere determinante per l'esito positivo o negativo dell'installazione. Per ulteriori informazioni sull'argomento, fare riferimento ai seguenti articoli:
- Installazione di Ubuntu su un computer Dell configurato per il BIOS UEFI (in inglese)
- Aggiornamento del BIOS Dell in ambienti Ubuntu (in inglese)
Quale versione di Ubuntu si intende installare?
Come per qualsiasi altro sistema operativo, anche per Ubuntu vengono costantemente ricercate soluzioni volte a migliorarne l'utilizzo e le prestazioni. Ciò che differenzia Ubuntu è la possibilità di scegliere fra due aggiornamenti in qualsiasi momento:
- La prima è la versione LTS (Long Term Support) più recente.
-
Questo aggiornamento è disponibile ogni due anni ed è supportata da Ubuntu con aggiornamenti per cinque anni. È considerata una build testata e stabile.
- La seconda è rappresentata dalla versione normale più recente.
-
Questa versione è disponibile ogni sei mesi e Ubuntu supporta solo gli aggiornamenti per nove mesi. Le versioni normali sono considerate all'avanguardia ma proprio per questo possono causare problemi. Queste build sono utilizzate dai tester e dagli sviluppatori.
Se si desidera invece eseguire l'upgrade a una nuova versione di Ubuntu, consultare il seguente articolo:
Risoluzione
Partizionamento dei dischi Ubuntu
-
Seguire la guida all'installazione standard finché non viene visualizzata la schermata Installation Type. L'opzione da scegliere è l'ultima: Something Else. Una volta selezionata l'opzione, dopo aver fatto clic su Continue, l'installazione procede fino alla schermata Advanced Partitioning Tool. Advanced Partitioning Tool è lo strumento del programma di installazione che consente di effettuare le varie scelte di partizionamento personalizzato.
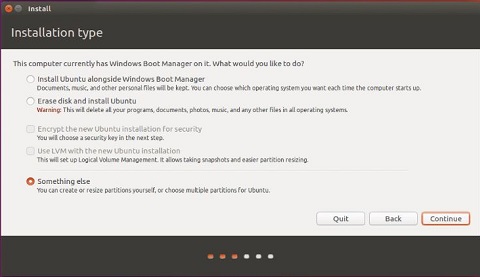
Figura 1. Tipo di installazione di Ubuntu
-
In questa finestra è possibile visualizzare tutte le partizioni sul disco rigido ed eventuale spazio libero non allocato. In questo caso, usiamo un disco rigido vuoto. Selezionare il pulsante New Partition Table.
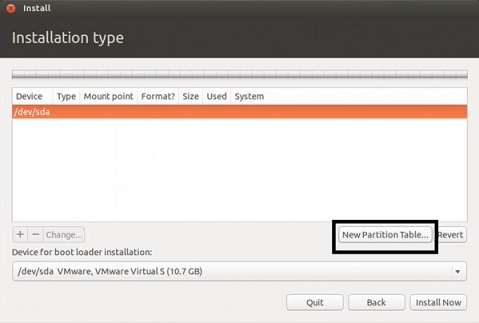
Figura 2. Partizione Ubuntu
-
A questo punto si dovrebbe visualizzare la finestra empty partition creation warning. Cliccare su Continue per iniziare.

Figura 3. Avvertenza di creazione di una partizione vuota
-
Ora è possibile cliccare sul pulsante + per creare una nuova partizione. In questo strumento non sono disponibili opzioni particolari. Il programma di installazione richiede di creare una nuova partizione come partizione logica, se sono presenti partizioni principali preesistenti. È possibile continuare con l'opzione suggerita da programma di installazione oppure effettuare una scelta diversa.
In caso di problemi a seguire questa procedura, è possibile leggere le sezioni relative a partizioni, directory e file system nella guida indicata di seguito per una spiegazione più approfondita:
-
Creare una partizione root. Questa partizione viene montata in /. Ubuntu richiede un minimo di 20 GB per garantire l'esecuzione. Mantenere il valore predefinito per il file system, ovvero ext4. Se, ad esempio, è rimasta una partizione principale e tutte le partizioni restanti vengono create come partizioni logiche dal programma di installazione, non sono consentite altre scelte.
-
È necessario un file di paging, quindi viene creata una partizione swap. Questa partizione è per /swap, ovvero lo spazio su disco che il computer può utilizzare come memoria, come un file di paging nei sistemi Windows. È consigliabile impostare il doppio della quantità di RAM nel computer. Assicurarsi di selezionare swap area dal menu a discesa Use as.
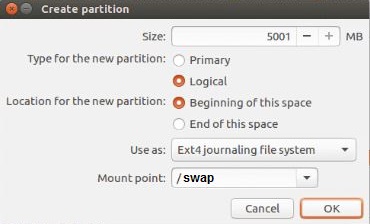
Figura 4. Create partition
-
Successivamente, creare la partizione home. Questa partizione deve essere montata in /home. Lo spazio su disco corrisponde alla quantità di spazio rimanente sul disco rigido. Utilizzare gli stessi valori predefiniti precedenti per le altre opzioni.
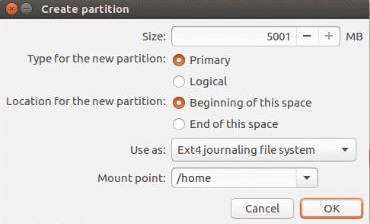
Figura 5. Partizione home
Finalizzazione dell'installazione
-
Dopo aver creato tutte le partizioni, è possibile visualizzarle nella finestra principale di Advanced Partitioning Tool. Per la finalizzazione, specificare il dispositivo per l'installazione del boot loader.
-
Per impostazione predefinita è /dev/sda o l'MBRdei dischi rigidi. Questo è il caso in cui si desidera impostare Ubuntu come dispositivo di avvio principale e per controllare l'avvio.
-
Se si dispone già di un altro sistema operativo sul disco rigido e si desidera utilizzarlo all'avvio primario, come nell'esempio riportato di seguito, è necessario installare GRUB nella partizione di avvio del sistema operativo, in questo esempio sda5. Selezionare /dev/sda5 dal menu a discesa.
-

Figura 5. Finalizzazione dell'installazione
-
Cliccare su install now se la partizione desiderata viene visualizzata per l'installazione del boot loader.
-
Una volta completata l'installazione di Ubuntu, è necessario riavviare il computer.
-
Se si è scelto Ubuntu, il processo è completato. È possibile ottenere ulteriori informazioni sulla configurazione di Ubuntu dalla guida indicata di seguito.
-
Se è stato scelto un altro sistema operativo, il riavvio reindirizza l'utente al boot loader del sistema operativo. Aggiungere una voce per Ubuntu nel menu di avvio del sistema operativo.
-
Informazioni aggiuntive
Il supporto per il software viene fornito da Ubuntu nei seguenti modi:
Dell fornisce supporto tecnico:
Proprietà articolo
Prodotto interessato
Inspiron, Latitude, Vostro, XPS, Fixed Workstations
Ultima data di pubblicazione
22 set 2023
Versione
6
Tipo di articolo
Solution

