文書番号: 000060112
Що таке Dell Display Manager
概要: Дізнайтеся про функції програмного забезпечення Dell Display Manager (DDM). Дізнайтеся, як встановити DDM для моніторів Dell і керувати своїми потребами в дисплеї. Інструкції щодо налаштування роздільної здатності, яскравості, оснащення кількох програм, спільного доступу до клавіатури, відео та миші та багато іншого. ...
文書の内容
手順
Продукти, на які впливають:
- Дисплейний менеджер Dell
Dell Display Manager (DDM) підвищує повсякденну продуктивність завдяки комплексним інструментам керування, що забезпечує оптимальну роботу перед екраном, ефективне керування дисплеєм і легку багатозадачність.
Зміст
- Як завантажити Dell Display Manager (DDM)
- Підключення монітора
- Особливості Dell Display Manager
- Інтерфейс командного рядка для віддаленого керування Dell Display Manager
- Віддалене оновлення прошивки для Dell Display Manager
- Моделі дисплея (монітора) Dell, що підтримуються Dell Display Manager
- Поширені запитання
Як завантажити Dell Display Manager
Перегляньте список моніторів Dell, які підтримують Dell Display Manager. Рекомендується завантажити та використовувати Dell Display Manager 2.x, якщо ваш монітор його підтримує.
У конфігурації з кількома моніторами DDM 1.x і DDM 2.x можна встановити на комп'ютер одночасно. Однак, якщо всі ваші монітори підтримують DDM 2.x, рекомендуємо видалити DDM 1.x і використовувати лише DDM 2.x.
Щоб завантажити та встановити Dell Display Manager для монітора Dell:
-
Перейдіть на сторінку Dell Display Manager .
-
Натисніть кнопку «Завантажити » поруч із пунктом «Програма Dell Display Manager».
-
Перегляньте список моніторів Dell, які підтримують Dell Display Manager, щоб знайти підтримувану версію Dell Display Manager.
-
За допомогою Файлового провідника (також відомого як Провідник Windows) перейдіть до розташування, де збережено завантажений файл.
-
Двічі клацніть завантажений файл інсталяції драйвера .exe і дотримуйтесь інструкцій на екрані, щоб завершити процес інсталяції.
-
Після завершення інсталяції перезавантажте комп'ютер.
Крім того, ви також можете перейти до https://www.dell.com/support/ddm і завантажити програмне забезпечення звідти.
Підключення монітора
Підключіть монітор до комп'ютера, як описано в посібнику користувача монітора.
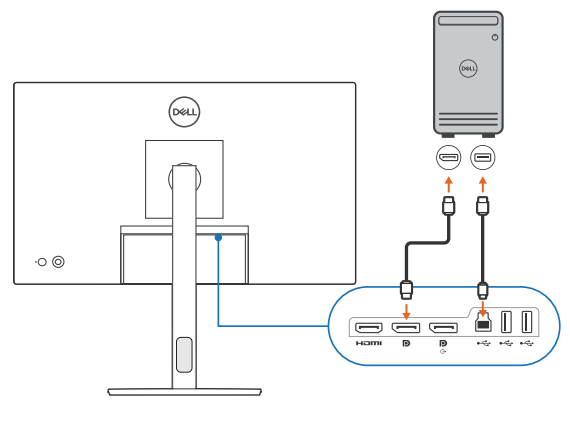
Малюнок 1: Підключення монітора до робочого столу
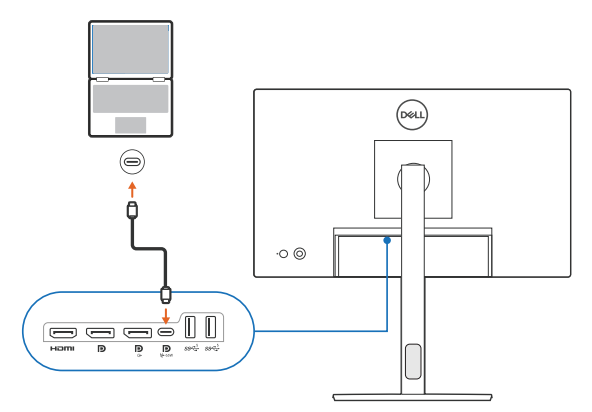
Малюнок 2: Підключення монітора до ноутбука
Запуск Dell Display Manager
Перш ніж запускати Dell Display Manager, перейдіть до розділу «Інші » в меню екранного меню (ЕМ) монітора та переконайтеся, що функцію DDC/CI ввімкнено.

Малюнок 3: Увімкнення DDC/CI в екранному меню Dell Monitor перед використанням DDM2.x
Особливості Dell Display Manager
Виберіть версію Dell Display Manager для отримання більш детальної інформації.
Демонстрація Dell Display Manager 2.x
Dell Display Manager 2.x
Тривалість: 09:01
Якщо доступно, мову прихованих субтитрів можна вибрати за допомогою піктограми «Параметри» або «CC» на цьому відеопрогравачі.
Функції Dell Display Manager 2.x
Цей розділ містить коротку інформацію про можливості DDM 2.x. Повний список функцій і докладнішу інформацію можна знайти в посібнику користувача DDM 2.x за адресою Dell Display Manager 2.x Documentation.
Відображення
Меню «Дисплей» містить єдине вікно для налаштування параметрів монітора, пов'язаних із відображенням, таких як роздільна здатність, частота оновлення, орієнтація та Smart HDR.
Малюнок 4: Меню дисплея Dell Display Manager
Яскравість і контрастність
Це меню дозволяє вручну та автоматично регулювати параметри яскравості або контрастності монітора на основі запланованого часу.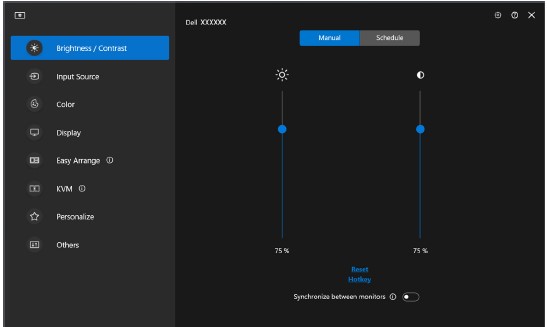
Малюнок 5: Ручний режим яскравості або контрастності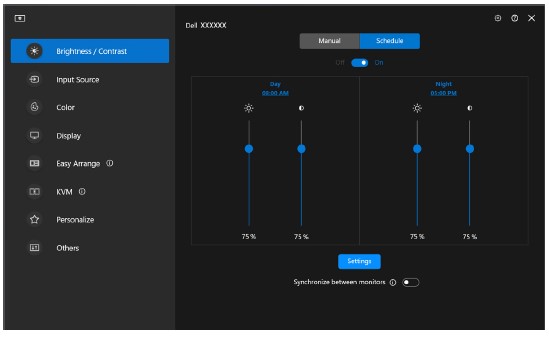
Малюнок 6: Режим розкладу яскравості або контрастності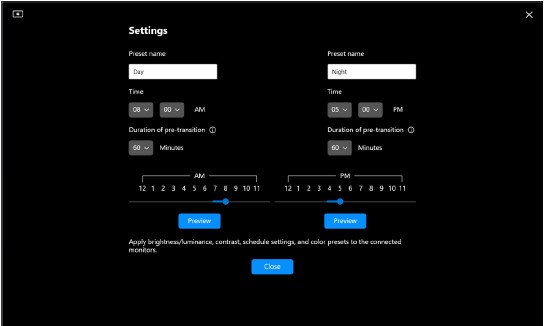
Малюнок 7: Планування часу для налаштувань яскравості або контрастності в режимі
розкладу Монітори з датчиком зовнішнього освітлення можуть використовувати автоматичний режим для автоматичного регулювання яскравості та колірної температури залежно від умов навколишнього освітлення. Ви можете вибрати діапазон яскравості відповідно до ваших уподобань.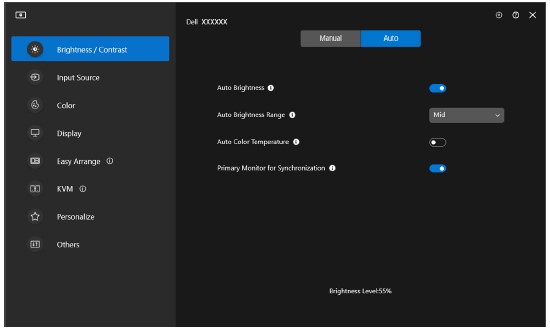
Малюнок 8: Автоматичний режим яскравості або контрастності
Легке облаштування
Меню «Легке впорядкування » спрощує організацію вікон програм на моніторі. Щоб ним скористатися:
- Виберіть будь-який із попередньо визначених макетів, щоб віртуально розділити екран на кілька зон.
- Перетягніть програму у вибрану зону, щоб розташувати її в цій зоні. Програма прив'язується до вибраної зони.

Малюнок 9: Просте компонування макета
Ви також можете створювати індивідуальні макети. Наведіть курсор на потрібний макет і клацніть піктограму пера, коли вона з'явиться. Клацніть і перетягніть лінію розділу, доки макет не буде налаштовано відповідно до ваших уподобань. Ви також можете зберегти свої індивідуальні макети та використовувати їх у майбутньому.

Малюнок 10: Індивідуальний макет
Легке впорядкування пам'яті
Ця функція дозволяє призначати програми або навіть файли розділам Easy Arrange. Ви можете зберегти цей макет, щоб створити профіль, а потім відновити його.

Малюнок 11: Призначення програм або документів вікнам
Ви навіть можете призначити час, коли ви хочете, щоб профіль запустився. Easy Arrange Memory запускає програми у визначеному макеті автоматично у вказаний час.

Малюнок 12: Варіант запуску
Функція Easy Memory може бути не в змозі виконати розділ вікна під час запуску, якщо має місце будь-яка з наведених нижче дій.
- Програма відображає відкрите діалогове вікно під час запуску (тобто екран входу, діалогове вікно помилки або незбережені файли)
- Додаток запускається в повноекранному режимі
- Файли відкриваються як окремі вкладки в програмі
- Перекриття макетів Easy Arrange
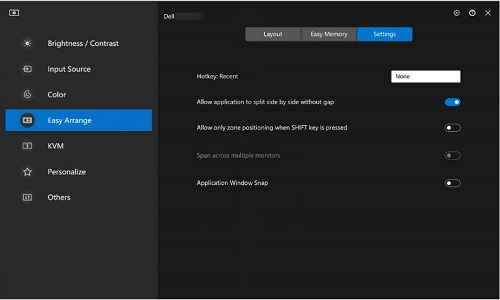
Малюнок 13: Easy Arrange Settings (Налаштування легкого впорядкування) для встановлення особистих уподобань
Додаток Windows Snap
Додаток Windows Snap допомагає швидко розмістити програму на будь-якому екрані. Якщо ввімкнено в Dell Display Manager 2.x, перетягування вікна програми запускає плаваюче меню, яке містить нещодавно використані макети Easy Arrange (Легке впорядкування ). Ви можете скинути програму на будь-який з перерахованих макетів, щоб виконати розміщення вікон.
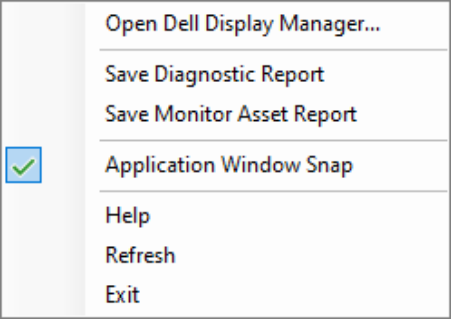
Малюнок 14: Увімкнення або вимкнення програми Windows Snap із піктограми DDM у рядку стану
Ігрові налаштування
Ви можете налаштувати меню «Ігри», яке доступне лише на моніторах Alienware та Dell Gaming. Для отримання додаткової інформації дивіться Посібник користувача DDM 2.x.
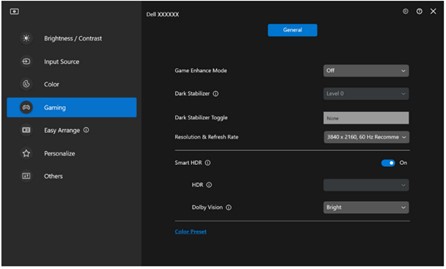
Малюнок 15: Ігрове меню - Загальні налаштування

Малюнок 16: Ігрове меню - налаштування Vision Engine
Клавіатура, відео, миша (KVM)
USB KVM
Ця функція дозволяє спільно використовувати клавіатуру та мишу між кількома комп'ютерами. Налаштувати KVM-перемикач можна за допомогою майстра USB KVM.
Функція KVM доступна, коли підключені монітори підтримують функціональність KVM. DDM 2.x зв'язується з монітором, навіть коли монітор відображає відео з іншого комп'ютера.
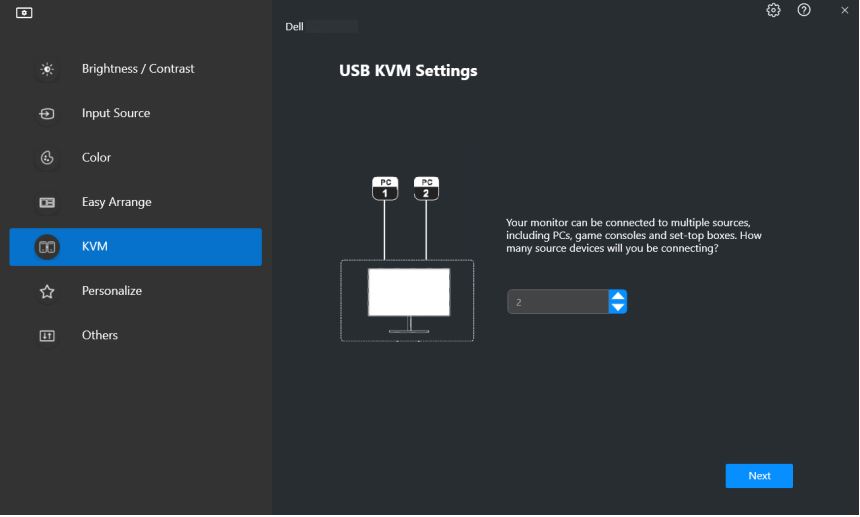
Малюнок 17: Налаштування USB KVM
Для отримання інформації про те, як налаштувати KVM, перегляньте розділ Налаштування KVM посібника користувача, доступного за адресою Dell Display Manager 2.x | Посібники та документи.
Мережевий KVM
Ця функція дозволяє спільно використовувати клавіатуру та мишу під час передачі файлів між клієнтськими пристроями в кластері. Спільний доступ до файлів також підтримується в різних операційних системах. (Наприклад: З Windows на macOS і навпаки)
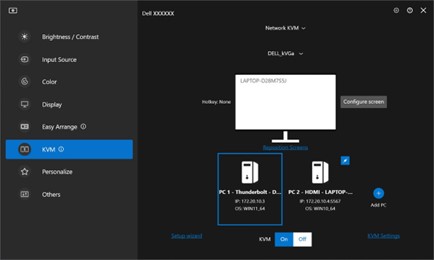
Малюнок 18: Налаштування мережевого KVM
Кластер складається з клієнтського пристрою та монітора. До кластера можна додати максимум чотири клієнтські пристрої. Налаштувати кластер можна трьома різними способами:

Малюнок 19: Кілька дисплеїв

Малюнок 20: Один дисплей (PBP увімкнено)

Малюнок 21: Один дисплей (PBP вимкнено)
- Доступність функцій Network KVM залежить від мережевої політики, встановленої компанією або ІТ-спеціалістом. Ця функція вимагає відкриття списку контролю доступу (ACL) для контролю вхідного та вихідного трафіку мережі.
- Мережевий KVM модульний (опціонально встановлювати). За замовчуванням він не встановлюється, і користувачі можуть не встановлювати його під час завантаження програмного забезпечення та використовувати інші функції Dell Display Manager. Якщо користувачі захочуть встановити Network KVM пізніше, потрібна свіжа інсталяція версії 2.3 і вище.
- Віддалені комп'ютери в мережі KVM можуть зіткнутися із затримкою відповіді через обмеження затримки мережі.
- Певні комбінації клавіш, функціональні клавіші, спеціалізовані клавіші та клавіші з сенсорною панеллю не підтримуються для керування віддаленими комп'ютерами. Під час спільного використання буфера обміну в кластері функція «Вирізати й вставити» не підтримується на віддалених комп'ютерах.
- Встановлений кластер може не відновити з'єднання після того, як мережевий KVM знову ввімкнено з вимкненого стану, після виходу основного комп'ютера з режиму сну або після підключення до підтримуваного монітора. У цьому випадку ви можете вручну переключити кластер з випадаючого списку, або ви можете вручну підключити автономний комп'ютер з головної сторінки Network KVM.
- Dell Display Manager забезпечує безпечний обмін вмістом і файлами між комп'ютерами за допомогою наскрізного шифрування. Однак він не функціонує як програмне забезпечення для захисту від зловмисного програмного забезпечення, не забезпечуючи сканування або захисту від шкідливих файлів під час передачі. Рекомендується встановити захист від зловмисного програмного забезпечення або інші засоби безпеки перед використанням передавання файлів і вмісту в мережевому KVM. Якщо ви не хочете обмінюватися файлами між комп'ютерами, ви можете перейти до налаштувань KVM і скористатися функцією «Керування кластером», щоб вимкнути цю функцію.
- Якщо ваш кластер складається з пристроїв Windows і Mac, підключіть клавіатуру та мишу до Mac, якщо це можливо, оскільки віддалений пристрій Mac недоступний.
- Не рекомендується вмикати одночасно Apple Universal Control і Network KVM, оскільки це може спричинити плутанину.
- 9. Докладнішу інформацію про налаштування можна знайти в розділі Налаштування мережевого KVM посібника користувача, доступному за адресою: Dell Display Manager 2.x
Пріоритезація USB-C
Користувачі можуть вибрати параметр «Пріоритет високої швидкості передачі даних» або «Висока роздільна здатність» через опцію пріоритетності USB-C, доступну в розділі «Додаткові параметри» меню «Дисплей».
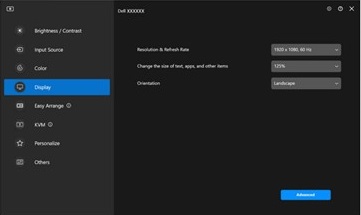
Малюнок 22: Натисніть Додатково

Малюнок 23: Пріоритезація USB-C
Аудіо меню
Аудіопрофілі можна налаштувати за допомогою аудіоменю.
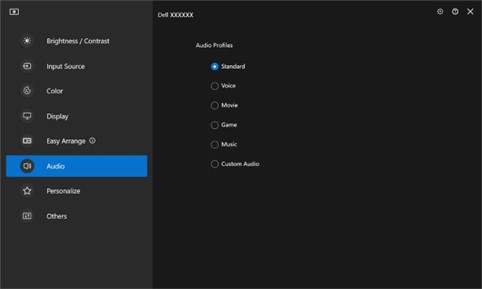
Малюнок 24: Аудіопрофілі
Оновлення прошивки та ПЗ
За допомогою DDM 2.x ви можете отримувати автоматичні сповіщення про нові оновлення прошивки монітора та програмного забезпечення.

Малюнок 25: Оновлення прошивки та ПЗ
Керування кольором
DDM 2.x дає змогу синхронізувати колірний простір монітора з відповідним профілем Міжнародного консорціуму кольорів (ICC).
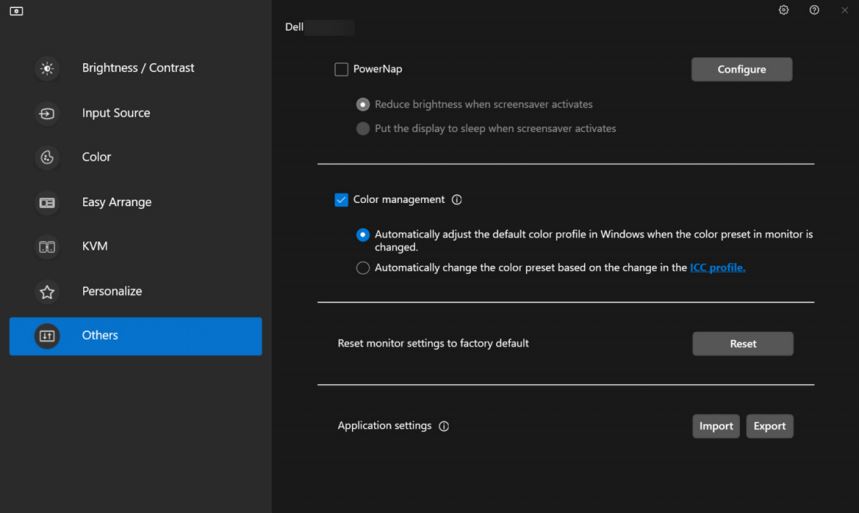
Малюнок 26: Керування кольором
Віддалене керування та контроль (лише для ІТ-менеджерів)
DDM 2.1 поставляється з командами CLI для наступного:
-
Управління активами - Запит журналів інвентаризації монітора
-
Відображення інформації та керування монітором- Запитуйте поточні налаштування монітора та встановлюйте основні параметри монітора, такі як яскравість, попередньо встановлені кольори, гучність, роздільна здатність тощо.
-
Параметри експорту та імпорту - команда Export Settings (Параметри експорту) записує всі налаштування DDM для всіх активних моніторів у вказаний файл. Команда «Параметри імпорту» зчитує всі параметри, записані у визначеному імені файлу, і призначає їх іншим моніторам тієї ж моделі.
-
Оновлення прошивки- Розгортайте оновлення прошивки по всьому парку парків.
Демонстрація Dell Display Manager 1.x
Dell Display Manager 1.x
Тривалість: 07:06
Якщо доступно, мову прихованих субтитрів можна вибрати за допомогою піктограми «Параметри» або «CC» на цьому відеопрогравачі.
Функції Dell Display Manager (1.x)
Отримати доступ до функцій Dell Display Manager (DDM) і найновіших макетів Easy Arrange простіше, ніж будь-коли. Введіть попередньо встановлені гарячі клавіші, щоб викликати інтерфейс Dell Display Manager (DDM) одним дотиком клавіатури. Крім того, перемикайтеся між улюбленими макетами та шаблонами Easy Arrange (Легке впорядкування).
| Функція | Гарячі клавіші |
|---|---|
| Швидка клавіша для ввімкнення інтерфейсу Dell Display Manager (DDM). | Ctrl + Shift + D (налаштовується користувачем) |
| Перемикання між макетами Easy Arrange (Легке впорядкування). | Page Up або Page Down або Клацніть піктограму, > щоб переміщатися між макетами. |
| Доступ до п'яти нещодавно використаних макетів | Ctrl + Shift + Home (налаштовується користувачем) |
Більш інтуїтивно зрозумілий спосіб налаштування параметрів монітора. Перетягніть меню Dell Display Manager UI з одного монітора на інший. У мультимоніторній конфігурації він дозволяє керувати та змінювати налаштування монітора.
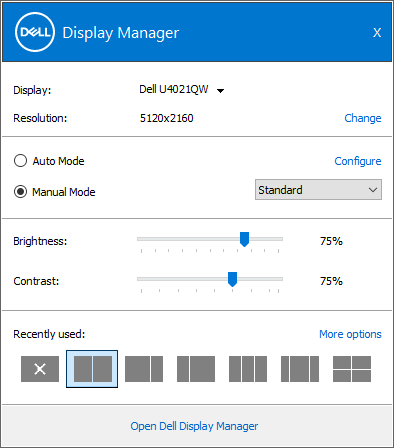
Малюнок 27: Скріншот екрана налаштування параметрів Dell Display Manager
Більше можливостей налаштування для перегляду даних на основі індивідуальних уподобань. Тепер користувачі можуть налаштувати до 48 максимальних зон і призначити їх відповідним чином.

Малюнок 28: Скріншот екрана налаштування зони в Dell Display Manager
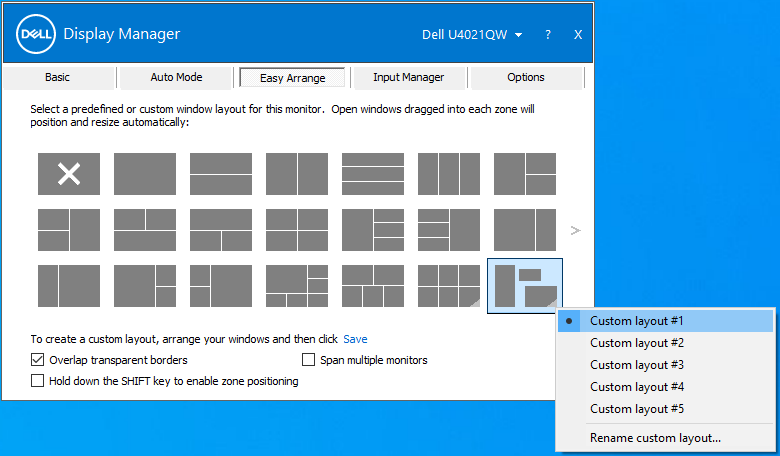
Малюнок 29: Скріншот макета Назвіть свій екран у Dell Display Manager
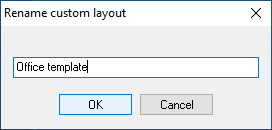
Малюнок 30: Знімок екрана вікна перейменування настроюваного макета
Тепер можна переглядати та використовувати Dell Display Manager (DDM) у портретному режимі. Шаблони Dell Display Manager (DDM) Easy Arrange автоматично переходять у портретний режим, коли орієнтація монітора повертається вертикально.
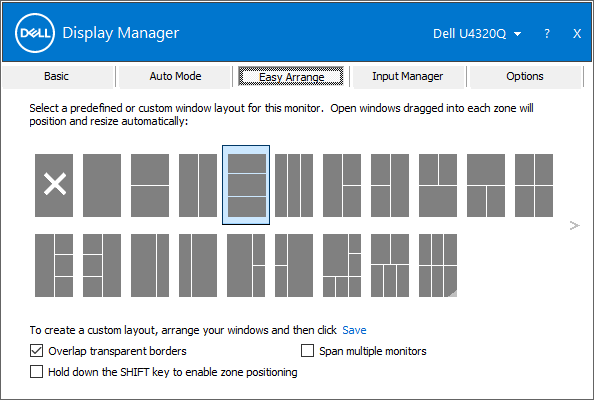
Малюнок 31: Скріншот екрана портретного режиму в Dell Display Manager
KVM Wizard для спрощення налаштування KVM. Дотримуйтесь покрокового посібника з відкриття вікон, клацнувши піктограму KVM Wizard в інтерфейсі користувача Dell Display Manager (DDM). (Доступно лише на деяких моніторах Dell із підтримкою KVM.)
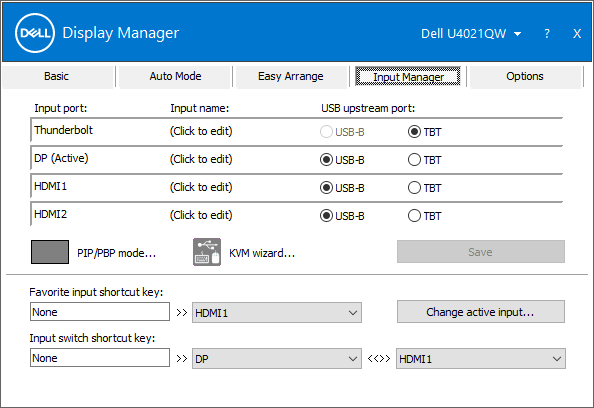
малюнок 32 Скріншот диспетчера вводу в Dell Display Manage
Віддалене керування та контроль (лише для ІТ-менеджерів)
- ІТ-менеджери можуть видавати конкретні інструкції за допомогою командних рядків Dell Display Manager (DDM) для виконання завдань у визначений час окремому монітору або всьому парку
- Можливості дистанційного керування (включає ввімкнення та вимкнення живлення, відновлення заводських налаштувань, зміну налаштувань передньої частини екрана монітора, оптимальну роздільну здатність, режими відображення, вимкнення доступу до екранного меню, перемикання входу).
- Можливості управління активами (включає моніторинг інвентаризації активів, формування діагностичних звітів про години використання).
Більше способів багатозадачності
До 38 макетів: За допомогою функції Dell Display Manager Easy Arrange ви можете впорядкувати кілька програм на екрані. Ви можете прив'язати їх до шаблону на свій вибір, що спрощує багатозадачність.
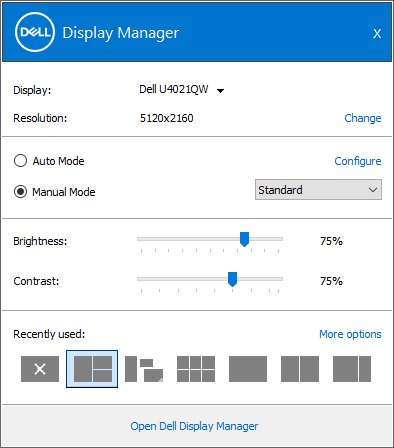
Малюнок 33: Скріншот нещодавно використаних шаблонів у Dell Display Manager
Функція «Просте впорядкування» також може бути використана для персоналізації двох моніторів поруч або розширення простору робочого столу, розмістившись між двома моніторами.
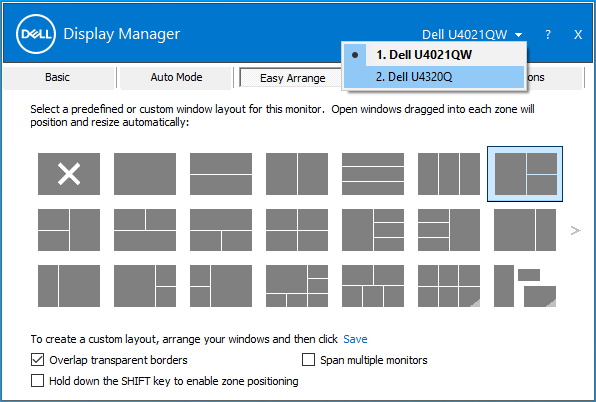
Малюнок 34: Скріншот двох моніторів у Dell Display Manager
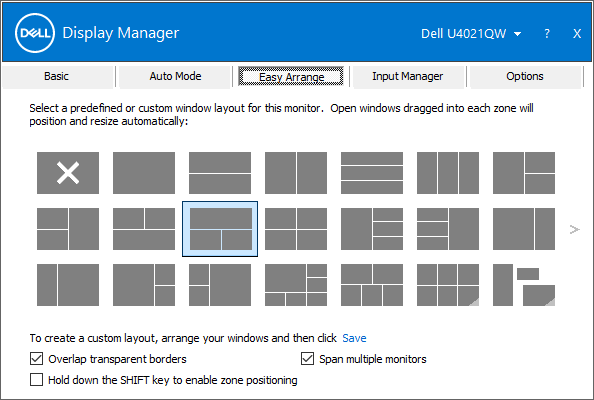
Малюнок 35: Скріншот Упорядкуйте подвійний вигляд монітора в Dell Display Manager.
Плавні переходи: Швидко відновлюйте попередні вікна програм під час повторного підключення за допомогою функції автоматичного відновлення, яка запам'ятовує, де ви зупинилися.

Малюнок 36: Скріншот іконки відновлення в системному треї
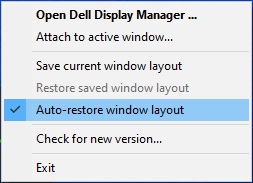
Малюнок 37: Скріншот макета вікна автоматичного відновлення в меню системного трею
Менеджер введення:
- Дозволяє перемикатися між декількома входами
- Ви можете призначити імена кожному входу та визначити комбінацію клавіш для швидкого доступу до кількох підключених пристроїв, що корисно для програмістів та геймерів.

Малюнок 38: Скріншот використання кількох входів у Dell Display Manager
Оптимальне сприйняття передньої частини екрана
Створіть свою найкращу роботу: Регулюйте яскравість, контрастність і роздільну здатність безпосередньо за допомогою програмного забезпечення для оптимального перегляду передньої частини екрана.
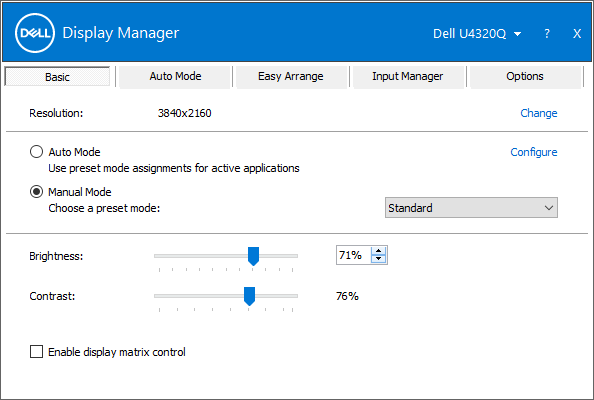
Малюнок 39: Оптимальна роздільна здатність екрана в Dell Display Manager
Оптимізуйте представлення даних: Авторежим налаштовує попередньо встановлені параметри дисплея під час багатозадачності.
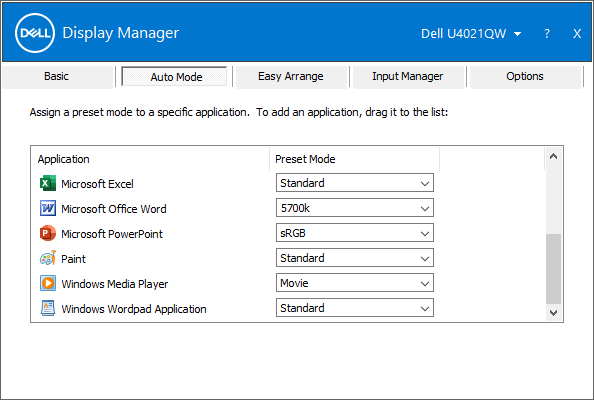
Малюнок 40: Попереднє налаштування за програмою в Dell Display Manager
Ефективна керованість
Створення звіту про активи: ІТ-менеджери можуть зберігати та документувати інформацію про активи моніторингу.
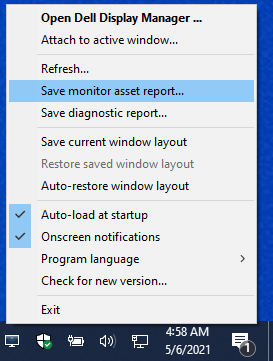
Малюнок 41: Створення звіту про об'єкти
Щоб створити звіт про об'єкти монітора:
-
Утримуючи клавішу Shift , клацніть правою кнопкою миші піктограму Dell Display Manager на панелі завдань.
-
Виберіть Зберегти звіт про об'єкти монітора та збережіть файл . mif-файл.
-
Після збереження файлу ви можете відкрити його за допомогою програми «Блокнот».
Наприклад, журнал з C2722DE містив таку інформацію:
Name = "ModelName" - "Dell C2722DE"
Name = "SerialNumber" - "Service Tag-xxxxxxxxxx"
Name = "UsageTime" - Value = "xxx hours"
Name = "OptimalResolution" - Value = "2560x1440 at 60 Hz"
PowerNap: Manage energy consumption using power management settings.
Інтерфейс командного рядка для віддаленого керування Dell Display Manager
ІТ-адміністратори можуть використовувати команди інтерфейсу командного рядка (CLI) у цьому розділі для віддаленого керування моніторами Dell.
- Dell Display Manager версії 2.1 і вище повинен бути встановлений на всіх комп'ютерах за допомогою команд CLI. Команди CLI можна використовувати для масового встановлення.
- Розширені функції керування, такі як віддалене надсилання оновлень прошивки в автопарк, доступні лише на деяких моделях. (Включно з моніторами Dell Ultrasharp і Dell серії C.)
Корисні команди командного рядка для керування активами
Керування ресурсами включає список команд для підтримки загального адміністрування моніторів.
Перегляньте наведену нижче таблицю для різних команд та опис із відповідним прикладом використання. (У прикладі використовується /Number: Де число може бути 1, 2, 3 і так далі.) Він замінює його пронумерованим числом відображення цільових клієнтів. Ви можете додати виведені всіма цими командами дані до єдиного журналу.
| Команда | Опис |
|---|---|
Log [filename] |
Вивести результати для команд читання/запису до вказаного файла в існуючому каталозі. Приклад:
|
Inventory [filename] |
Створіть звіт про інвентаризацію та запишіть вихідні дані у вказаному форматі файлу. (Наприклад, .txt.) Приклад:
|
SaveDiagnosticReport [filename] |
Запишіть діагностичний логін DDM у певний текстовий файл, визначений у шляху. Приклад:
|
ReadFirmwareVersion |
Він надає версію прошивки у вигляді рядка (наприклад, 'M2T109'). Якщо з'єднано декілька моніторів, ви можете скористатися префіксом для надсилання запитів до кожного з моніторів. Приклад: (Підключено два монітори)
Очікувана прибутковістьL
|
ReadMonitorActiveHours |
Через VCPC0 ця команда дає кількість активних годин увімкнення монітора. Приклад:
|
ReadAssetAttributes |
Він надає рядок, відокремлений комами. Він містить PID, рядок моделі, серійний номер ASCII, тиждень ISO, рік випуску та значення VCPC0 (якщо прошивка його підтримує) або вік у годинах. Читання з монітора 1, приклад:
|
CountMonitorsCI |
Ця команда повертає кількість моніторів, які підтримує DDM. Приклад:
|
ReadCapabilities |
Укажіть рядок можливостей MCCS. Приклад:
|
RestoreFactoryDefaults |
Відновіть заводські налаштування. Приклад:
|
AutoSetup |
Запускає автоматичне налаштування (лише в аналоговому режимі)* Виконайте функцію автоматичного налаштування (положення H/V, годинник, фаза годинника, перетворювач A/D тощо). Приклад:
|
RestoreLevelDefaults |
Відновлює рівень за замовчуванням*. Відновіть заводські налаштування за замовчуванням для регулювання яскравості, яскравості та контрастності. Приклад:
|
RestoreColorDefaults |
Відновлює кольори за замовчуванням*. Приклад:
|
ReadPossible [opcode] |
Надає значення коду операції VCP, розділені комами, які підтримуються мікропрограмою. D6 - код операції VCP. Приклад:
|
ReadMax [opcode] |
Вкажіть максимальне значення, яке підтримує безперервний код операції VCP (12). Приклад:
|
ReadControl [opcode] |
Укажіть поточне шістнадцяткове значення кодів операцій VCP. Приклад:
|
WriteControl [opcode] [value] |
Встановіть код операції VCP на шістнадцяткове значення. Приклад:
|
IncreaseControl [opcode] [value] |
Збільште значення елемента керування VCP відповідно до вказівок команди. Приклад:
|
DecreaseControl [opcode] [value] |
Зменшіть значення елемента керування VCP, як вказано в команді. Приклад:
|
WriteBrightnessLevel [x] |
Налаштування яскравості X% (0–100)*
ПРИМІТКИ: Для серії UP із яскравістю рівень яскравості є значенням, а не відсотком.
Приклад:
|
ReadBrightnessLevel |
Укажіть поточний рівень яскравості.
ПРИМІТКИ: Для серій UP із яскравістю рівень яскравості, про який повідомляється, є значенням, а не у відсотках.
Приклад:
|
WriteContrastLevel [x] |
Установіть рівень контрастності X% (0–100)*. Приклад:
|
ReadContrastLevel |
Укажіть поточний рівень контрастності. Приклад:
|
ReadColorPreset |
Укажіть зрозумілу англійську назву. Приклад:
|
WriteColorPreset [Movie/CAL1,etc] |
Він змінює попередньо встановлений режим, який підтримують монітори. Якщо ви ввімкнули «Автоматичний стиль кольору», вам потрібно вимкнути Auto-ColorPreset, перш ніж запускати цю команду, щоб змінити стиль кольорів вручну. Приклад:
|
AutoColorPreset [on/off] |
Увімкніть або вимкніть функцію автоматичного налаштування кольору. Приклад:
|
WritePower [on/standby/off] |
ПРИМІТКИ: Після вимкнення WritePower монітор може не реагувати на ввімкнення (оскільки монітор може не відповідати на запити DDC/CI). Центральне керування має використовувати режим очікування для ввімкнення.
Приклад:
|
WriteActiveInput [DVI2/HDMI/DP2,etc] |
Перемикання між активними входами. Приклад:
|
ReadActiveInput |
Укажіть вхідні дані, які є активними. Приклад:
|
SwapVideo |
Поміняйте місцями основний і (основний) допоміжні входи. Приклад:
|
SwapUSB |
Міняє місцями USB-входи на основні допоміжні входи.
ПРИМІТКИ: Ця команда працює тільки в двох режимах PBP.
Приклад:
|
WriteSubInput [DP1, DP2, HDMI1… etc] |
Призначте допоміжні входи. Приклад:
|
WritePxP [mode] |
Встановіть монітор у режими PIP або PBP (доступні режими залежать від моделей моніторів). Можливі налаштування: (Наприклад: Викл, піп, піп-малий, піп-великий, піп-2ч, пбп, спліт, пбп-2ч, пбп-2н-заливка, пбп-3а, пбп-3б, пбп-3с, пбп-3д, пбп-3е, пбп-4а, квадро, пбп-4б, пбп-2н-37, пбп-2н-73, пбп-2н-28, пбп-2н-82, пбп-2н-2575, пбп-2н-7525, пбп-2н-2674, пбп-2н-7426, пбп-2н-3367, пбп-2н-6733 або пбп-2в.) Приклад:
|
WritePxpMode [mode main sub1 sub2] |
Налаштуйте монітор на режими PIP або PBP (доступні режими залежать від моделей моніторів) та відповідного джерела вхідного сигналу. Налаштування такі: (Вимк., Піп, Піп-Малий, Піп-Великий, Піп-2Н, ПБП, Спліт, ПБП-2Н, ПБП-2Н-Заливка, ПБП-3А, ПБП-3Б, ПБП-3В, ПБП-3Д, ПБП-3Е, ПБП-4А, Квадро, ПБП-2Н-37, ПБП-2Н-37, ПБП-2Н-73, ПБП-2Н-28, ПБП-2Н-82, ПБП-2Н-2575, ПБП-2Н-2674, ПБП-2Н-7426, ПБП-2Н-3367, ПБП-2Н-6733, ПБП-2В.) Приклад:
|
Zoom |
Перемикання між режимом PxP і повноекранним режимом. Приклад:
|
WriteOSDLanguage [language] |
Встановіть мову екранного меню. Прошивка Dell підтримує англійську, французьку, німецьку, японську, португальську, російську, іспанську та спрощену китайську мови. Приклад:
|
OSD [lock/unlock] |
Заблокуйте або розблокуйте доступ до екранного меню. Приклад:
|
Rescan |
Повторне сканування та виявлення моніторів, якщо програма DDM або DDPM не може виявити. Приклад:
|
WriteOptimalResolution |
Встановіть оптимальну роздільну здатність дисплея. Приклад:
|
WriteEALayout [x] |
Встановіть тип сітки «Легке впорядкування» на значення X (X = 0-48), де 0 означає вимкнення макета EA. Приклад:
|
Exit |
Закрийте програму або програму. Приклад:
|
ExportSettings |
Команда ExportSettings записує всі параметри DDM для кожного активного монітора у визначений файл. Якщо для експорту є кілька моніторів, використовуйте перелічуваний номер монітора, щоб експортувати параметри. (Наприклад: Приклад:
|
ImportSettings |
Команда ImportSettings зчитує всі параметри, записані у визначеному імені файлу, і призначає їх іншим моніторам тієї ж моделі. Вам буде запропоновано імпортувати, коли буде підключено монітор налаштованої моделі. Приклад:
|
ScreenNotification [off, on] |
Увімкніть або вимкніть сповіщення на екрані. Приклад:
|
AutoStartup [off, on] |
Увімкніть або вимкніть автоматичне завантаження під час запуску. Приклад:
|
PowerNap [off, ReduceBrightness, Sleep] |
Увімкніть або вимкніть режим сну. Приклад:
|
ColorManagement [off, bymonitor, byhost] |
Увімкніть або вимкніть керування кольором. Приклад:
|
AutoBrightness [off, on] |
Увімкнення або вимкнення автоматичної яскравості. Приклад:
|
AutoColorTemp [off, on] |
Увімкнення або вимкнення автоматичної колірної температури. Приклад:
|
PrimaryMonitorforSync [off, on] |
Увімкнення або вимкнення синхронізації основного монітора. Приклад:
|
AutoBrightnessRangeLevel [Low, Mid, High] |
Щоб установити рівень діапазону автоматичної яскравості на низький, середній, високий. Приклад:
|
ReadCurrentResolutionRefreshRate |
Щоб повернутися до поточного часу відображення. Приклад:
|
ReadAllResolutionRefreshRate |
Щоб повернути відображення всіх підтримуваних режимів (роздільна здатність, частота оновлення), вкажіть рекомендовану роздільну здатність. Приклад:
|
WriteResolution |
Щоб установити роздільну здатність дисплея. Приклад:
|
WriteRefreshRate |
Щоб установити підтримувану частоту оновлення, як зазначено в операційній системі. Приклад:
|
Експорт параметрів екранного меню монітора
Крім налаштувань програми DDM, є команда. Використання цієї команди експортує та імпортує параметри екранного меню (ЕМ) між моніторами однієї моделі. (Якщо вибрані монітори FY24 і вище підтримують функцію синхронізації кількох моніторів*.)
Синтаксис/ExportOSDSettings [filename]
Приклад:ddm.exe /1:ExportOSDSettings C:\temp\model1.json
ddm.exe /1:ExportOSDSettings C:\temp\model1.json
Налаштування екранного меню включають:
- Яскравість або контрастність
- Джерело вхідного сигналу
- Колір (попередньо встановлений колір, відтінок, насиченість)
- Дисплей (наприклад: Час відгуку, різкість, пріоритезація ALS, MST, MMS, USB-C та компенсація рівномірності)
- ПБП та/або ПІП
- Меню
- Персоналізувати
Імпорт налаштувань екранного меню монітора
Команда ImportOSDSettings зчитує всі налаштування, записані у визначеному імені файлу та конфігурації на відповідних моніторах тієї ж моделі. Користувачеві буде запропоновано імпортувати при підключенні монітора налаштованої моделі. Щоб імпортувати налаштування екранного меню, необхідно підключити USB-порт між комп'ютером і моніторами. Якщо одна і та ж модель моніторів підключена в шлейфовому ланцюжку, настройки також копіюються з першого монітора на інші монітори.
Синтаксис/ImportOSDSettings [filename]
Якщо ви маєте намір імпортувати без участі користувача, ви можете вимкнути запит./writeimportpermission off /ImportOSDSettings [filename]
Service Tag не є обов'язковим. Його можна знайти у вкладці «Інші» екранного меню монітора.
Віддалене оновлення прошивки для Dell Display Manager
Передумови для оновлення вбудованого програмного забезпечення
Підключіть висхідний кабель USB Type-C або USB між монітором і комп'ютером. (Бажано пряме з'єднання між комп'ютером і монітором.) Ви можете підключити комп'ютер до монітора 1, а потім USB-кабелів між моніторами з увімкненим багатопотоковим транспортуванням (MST) для кількох моніторів.
Перегляньте конфігурації налаштування нижче:
Конфігурація A (Комп'ютер підключено до монітора 1, а монітор 1 послідовно з'єднано за допомогою USB-з'єднання з монітором 2.)
- Кабель USB A-B між монітором і комп'ютером є обов'язковим, щоб дозволити оновлення мікропрограми (показано червоним).
- Між комп'ютером і монітором 1 потрібен кабель USB A-B, якщо комп'ютер підключено до монітора 1 за допомогою кабелю DP або mDP. (Показано червоним кольором.)

малюнок 41 Конфігурація А
Конфігурація B (Комп'ютер безпосередньо підключений до монітора 1 і монітора 2).
- Між комп'ютером і монітором 1 використовується кабель DP, mDP або HDMI. Комп'ютер також має підключатися до моніторів 1 і моніторів 2 за допомогою висхідного кабелю USB.
- Кабель USB C та/або Thunderbolt між монітором 1 і монітором 2 не потребує використання інших кабелів.
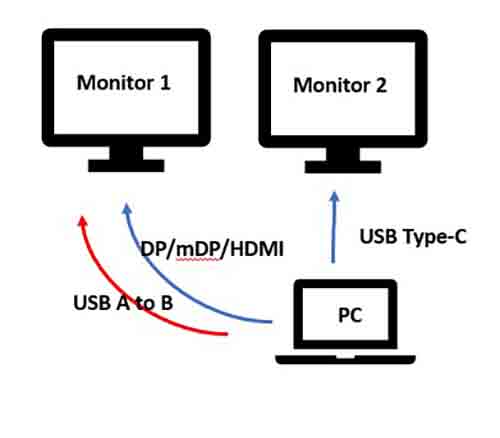
малюнок 42 Конфігурація B
Масове розгортання прошивки для моніторів за допомогою команд командного рядка в операційній системі Windows
Існує два методи, які дозволяють віддалено розгортати оновлення прошивки (FW):
-
Розгорніть оновлення мікропрограми за допомогою Microsoft EndPoint Manager, SCCM або Intune за допомогою сценаріїв PowerShell (докладніше див. розділ зведення).
-
Надішліть команду на оновлення прошивки за допомогою командного рядка Dell Display Manager: (
ddm.exe /fwupdate deferабоddm.exe /fwupdate force)
Ось команди для виконання оновлення програмного забезпечення та прошивки:
| Команда | Опис |
|---|---|
LiveUpdate |
Віддайте цю команду, щоб непомітно оновити програмне забезпечення, якщо оновлення доступне. Для інсталяції потрібні права адміністратора, а оновлення відбувається лише після підключення монітора.
|
NoUpdate [on/off] |
Увімкніть, вимкніть, SW, FW або сповіщення про автоматичне оновлення. За замовчуванням DDM надсилає вам сповіщення, щоб проінформувати вас про оновлення ПЗ або ПЗ, коли вони будуть доступні.
|
LockUpdate |
Вимкніть оновлення ПЗ і ПЗ в інтерфейсі користувача, щоб ІТ-адміністратор централізовано керував оновленнями. Після його вимкнення ІТ-адміністратор повинен використовувати
|
Нижче наведено різноманітні сповіщення Windows, які інформують вас про перебіг виконання та стан оновлення:
| Умова | Повідомлення | Приклад |
|---|---|---|
| FW доступне оновлення. | Доступне оновлення для <моделі> монітора. Оновіть монітор, підключивши монітор безпосередньо до комп'ютера за допомогою кабелю USB. <Прямо зараз><Нагадування пізніше> | Відкладіть силу  |
| FW оновлюється. | Оновлення прошивки для <моделі> монітора. Заявка відновлюється після завершення. |  |
| FW успішно оновлюється. | Успішно оновлено прошивку для тегу <> monitor>_service_<service. |  |
| FW не може успішно оновитися. | Не вдалося оновити прошивку для <monitor model>_<Service Tag>. |  |
Команди командного рядка для оновлення мікропрограми:
|
|
Цей режим дозволяє відкласти оновлення прошивки та оновити зараз. Оновлення прошивки можна відкласти, щоб вони не порушували поточну діяльність. Наступного дня ви отримаєте нагадування, коли монітор знову буде підключено. |
|
|
Цей режим дозволяє відразу оновити прошивку. Ви будете проінформовані про дії до оновлення мікропрограми. |
| Розгортання через EndPoint Manager, SCCM або Intune |
|
Моделі дисплея (монітора) Dell, що підтримуються Dell Display Manager
Моделі Dell Display (Monitor), що підтримуються Dell Display Manager (операційна система Windows)
Dell Display Manager 2.x вимагає Windows 11 або Windows 10 збірки 17763 або новішої версії.
| Модель | Підтримка DDM 2.x | Підтримує лише DDM 1.x |
|---|---|---|
| Монітори Alienware |
|
|
| Ігрові монітори Dell |
|
|
| Дисплеї Dell серії C |
|
|
| Монітори Dell серії SE |
|
|
| Монітори Dell серії P |
|
|
| Монітори Dell серії S |
|
|
| Монітори Dell серії E |
|
|
| Монітори серії Dell UltraSharp (U) |
|
|
| Монітори серії Dell Ultrasharp Premier Color (UP) |
|
|
Моделі Dell Display (Monitor), що підтримуються Dell Display і Peripheral Manager (для macOS)
Користувачі macOS підтримуються через Dell Display і Peripheral Manager для деяких моделей. Для отримання додаткової інформації див.: Dell Display and Peripheral Manager для macOS
その他の情報
Поширені запитання
- DDM 2.x працює з наступними операційними системами Microsoft Windows: Windows 11, Windows 10 (збірка 17763) і вище
- DDM 1.x працює з такими операційними системами Microsoft Windows: Windows 11, Windows 10, Windows 8.1 або 8 і Windows 7
Для macOS завантажте: Дисплей Dell і диспетчер периферійних пристроїв Для отримання додаткової інформації див.: Dell Display and Peripheral Manager для macOS
Dell Display Manager (DDM) працює лише з окремими моніторами Dell. Подробиці дивіться у списку нижче.
Ні. І DDM 1.x, і 2.x однакові для всіх моделей. Однак пропоновані функції можуть відрізнятися від моделі до моделі.
Так, він може підтримувати до 16 моніторів. (Деякі відеокарти високого класу можуть підтримувати до чотирьох зовнішніх моніторів, з чотирма такими картами Dell Display Manager (DDM) може підтримувати до 16 моніторів.)
Так, ваш дисплей Dell має бути оновлений до останньої версії прошивки, щоб працювати з Dell Display and Peripheral Manager (DDPM) для Mac. Щоб оновити прошивку дисплея:
- Перейдіть до драйвера Dell і завантажень.
- Визначте свій монітор Dell.
- Введіть сервісний тег або номер моделі монітора Dell і натисніть «Пошук».
- Або натисніть Переглянути всі продукти , щоб вручну вибрати монітор Dell з каталогу.
- Виберіть операційну систему як Apple macOS (як показано на малюнку 24 [лише англійською мовою]) і завантажте пакет прошивки.
- Підключіть кабель USB-C або Thunderbolt до монітора, запустіть пакет мікропрограми та дотримуйтесь інструкцій на екрані, щоб завершити оновлення мікропрограми для монітора.
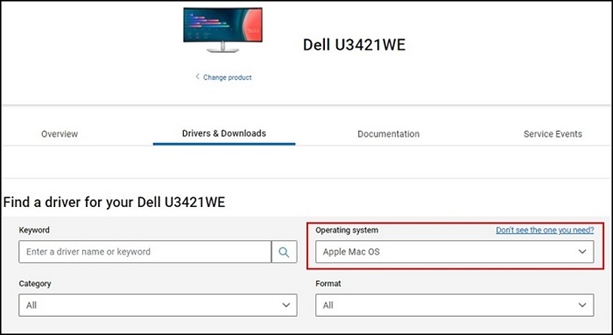
Малюнок 37: Вибір Apple у випадаючому списку на сторінці драйверів Dell
Dell Display Manager (DDM) не підтримує VDI Desktop або інші віртуалізовані середовища.
Dell Display Manager (DDM) сумісний з усіма відеокартами великих виробників відеокарт, таких як NVIDIA, AMD та Intel.
- Дозволяє перемикатися між декількома входами
- Ви можете призначити імена кожному входу та визначити комбінацію клавіш для швидкого доступу до кількох підключених пристроїв - корисно для програмістів та ігор
Перегляньте статтю бази знань Microsoft, щоб отримати відомості про видалення програм. Видалення та видалення програм у Windows
Ні, на комп'ютерах можуть працювати різні версії Dell Display Manager. Однак Dell настійно рекомендує запускати останню версію Dell Display Manager, щоб ви отримували актуальні виправлення, покращення та нові пристрої.
Ні, у Dell Display Manager є різні параметри, які ви можете налаштувати. Це не обов'язково повинні бути однакові налаштування, і тільки вам вирішувати, які налаштування використовувати.
Використання таких клавіш наголосу, як â, ê, î, ô та û , призвело до того, що замість них з'являлися ^^a, ^^e, ^^i, ^^o та ^^u .
Цю проблему вирішено. Завантажте та встановіть останню версію DDM (версію 2.1.0.45 або новішу).
Так, пакет прошивки можна відсунути вниз без Dell Display Manager.
Віддалене оновлення прошивки наразі можливе лише для Windows.
Ні, монітор все одно потрібен для підключення до комп'ютера протягом усього оновлення мікропрограми. Якщо ви від'єднаєте кабель під час оновлення мікропрограми, Dell Display Manager повідомить вам, що прошивку не вдалося оновити.
Прошивка не оновлюється успішно, і Dell Display Manager повідомляє вам, що прошивку не вдалося оновити. Якщо ITDM захоче оновитися знову, потрібно знову виконати команду. Не рекомендується відключати пристрій від мережі під час оновлення прошивки. Якщо ви не готові виконати оновлення мікропрограми, ви можете відкласти оновлення, доки воно не буде готове.
Розгорніть команду CLI, щоб зібрати версію прошивки та звірити її з версією прошивки на сервері. Це допомагає згенерувати поточну версію та оновлену версію прошивки. (Див. команди, наведені в статті.)
Розгорніть команду CLI, щоб сформувати звіти про ресурси щодо версії прошивки в парку.
Оновлення прошивки можна виконати через док-станцію. Однак обов'язковою умовою є наявність шляху передачі даних між комп'ютером і моніторами. Таким чином, монітор можна підключати до док-станції за допомогою кабелю USB-C, USB або Thunderbolt, підключеного між док-станцією та монітором. Ми не можемо використовувати кабель DP або HDMI.
Рекомендовані статті
Ось кілька рекомендованих статей, пов'язаних з цією темою, які можуть вас зацікавити.
文書のプロパティ
影響を受ける製品
Alienware and Dell Gaming Monitors, C Series, E Series, P Series, S Series, SE Series, UltraSharp Premier (UP) Series, UltraSharp (U) Series, Dell Display Manager 2.x, Dell Webcam WB7022
最後に公開された日付
19 4月 2024
バージョン
56
文書の種類
How To
