文書番号: 000131036
So identifizieren Sie die Version von Dell Trusted-Device
概要: Die Version von Dell Trusted Device (ehemals Dell BIOS Verification) kann anhand dieser Anweisungen identifiziert werden.
文書の内容
手順
Die Kenntnis der Version von Dell Trusted Device ermöglicht einem Administrator Folgendes:
- Systemanforderungen überprüfen
- bekannte Probleme zu ermitteln
- Prozessänderungen zu verstehen
Betroffene Produkte:
- Dell Trusted Device
- Dell BIOS Verification
Betroffene Versionen:
- v1.0 und höher
Betroffene Plattformen:
- Latitude
- OptiPlex
- Precision
- XPS
Betroffene Betriebssysteme:
- Windows
Die Versionsverwaltung kann entweder über die Produktbenutzeroberfläche (UI) oder über die Befehlszeilenschnittstelle (CLI) festgelegt werden. Klicken Sie auf die entsprechende Methode für weitere Informationen.
UI
Weitere Informationen zum Identifizieren der Produktversion mithilfe der Benutzeroberfläche erhalten Sie, indem Sie unten auf die Benutzeroberfläche klicken.
- Klicken Sie mit der rechten Maustaste auf das Startmenü von Windows und klicken Sie auf Ausführen.
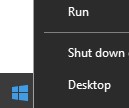
- Geben Sie in der Benutzeroberfläche
appwiz.cplein und drücken Sie anschließend OK.
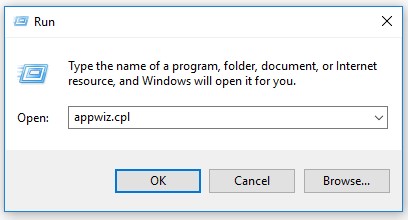
- Notieren Sie sich unter Programme und Funktionen die Version von Dell Trusted Device. In diesem Beispiel ist 2.1.8 die Produktversion.
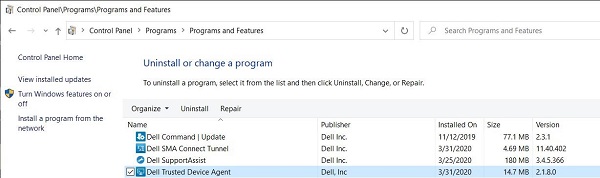
- Frühere Softwareversionen zeigen Dell BIOS Verification anstelle von Dell Trusted Device an.
- Ihre Client-Version kann eine andere sein, als auf dem Screenshot oben.
- Das Datum kann vom obigen Screenshot abweichen.
CLI
Der Prozess zur Identifizierung der Version über die Befehlszeile variiert je nach Produktname. Klicken Sie auf Dell Trusted Device oder Dell BIOS Verification, um weitere Informationen zu erhalten.
- Klicken Sie mit der rechten Maustaste auf das Startmenü von Windows und klicken Sie auf Ausführen.
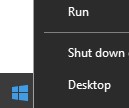
- Geben Sie in der Benutzeroberfläche
cmdein und drücken Sie anschließend OK.
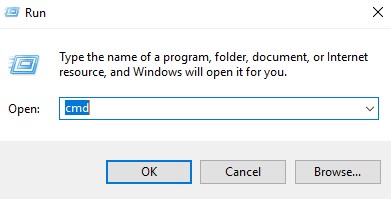
- Geben Sie
wmic path win32_product where (Caption like "%Trusted Device%") get versionein, und drücken Sie anschließend die Eingabetaste.

- Notieren Sie die Version. In diesem Beispiel ist 2.1.8.0 die Produktversion.

- Klicken Sie mit der rechten Maustaste auf das Startmenü von Windows und klicken Sie auf Ausführen.
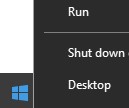
- Geben Sie in der Benutzeroberfläche
cmdein und drücken Sie anschließend OK.
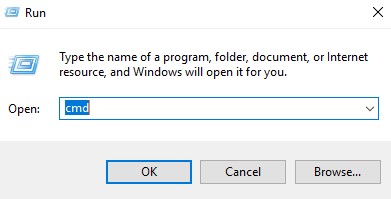
- Geben Sie
wmic path win32_product where (Caption like "Dell BIOS Verification") get versionein, und drücken Sie anschließend die Eingabetaste.

- Notieren Sie die Version. In diesem Beispiel ist 1.0.53.0 die Produktversion.

Nutzen Sie zur Kontaktaufnahme mit dem Support die internationalen Support-Telefonnummern von Dell Data Security.
Gehen Sie zu TechDirect, um online eine Anfrage an den technischen Support zu erstellen.
Zusätzliche Einblicke und Ressourcen erhalten Sie im Dell Security Community Forum.
その他の情報
ビデオ
文書のプロパティ
影響を受ける製品
OptiPlex, XPS, Latitude, XPS, Fixed Workstations, Mobile Workstations, Dell Trusted Device
最後に公開された日付
09 5月 2024
バージョン
12
文書の種類
How To