文書番号: 000131036
Dellin luotetun laitteen version tunnistaminen
概要: Dell Trusted Device -laitteen (aiemmin Dell BIOS Verification) version voi tunnistaa seuraavien ohjeiden mukaisesti.
文書の内容
手順
Dell Trusted Device -version tunteminen mahdollistaa sen, että järjestelmänvalvoja voi
- tarkistaa järjestelmävaatimukset
- tunnistaa tunnetut ongelmat
- tiedostaa prosessin muutokset.
Tuotteet, joita asia koskee:
- Dell Trusted Device
- Dell BIOS Verification
Versiot, joita asia koskee:
- 1.0 ja uudemmat
Ympäristöt, joita tämä koskee:
- Latitude
- OptiPlex
- Precision
- XPS
Käyttöjärjestelmät, joita asia koskee:
- Windows
Versiotiedot voidaan määrittää joko tuotteen käyttöliittymän (UI) tai komentoriviliittymän (CLI) kautta. Katso lisätietoja valitsemalla asianmukainen tapa.
Käyttöliittymä
Lisätietoja tuoteversion tunnistamisesta käyttöliittymän avulla saat napsauttamalla alla olevaa käyttöliittymää .
- Napsauta Windowsin Käynnistä-valikkoa hiiren kakkospainikkeella ja valitse Suorita.
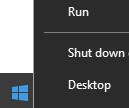
- Kirjoita Suorita-käyttöliittymään
appwiz.cplja paina sitten OK.
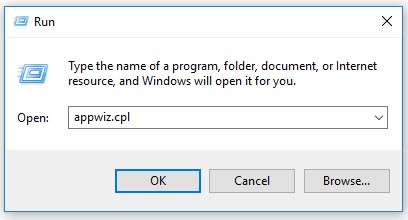
- Kirjaa muistiin Ohjelmat ja toiminnot -kohdassa näkyvä Dell Trusted Device -versio. Esimerkissä tuoteversio on 2.1.8.
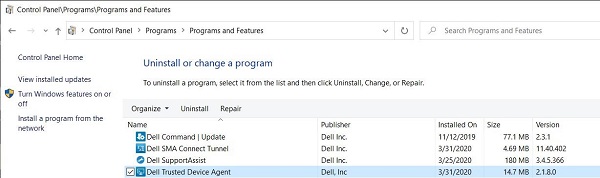
- Aiemmissa ohjelmistoversioissa näkyy Dell BIOS Verification Dell Trusted Device -laitteen sijasta.
- käyttämäsi ohjelman versio saattaa poiketa edellä olevasta näyttökuvasta.
- Päivämäärä saattaa poiketa edellä olevasta kuvasta.
Komentorivikäyttöliittymä
Prosessin tunnistaminen komentorivillä vaihtelee tuotteen nimen mukaan. Katso lisätietoja valitsemalla joko Dell Trusted Device tai Dell BIOS Verification .
- Napsauta Windowsin Käynnistä-valikkoa hiiren kakkospainikkeella ja valitse Suorita.
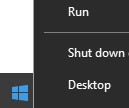
- Kirjoita Suorita-käyttöliittymään
cmdja paina sitten OK.

- Kirjoita
wmic path win32_product where (Caption like "%Trusted Device%") get versionja paina sitten Enter-näppäintä.

- Tarkista Versio. Esimerkissä tuoteversio on 2.1.8.0.

- Napsauta Windowsin Käynnistä-valikkoa hiiren kakkospainikkeella ja valitse Suorita.
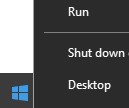
- Kirjoita Suorita-käyttöliittymään
cmdja paina sitten OK.
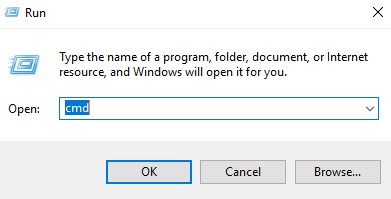
- Kirjoita
wmic path win32_product where (Caption like "Dell BIOS Verification") get versionja paina sitten Enter-näppäintä.

- Tarkista Versio. Esimerkissä tuoteversio on 1.0.53.0.

Jos haluat ottaa yhteyttä tukeen, katso luettelo Dell Data Securityn kansainvälisen tuen puhelinnumeroista.
TechDirectissä voit luoda teknisen tukipyynnön verkossa.
Lisätietoja ja resursseja on Dell Security Community Forum -keskustelufoorumilla.
その他の情報
ビデオ
文書のプロパティ
影響を受ける製品
OptiPlex, XPS, Latitude, XPS, Fixed Workstations, Mobile Workstations, Dell Trusted Device
最後に公開された日付
09 5月 2024
バージョン
12
文書の種類
How To