文書番号: 000131036
Identification de la version de Dell Trusted Device
概要: Vous pouvez identifier la version de Dell Trusted Device (anciennement Dell BIOS Verification) en suivant ces instructions.
文書の内容
手順
Connaître la version de Dell Trusted Device permet à un administrateur d’effectuer les opérations suivantes :
- Valider la configuration matérielle requise
- Identifier les problèmes connus
- Comprendre les changements de processus
Produits concernés :
- Dell Trusted Device
- Vérification du BIOS par Dell
Versions concernées :
- v1.0 et versions supérieures
Plates-formes concernées :
- Latitude
- OptiPlex
- Precision
- XPS
Systèmes d’exploitation concernés :
- Windows
La gestion des versions peut être déterminée via l’interface utilisateur (UI) du produit ou via l’interface de ligne de commande (CLI). Cliquez sur la méthode appropriée pour obtenir plus d’informations.
INTERFACE UTILISATEUR
Pour plus d’informations sur l’identification de la version du produit à l’aide de l’interface utilisateur, cliquez sur UI ci-dessous.
- Cliquez avec le bouton droit de la souris sur le menu Démarrer de Windows, puis cliquez sur Exécuter.
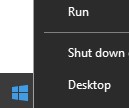
- Dans l’interface d’exécution, saisissez
appwiz.cplpuis appuyez sur OK.
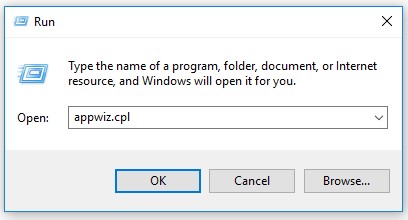
- Dans Programmes et fonctionnalités, enregistrez la Version de Dell Trusted Device. Dans l’exemple, 2.1.8 correspond au numéro de version.
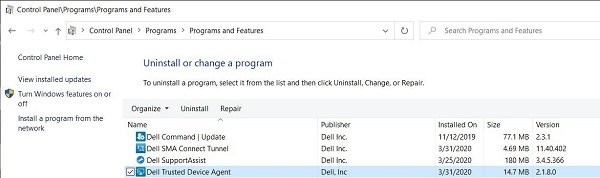
- les versions antérieures du logiciel affichent Dell BIOS Verification au lieu de Dell Trusted Device.
- La version de votre client peut être différente de celle affichée dans la capture d’écran ci-dessus.
- La date peut être différente de celle affichée dans la capture d’écran ci-dessus.
CLI
Le processus d’identification de la version à l’aide de la ligne de commande varie en fonction du nom du produit. Pour plus d’informations, cliquez sur Dell Trusted Device ou sur Dell BIOS Verification.
- Cliquez avec le bouton droit de la souris sur le menu Démarrer de Windows, puis cliquez sur Exécuter.
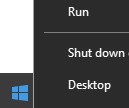
- Dans l’interface d’exécution, saisissez
cmdpuis appuyez sur OK.
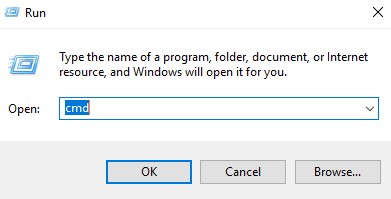
- Saisissez
wmic path win32_product where (Caption like "%Trusted Device%") get versionpuis appuyez sur Entrée.

- Enregistrez la version. Dans l’exemple, 2.1.8.0 correspond au numéro de version.

- Cliquez avec le bouton droit de la souris sur le menu Démarrer de Windows, puis cliquez sur Exécuter.
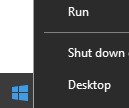
- Dans l’interface d’exécution, saisissez
cmdpuis appuyez sur OK.
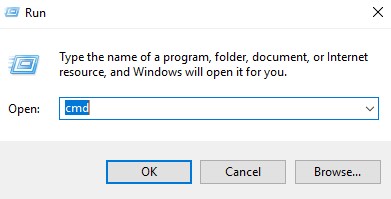
- Saisissez
wmic path win32_product where (Caption like "Dell BIOS Verification") get versionpuis appuyez sur Entrée.

- Enregistrez la version. Dans l’exemple, 1.0.53.0 correspond au numéro de version.

Pour contacter le support technique, consultez l’article Numéros de téléphone du support international Dell Data Security.
Accédez à TechDirect pour générer une demande de support technique en ligne.
Pour plus d’informations et de ressources, rejoignez le Forum de la communauté Dell Security.
その他の情報
ビデオ
文書のプロパティ
影響を受ける製品
OptiPlex, XPS, Latitude, XPS, Fixed Workstations, Mobile Workstations, Dell Trusted Device
最後に公開された日付
09 5月 2024
バージョン
12
文書の種類
How To