文書番号: 000131036
Så här identifierar du Dell Trusted Device-versionen
概要: Du kan ta reda på vilken version av Dell Trusted Device (tidigare Dell BIOS Verification) du använder genom att följa de här instruktionerna.
文書の内容
手順
Genom att känna till Dell Trusted Device-versionen kan en administratör:
- utvärdera systemkrav
- upptäcka kända problem
- förstå processändringar
Berörda produkter:
- Dell Trusted Device
- Dell BIOS Verification
Berörda versioner:
- v1.0 och senare
Berörda plattformar:
- Latitude
- OptiPlex
- Precision
- XPS
Berörda operativsystem:
- Windows
Versionshantering kan fastställas antingen via produktens användargränssnitt (UI) eller via kommandoradsgränssnitt (CLI). Klicka på metoderna nedan om du vill ha mer information om dem.
ANVÄNDARGRÄNSSNITT
Om du vill ha mer information om hur du identifierar produktversionen med hjälp av användargränssnittet klickar du på användargränssnittet nedan.
- Högerklicka på Windows-startmenyn och klicka sedan på Kör.
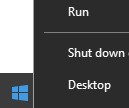
- I användargränssnittet Kör skriver du
appwiz.cploch tryck sedan på OK.
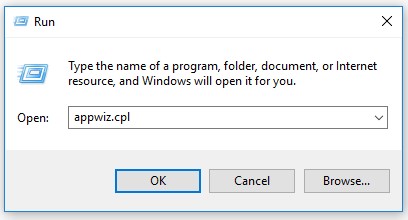
- I Program och funktioner noterar du versionen för Dell Trusted Device. I det här exemplet är produktversionen 2.1.8.
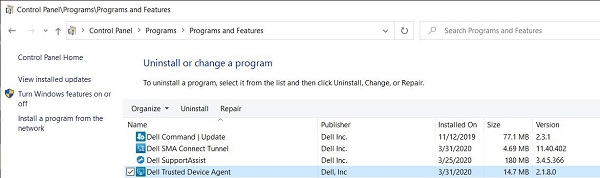
- I tidigare versioner av programvaran visas Dell BIOS Verification istället för Dell Trusted Device.
- Produktversionen för din klient behöver inte vara densamma som i skärmbilden ovan.
- Datumet kan vara ett annat än det som visas i skärmbilden ovan.
CLI
Processen för att identifiera versionen med hjälp av kommandoraden varierar beroende på produktnamnet. Klicka på Dell Trusted Device eller Dell BIOS Verification om du vill ha mer information.
- Högerklicka på Windows-startmenyn och klicka sedan på Kör.
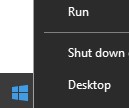
- I användargränssnittet Kör skriver du
cmdoch tryck sedan på OK.
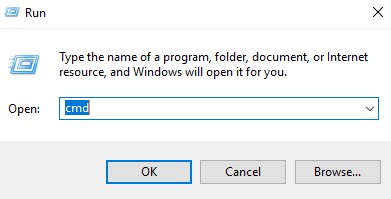
- Typ
wmic path win32_product where (Caption like "%Trusted Device%") get versionoch tryck sedan på Enter.

- Anteckna versionen. I det här exemplet är produktversionen 2.1.8.0.

- Högerklicka på Windows-startmenyn och klicka sedan på Kör.
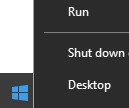
- I användargränssnittet Kör skriver du
cmdoch tryck sedan på OK.
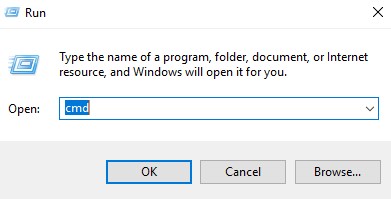
- Typ
wmic path win32_product where (Caption like "Dell BIOS Verification") get versionoch tryck sedan på Enter.

- Anteckna versionen. I det här exemplet är produktversionen 1.0.53.0.

Om du vill kontakta support, se Dell Data Security telefonnummer till internationell support.
Gå till TechDirect för att skapa en begäran om teknisk support online.
Om du vill ha mer information och resurser kan du gå med i Dell Security Community-forumet.
その他の情報
ビデオ
文書のプロパティ
影響を受ける製品
OptiPlex, XPS, Latitude, XPS, Fixed Workstations, Mobile Workstations, Dell Trusted Device
最後に公開された日付
09 5月 2024
バージョン
12
文書の種類
How To