文書番号: 000131036
Dell Güvenilir Aygıt Sürümünü Belirleme
概要: Dell Trusted Device (eski adıyla Dell BIOS Verification) sürümü, bu talimatlar izlenerek belirlenebilir.
文書の内容
手順
Dell Trusted Device sürümünü bilmek yöneticinin aşağıdakileri yapmasına olanak tanır:
- Sistem gereksinimlerini doğrulama
- Bilinen sorunları tanımlama
- İşlem değişikliklerini anlama
Etkilenen Ürünler:
- Dell Trusted Device
- Dell BIOS Verification
Etkilenen Sürümler:
- v1.0 ve Üzeri
Etkilenen Platformlar:
- Latitude
- OptiPlex
- Precision
- XPS
Etkilenen İşletim Sistemleri:
- Windows
Sürüm, ürün kullanıcı arayüzü (UI) veya komut satırı arayüzü (CLI) aracılığıyla belirlenebilir. Daha fazla bilgi için uygun yönteme tıklayın.
UI
Kullanıcı arayüzünü kullanarak ürün sürümünü tanımlama hakkında daha fazla bilgi için aşağıdaki UI öğesine tıklayın.
- Windows Başlangıç Menüsüne sağ tıklayın ve ardından Çalıştır'a tıklayın.

- Run UI alanına şunu yazın:
appwiz.cplve ardından Tamam'a basın.
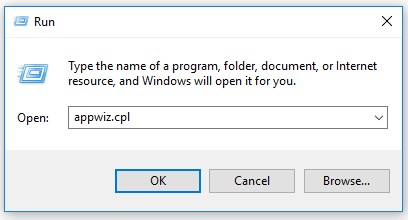
- Programlar ve Özellikler'den Dell Trusted Device'ın sürümünü kaydedin. Örnekte, ürünün sürümü 2.1.8'dir.
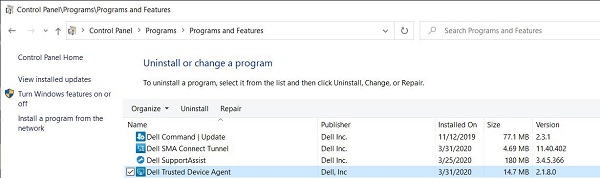
- Önceki yazılım sürümleri, Dell Trusted Device yerine Dell BIOS Verification'ı gösterir.
- İstemcinizin sürümü, yukarıdaki ekran görüntüsünden farklı olabilir.
- Tarih, yukarıdaki ekran görüntüsünden farklı olabilir.
CLI
Komut satırını kullanarak sürümü belirleme işlemi, ürün adına bağlı olarak değişiklik gösterir. Daha fazla bilgi için Dell Trusted Device veya Dell BIOS Verification seçeneğine tıklayın.
- Windows Başlangıç Menüsüne sağ tıklayın ve ardından Çalıştır'a tıklayın.
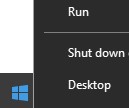
- Run UI alanına şunu yazın:
cmdve ardından Tamam'a basın.
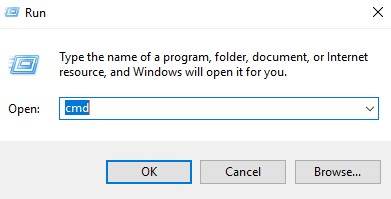
- Şunu yazın:
wmic path win32_product where (Caption like "%Trusted Device%") get versionve Enter tuşuna basın.

- Sürümü not alın. Örnekteki 2.1.8.0 numarası ürün sürümünü gösterir.

- Windows Başlangıç Menüsüne sağ tıklayın ve ardından Çalıştır'a tıklayın.
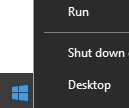
- Run UI alanına şunu yazın:
cmdve ardından Tamam'a basın.
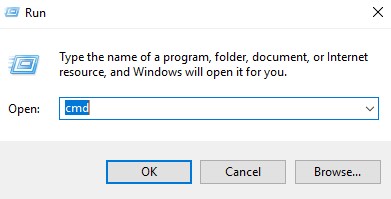
- Şunu yazın:
wmic path win32_product where (Caption like "Dell BIOS Verification") get versionve Enter tuşuna basın.

- Sürümü not alın. Örnekteki 1.0.53.0 numarası ürün sürümünü gösterir.

Destek ile iletişime geçmek için Dell Data Security Uluslararası Destek Telefon Numaraları başlıklı makaleye başvurun.
Çevrimiçi olarak teknik destek talebi oluşturmak için TechDirect adresine gidin.
Daha fazla faydalı bilgi ve kaynak için Dell Security Topluluk Forumu'na katılın.
その他の情報
ビデオ
文書のプロパティ
影響を受ける製品
OptiPlex, XPS, Latitude, XPS, Fixed Workstations, Mobile Workstations, Dell Trusted Device
最後に公開された日付
09 5月 2024
バージョン
12
文書の種類
How To