文書番号: 000131273
Použití monitoru Dell UltraSharp USB-C s počítačem Mac
概要: Následující článek obsahuje informace o používání počítače Apple Mac s monitorem Dell UltraSharp pomocí kabelu USB-C.
文書の内容
現象
原因
Nejsou k dispozici žádné informace o příčině
解決方法
Monitory Dell UltraSharp s rozhraním USB-C
Monitory Dell UltraSharp s rozhraním USB-C jsou kompatibilní se standardy USB-C a režimy zobrazení VESA. Počítače Mac jsou kompatibilní se standardy USB-C a VESA a měly by fungovat s monitory Dell UltraSharp USB-C.
Podporované monitory Dell UltraSharp s rozhraním USB-C pro počítače Mac.
| Monitor Dell UltraSharp s rozhraním USB-C | USB-C | Napájení přes port USB-C. | Rychlost USB přes port USB-C | Maximální rozlišení zobrazení |
|---|---|---|---|---|
| U3818DW | Režim DP* Alt | Až 100 W a 95 W (typicky) | USB 2.0 | 3 840 x 1 600 při frekvenci 60 Hz |
| U2419HC | Režim DP* Alt | 65 W | USB 2.0 nebo USB 3.1** | 1 920 x 1 080 při frekvenci 60 Hz |
| U2719DC | Režim DP* Alt | 65 W | USB 2.0 nebo USB 3.0** | 2 560 x 1 440 při frekvenci 60 Hz |
| U3219Q | Režim DP* Alt | 90 W | USB 2.0 | 3 840 x 2 160 při frekvenci 60 Hz |
| U3419W | Režim DP* Alt | 90 W | USB 2.0 | 3 440 x 1 440 při frekvenci 60 Hz |
| U4919DW | Režim DP* Alt | 90 W | USB 2.0 | 5 120 x 1 440 při frekvenci 60 Hz |
| U2520D | Režim DP* Alt | 90 W | USB 2.0 nebo USB 3.0** | 2 560 x 1 440 při frekvenci 60 Hz |
| U2520DR | Režim DP* Alt | 90 W | USB 2.0 nebo USB 3.0** | 2 560 x 1 440 při frekvenci 60 Hz |
| U2720Q | Režim DP* Alt | 90 W | USB 2.0 nebo USB 3.0** | 3 840 x 2 160 při frekvenci 60 Hz |
| U2720QM | Režim DP* Alt | 90 W | USB 3.1 | 3 840 x 2 160 při frekvenci 60 Hz |
| U4320Q | Režim DP* Alt | 90 W | USB 2.0 nebo USB 3.1 | 3 840 x 2 160 při frekvenci 60 Hz |
| U2421HE | Režim DP* Alt | 65 W | USB 2.0 nebo USB 3.1** | 1 920 x 1 080 při frekvenci 60 Hz |
| U2721DE | Režim DP* Alt | 65 W | USB 2.0 nebo USB 3.0** | 2 560 x 1 440 při frekvenci 60 Hz |
| U3421WE | Režim DP* Alt | 90 W | USB 2.0/3.2 Gen 1** | 3 440 x 1 440 při frekvenci 60 Hz |
| U3821DW | Režim DP* Alt | 90 W | USB 2.0/3.2 Gen 1** | 3 840 x 1 600 při frekvenci 60 Hz |
| U4021QW | Thunderbolt 3 | 90 W |
|
5 120 x 2 160 při frekvenci 60 Hz |
| U2422H | Pouze data (obraz není podporován) |
Není k dispozici | USB 3.2 Gen 2** | 1 920 x 1 080 při frekvenci 60 Hz |
| U2422HE | Režim DP* Alt | 90 W | USB 3.2 Gen 2** | 1 920 x 1 080 při frekvenci 60 Hz |
| U2422HX | Pouze data (obraz není podporován) |
Není k dispozici | USB 3.2 Gen 2** | 1 920 x 1 080 při frekvenci 60 Hz |
| U2722D | Pouze data (obraz není podporován) |
Není k dispozici | USB 3.2 Gen 2 | 2 560 x 1 440 při frekvenci 60 Hz |
| U2722DE | Režim DP* Alt | 90 W | USB 3.2 Gen 2 | 2 560 x 1 440 při frekvenci 60 Hz |
| U2722DX | Režim DP* Alt | 90 W | USB 3.2 Gen 2 | 2 560 x 1 440 při frekvenci 60 Hz |
| U2723QE | Režim DP* Alt | 90 W | USB 3.2 Gen 2 | 3 840 x 2 160 při frekvenci 60 Hz |
| U2723QX | Režim DP* Alt | 90 W | USB 3.2 Gen 2 | 3 840 x 2 160 při frekvenci 60 Hz |
| U3023E | Režim DP* Alt | 90 W | USB 3.2 Gen 2 | 2 560 x 1 600 při frekvenci 60 Hz |
| U3223QE | Režim DP* Alt | 90 W | USB 2.0 / USB 3.2 Gen 2 | 3 840 x 2 160 při frekvenci 60 Hz |
| U3223QZ | Režim DP* Alt | 90 W | USB 3.2 Gen 2 | 3 840 x 2 160 při frekvenci 60 Hz |
| U3423WE | Režim DP* Alt | 90 W | USB 2.0 nebo USB 3.2 Gen 2** | 3 440 x 1 440 při frekvenci 60 Hz |
| U4323QE | Režim DP* Alt | 90 W | USB 3.2 Gen 2 | 3 840 x 2 160 při frekvenci 60 Hz |
| U3224KB | Thunderbolt 4 | 140 W | USB 3.2 Gen 2 | 6 144 x 3 456 při frekvenci 60 Hz |
| U3224KBA | Thunderbolt 4 | 140 W | USB 3.0 *** | 6 144 x 3 456 při frekvenci 60 Hz |
| U3824DW | Režim DP* Alt | 90 W | USB 2.0/3.0 ** | 3 840 x 1 600 při frekvenci 60 Hz |
| U4924DW | Režim DP* Alt | 90 W | USB 2.0 nebo USB 3.0** | 5 120 x 1 440 při frekvenci 60 Hz |
| UP2720Q | Thunderbolt 3 | 90 W | USB 3.2 Gen 1/Gen 2*** | 3 840 x 2 160 při frekvenci 60 Hz |
| UP3221Q | Thunderbolt 3 | 90 W | USB 3.2 Gen 1 nebo Gen 2*** | 3 840 x 2 160 při frekvenci 60 Hz |
*DisplayPort
**USB 3.0 s funkcí USB-C Prioritization nastavenou na High Data Speed
***S rozhraním Thunderbolt 3
Nastavení monitoru
Při nastavování monitoru Dell UltraSharp pomocí připojení USB-C postupujte podle těchto pokynů.
- Připojte počítač Mac k monitoru pomocí kabelu USB-C nebo Thunderbolt 3.
- V Předvolbách systému počítače Mac vyberte možnost Monitory a zvolte externí monitor.
- Vyberte kartu Monitory a nastavte požadované rozlišení obrazovky.
- Vyberte možnost Barva a nastavte ji na hodnotu Miliony barev.
- Vyberte možnost Obnovovací frekvence a nastavte frekvenci na 60 Hz.
- Vyberte kartu Uspořádání a nastavte režim zobrazení na rozšířenou plochu (zrušte zaškrtnutí políčka Zrcadlit monitory) nebo vyberte možnost Zrcadlit monitory (obrázek 1).
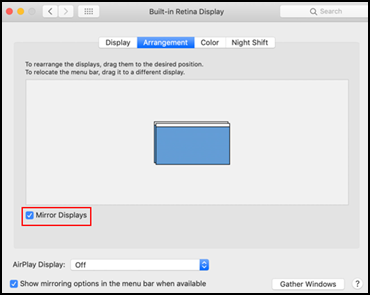
Obrázek 1
Nastavení více monitorů v řetězci
- Počítače Mac podporují řetězení monitorů pomocí konektivity Thunderbolt 3.
- Počítač Mac obvykle podporuje až dva monitory pomocí zapojení do řetězce (jeden monitor přímo připojený k počítači Mac a druhý monitor připojený k prvnímu monitoru).
- Aby počítač Mac podporoval zapojení monitorů v řetězci, musí mít port Thunderbolt 3 a první monitor (připojený přímo k počítači Mac) musí také podporovat rozhraní Thunderbolt 3 (např. monitor Dell UP2720Q podporuje rozhraní Thunderbolt 3).
- Rozlišení podporované monitory zapojenými v řetězci může být nižší v závislosti na šířce pásma vyžadované jednotlivými monitory.
Nastavení více monitorů v režimu Picture in Picture (PIP), Picture by Picture (PBP) nebo KVM
Režimy Picture in Picture (PIP) a Picture By Picture (PBP) umožňují používat monitor současně se dvěma počítači připojenými k monitoru. Funkce KVM umožňuje uživateli ovládat až dva počítače pomocí jedné sady klávesnice a myši připojené k monitoru.
Některé monitory Dell Ultrasharp USB-C s velkou obrazovkou jsou vybaveny těmito funkcemi, které pomáhají uživatelům maximalizovat produktivitu.
| Monitor Dell UltraSharp s rozhraním USB-C | PIP nebo PBP | KVM |
|---|---|---|
| U4919DW | Ano | Ano |
| U4320Q | Ano | Ne |
| U3219Q | Ano | Ano |
Pokyny k nastavení režimu PIP, PBP nebo KVM naleznete v dokumentaci k monitoru Dell.
Odstraňování problémů s rozhraním USB-C
Na monitoru není nic vidět. Nezobrazí se žádný obraz nebo je displej prázdný.
- Zkontrolujte kabel USB-C nebo Thunderbolt. Kabely USB-C dodané s počítačem Mac možná podporují pouze nabíjení. Použijte kabel USB-C nebo Thunderbolt dodaný s monitorem Dell UltraSharp.
- Zkontrolujte specifikace grafické karty a ujistěte se, že rozlišení displeje je podporováno.
- Zkontrolujte, zda není k dispozici aktualizace ovladače grafické karty.
- Zkontrolujte výběr vstupu monitoru a ujistěte se, že je nastaven na hodnotu Auto Select nebo USB-C. To lze provést v nabídce OSD monitoru. Projděte si dokumentaci k monitoru Dell.
- Nechte počítač rozpoznat monitor. Přejděte do nabídky Předvolby systému > Monitory > klávesa Alt nebo Option > Rozpoznat monitory.
Monitor nenabíjí počítač Mac. Obraz se zobrazuje, počítač Mac se ale nenabíjí.
Kabel USB-C dodaný s počítačem Mac nemusí podporovat obraz i nabíjení současně. Použijte kabel USB-C nebo Thunderbolt 3 dodaný s monitorem Dell.
V závislosti na modelu nepodporují všechny porty USB-C na monitoru funkci napájení pro nabíjení počítače Mac. Vždy se připojte k portu USB-C s logem napájení (65 W nebo 90 W) na monitoru. Další informace o podpoře napájení u monitorů Dell UltraSharp s rozhraním USB-C naleznete v tabulce 1. Například monitor Dell UltraSharp U3219Q podporuje napájení až 90 W prostřednictvím portu USB-C (obrázek 2).

Obrázek 2
Port USB-C monitoru poskytuje napájení pouze 65 W nebo 90 W. Dokáže nabíjet můj počítač Mac?
Ano, dokáže nabíjet počítač Mac. Pokud však počítač Mac vyžaduje více než 65 W nebo 90 W, doba nezbytná k úplnému nabití počítače Mac bude delší. Pokud váš počítač Mac vyžaduje více než 65 W nebo 90 W, doporučujeme pro optimalizované nabíjení použít napájecí adaptér dodaný s počítačem Mac.
Na monitoru nelze nastavit maximální rozlišení.
- Zkontrolujte specifikace grafické karty a ujistěte se, že grafická karta podporuje maximální rozlišení monitoru.
- Zkuste použít režim rozšířené plochy. To můžete provést v systému Mac v nabídce Předvolby systému > Monitory > karta Uspořádání > Rozšířená plocha (zkontrolujte, že možnost Zrcadlit monitory není zaškrtnutá).
Monitor zobrazuje neostrý nebo rozmazaný obraz.
Ujistěte se, že rozlišení displeje v části Předvolby systému je nastaveno na možnost Výchozí, a nikoli Přizpůsobené.
Velikost písma je na monitoru příliš malá.
Zkuste nastavit větší písma v Předvolbách systému počítače Mac. Přejděte do nabídky Předvolby systému počítače Mac > Monitory a na kartě Monitor vyberte možnost Větší text.
Nemohu ovládat hlasitost reproduktoru monitoru pomocí ovládacích prvků na klávesnici počítače Mac.
Systém MacOS neumožňuje uživatelům ovládat hlasitost zvuku ani jas obrazovky externě připojených zařízení pomocí ovládacích prvků na klávesnici počítače. Hlasitost reproduktoru nebo jas obrazovky můžete upravit pomocí ovládacích tlačítek OSD monitoru.
Mohu k připojení monitoru Dell k počítači Mac použít dokovací stanici nebo adaptér?
Společnost Dell nedoporučuje k připojení monitoru UltraSharp k počítači Mac používat dokovací stanici nebo adaptér od jiných výrobců.
Přerušovaný výkon zařízení USB připojených k monitoru:
V závislosti na modelu monitoru UltraSharp je podporovaná šířka pásma USB přes připojení USB-C buď USB 2.0, nebo USB 3.0. Používání zařízení USB 3.0, jako je webkamera či ethernetový adaptér, na monitorech, které podporují pouze rychlost USB 2.0 přes rozhraní USB-C, může vést k přerušovanému provozu připojených zařízení.
Některé monitory Dell UltraSharp (např. U2719DC) umožňují uživatelům přepnout šířku pásma USB přes USB-C z USB 2.0 na 3.0 prostřednictvím nastavení USB-C Prioritization > High Data Speed. Projděte si dokumentaci k monitoru Dell. Příklad možnosti USB-C Prioritization v nabídce OSD monitoru U2719HC (obrázek 3).
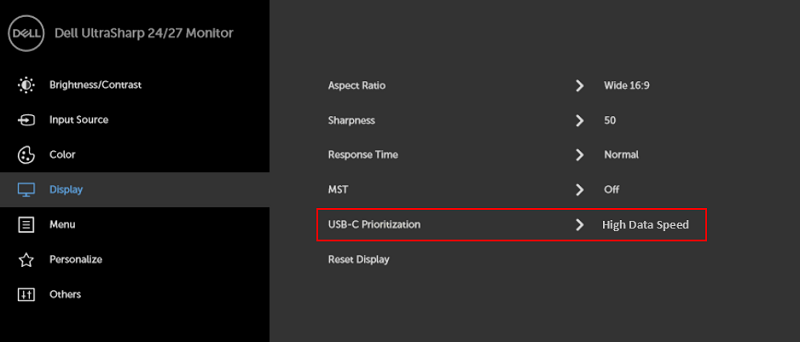
Obrázek 3
Jak dosáhnout maximálního rozlišení na ultraširokoúhlém monitoru Dell UltraSharp U4919DW?
- V počítačích Mac s grafickou kartou Intel mohou uživatelé nastavit rozlišení až 3 840 x 1 080 pomocí připojení USB-C k monitoru Dell U4919DW.
- Chcete-li při připojení přes rozhraní USB-C dosáhnout vyššího rozlišení 5 120 x 1 440, použijte počítač Mac se samostatnou grafickou kartou jiného výrobce než Intel (NVIDIA nebo AMD).
Při připojení k monitoru U3419W nebo U3818DW vydá systém macOS zvuk napájení.
U některých počítačů Mac můžete slyšet zvuk napájení, když jsou v režimu spánku a nabíjí se přes připojení USB-C k monitoru Dell U3419W nebo U3818DW. K vyřešení problému použijte jedno z následujících řešení.
- Aktualizujte operační systém a ovladače.
- Vypněte režim spánku v počítači Mac. Přejděte do nabídky Předvolby systému > Úspora energie > Zakázat automatické uspání počítače při vypnutém monitoru.
- Odpojte kabel USB-C od počítače Mac vždy, když počítač vypnete.
- K nabíjení používejte napájecí adaptér dodaný s počítačem Mac.
- Společnost Intel již na externích monitorech nepodporuje rozlišení 5K pomocí jednoho portu. Pokud má počítač pouze integrovanou grafickou kartu Intel, je třeba zapojit dva porty, abyste získali rozlišení 5K na externích monitorech 5K.
Když je počítač Mac připojen k monitoru UP2720Q, nezobrazí se žádný obraz.
- Monitor UP2720Q je dodáván s aktivním kabelem Thunderbolt 3 (USB-C) pro připojení k počítači Mac s rozhraním Thunderbolt 3. Použití tohoto kabelu v počítači Mac, který podporuje pouze USB-C (s režimem DP Alt), může vést k tomu, že se nezobrazuje obraz.
- Pokud uživatel používá počítač Mac s rozhraním USB-C (s režimem DP Alt), jako je například MacBook 2015, zakupte samostatně pasivní kabel Thunderbolt 3 (USB-C) nebo kabel USB-C pro režim DP Alt. Čísla dílů Dell pro pasivní kabel Thunderbolt 3 (USB-C): A9905599, A9905597, A9269731
POZNÁMKA: U portu USB-C počítače Mac můžete vidět ikonu
 u portu USB-C (s režimem DP Alt) a ikonu
u portu USB-C (s režimem DP Alt) a ikonu
 u verze Thunderbolt 3.
u verze Thunderbolt 3.
Existuje verze softwaru Dell Display Manager pro počítače Mac?
Ano, aplikace Dell Display Manager pro počítače Mac je nyní k dispozici. Seznam monitorů Dell podporovaných nástrojem Dell Display Manager pro počítače Mac najdete na adrese Dell.com/ddm.
- macOS 10.14, 10.15, 11
- MacBook Pro, Air, Mac Mini uvedené na trh od roku 2018
- Systémy Mac Pro uvedené na trh od roku 2019
- Systémy Mac s čipovou sadou Intel nebo M1
Další informace naleznete v článku Nástroj Dell Display and Peripheral Manager pro systém macOS.
Postup stažení nejnovějšího firmwaru monitoru Dell:
- Přejděte na stránku Dell.com/support/drivers.
- Identifikujte monitor Dell pomocí výrobního čísla nebo jej vyberte z katalogu produktů.
- Vyberte svůj operační systém (Apple macOS) a stáhněte si balíček firmwaru.
文書のプロパティ
影響を受ける製品
Dell U2419HC, Dell U2421HE, Dell U2520D, Dell U2719DC, Dell U2720Q, Dell U2721DE, Dell U3219Q, Dell U3421WE, Dell U4320Q, Dell U4919DW, Dell UP2720Q
最後に公開された日付
05 10月 2023
バージョン
19
文書の種類
Solution