文書番号: 000131273
Використання монітора Dell UltraSharp USB-C з комп'ютером Mac
概要: У наведеній нижче статті наведено інформацію про використання комп'ютера Apple Mac із монітором Dell UltraSharp за допомогою кабелю USB-C.
文書の内容
現象
原因
Інформація про причину недоступна
解決方法
Монітори Dell UltraSharp з USB-C
Монітори Dell UltraSharp з USB-C сумісні зі стандартами USB-C і режимами відображення VESA. Комп'ютери Mac сумісні зі стандартами USB-C та VESA та мають працювати з моніторами Dell UltraSharp USB-C.
Підтримуються монітори Dell UltraSharp з USB-C для комп'ютерів Mac.
| Монітор Dell UltraSharp з USB-C | Роз'єм USB-C | Подача живлення через порт USB-C | Швидкість USB через порт USB-C | Максимальна роздільна здатність дисплея |
|---|---|---|---|---|
| U3818DW | Режим DP* Alt | До 100 Вт і 95 Вт (типово) | USB 2.0 | 3840 x 1600 @ 60 Гц |
| U2419HC | Режим DP* Alt | 65 Вт | USB 2.0 або USB 3.1 ** | 1920 x 1080 @ 60 Гц |
| U2719DC | Режим DP* Alt | 65 Вт | USB 2.0 або USB 3.0 ** | 2560 x 1440 @ 60 Гц |
| U3219Q | Режим DP* Alt | 90 Вт | USB 2.0 | 3840 x 2160 @ 60 Гц |
| U3419W | Режим DP* Alt | 90 Вт | USB 2.0 | 3440 x 1440 @ 60 Гц |
| U4919DW | Режим DP* Alt | 90 Вт | USB 2.0 | 5120 x 1440 @ 60 Гц |
| U2520D | Режим DP* Alt | 90 Вт | USB 2.0 або USB 3.0 ** | 2560 x 1440 @ 60 Гц |
| U2520DR | Режим DP* Alt | 90 Вт | USB 2.0 або USB 3.0 ** | 2560 x 1440 @ 60 Гц |
| U2720Q | Режим DP* Alt | 90 Вт | USB 2.0 або USB 3.0 ** | 3840 x 2160 @ 60 Гц |
| U2720QM | Режим DP* Alt | 90 Вт | USB 3.1 | 3840 x 2160 @ 60 Гц |
| U4320Q | Режим DP* Alt | 90 Вт | USB 2.0 або USB 3.1 | 3840 x 2160 @ 60 Гц |
| U2421HE | Режим DP* Alt | 65 Вт | USB 2.0 або USB 3.1 ** | 1920 x 1080 @ 60 Гц |
| U2721DE | Режим DP* Alt | 65 Вт | USB 2.0 або USB 3.0 ** | 2560 x 1440 @ 60 Гц |
| U3421WE | Режим DP* Alt | 90 Вт | USB 2.0/3.2 Gen 1** | 3440 x 1440 @ 60 Гц |
| U3821DW | Режим DP* Alt | 90 Вт | USB 2.0/3.2 Gen 1** | 3840 x 1600 @ 60 Гц |
| U4021QW | Удар блискавки 3 | 90 Вт |
|
5120 x 2160 @ 60 Гц |
| U2422H | Лише дані (відео не підтримується) |
Н/Д | USB 3.2 Gen 2** | 1920 x 1080 @ 60 Гц |
| U2422HE | Режим DP* Alt | 90 Вт | USB 3.2 Gen 2** | 1920 x 1080 @ 60 Гц |
| U2422HX | Лише дані (відео не підтримується) |
Н/Д | USB 3.2 Gen 2** | 1920 x 1080 @ 60 Гц |
| U2722D | Лише дані (відео не підтримується) |
Н/Д | USB 3.2 Gen2 | 2560 x 1440 @ 60 Гц |
| U2722DE | Режим DP* Alt | 90 Вт | USB 3.2 Gen2 | 2560 x 1440 @ 60 Гц |
| U2722DX | Режим DP* Alt | 90 Вт | USB 3.2 Gen2 | 2560 x 1440 @ 60 Гц |
| U2723QE | Режим DP* Alt | 90 Вт | USB 3.2 Gen2 | 3840 x 2160 @ 60 Гц |
| U2723QX | Режим DP* Alt | 90 Вт | USB 3.2 Gen2 | 3840 x 2160 @ 60 Гц |
| U3023E | Режим DP* Alt | 90 Вт | USB 3.2 Gen2 | 2560 x 1600 @ 60 Гц |
| U3223QE | Режим DP* Alt | 90 Вт | USB2.0/USB 3.2 Gen2 | 3840 x 2160 @ 60 Гц |
| U3223QZ | Режим DP* Alt | 90 Вт | USB 3.2 Gen2 | 3840 x 2160 @ 60 Гц |
| U3423WE | Режим DP* Alt | 90 Вт | USB2.0 або USB 3.2 Gen2** | 3440 x 1440 @ 60 Гц |
| U4323QE | Режим DP* Alt | 90 Вт | USB 3.2 Gen2 | 3840 x 2160 @ 60 Гц |
| U3224KB | Удар блискавки 4 | 140 Вт | USB 3.2 Gen2 | 6144 x 3456 @ 60 Гц |
| U3224KBA | Удар блискавки 4 | 140 Вт | USB 3.0 *** | 6144 x 3456 @ 60 Гц |
| U3824DW | Режим DP* Alt | 90 Вт | USB 2.0/3.0 ** | 3840 x 1600 @ 60 Гц |
| U4924DW | Режим DP* Alt | 90 Вт | USB 2.0 або USB 3.0 ** | 5120 x 1440 @ 60 Гц |
| UP2720Q | Удар блискавки 3 | 90 Вт | USB 3.2 Gen 1/ Gen 2 *** | 3840 x 2160 @ 60 Гц |
| UP3221Q | Удар блискавки 3 | 90 Вт | USB 3.2 Gen 1 або Gen 2*** | 3840 x 2160 @ 60 Гц |
*DisplayPort
**USB 3.0 з USB-C Пріоритезація встановлена на високу швидкість
передачі даних*** з Thunderbolt 3
Налаштування монітора
Дотримуйтесь цих інструкцій, щоб налаштувати монітор Dell UltraSharp за допомогою з'єднання USB-C.
- Підключіть комп'ютер Mac до монітора за допомогою кабелю USB-C або Thunderbolt 3.
- У системних параметрах комп'ютера Mac виберіть «Дисплеї», щоб вибрати зовнішній монітор.
- Виберіть вкладку Дисплей , щоб встановити роздільну здатність екрана.
- Виберіть « Колір » і встановіть значення «Мільйони кольорів».
- Виберіть Refresh Rate (Частота оновлення ) і встановіть Hertz на 60 Гц.
- Виберіть вкладку «Упорядкування», щоб встановити режим відображення на «Розширений робочий стіл» (зніміть прапорець «Дзеркальні дисплеї») або «Дзеркальні дисплеї» (Малюнок 1).
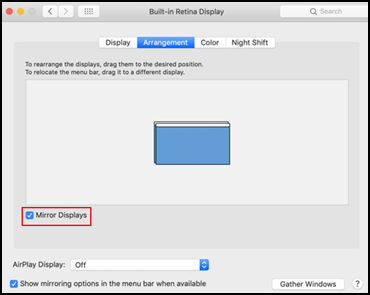
Малюнок 1
Настроювання кількох моніторів у шлейфовому з'єднанні
- Комп'ютери Mac підтримують послідовне підключення моніторів із підтримкою Thunderbolt 3.
- Зазвичай комп'ютер Mac може підтримувати до двох моніторів за допомогою послідовного підключення (один монітор під'єднано безпосередньо до комп'ютера Mac, а другий — до першого).
- Щоб виконати послідовне підключення монітора, Mac повинен мати порт Thunderbolt 3, а перший монітор (підключений безпосередньо до Mac) також повинен підтримувати Thunderbolt 3 (наприклад, монітор Dell UP2720Q підтримує Thunderbolt 3).
- Роздільна здатність, яку підтримують послідовно з'єднані монітори, може бути нижчою, залежно від пропускної здатності, необхідної для кожного монітора.
Настроювання кількох моніторів за допомогою функцій «Картинка в картинці» (PIP), «Картинка за картинкою» (PBP) або KVM
Режими «Картинка в картинці» (PIP) і «Картинка за картинкою» (PBP) дають змогу одночасно використовувати монітор із двома комп'ютерами, підключеними до монітора. Функція KVM дозволяє користувачеві керувати до двох комп'ютерів з одного набору клавіатури та мишей, підключених до монітора.
Деякі монітори Dell Ultrasharp USB-C з великим екраном оснащені цими функціями, щоб допомогти користувачам максимізувати свою продуктивність.
| Монітор Dell Ultrasharp з USB-C | PIP або PBP | КВМ |
|---|---|---|
| U4919DW | Так | Так |
| U4320Q | Так | Ні |
| U3219Q | Так | Так |
Перегляньте документацію монітора Dell , щоб отримати інструкції з налаштування PIP, PBP або KVM-комутатора.
Усунення несправностей USB-C
Я нічого не бачу на моніторі. Відео відсутнє або дисплей порожній.
- Перевірте кабель USB-C або Thunderbolt. Кабелі USB-C, які постачаються в комплекті з комп'ютером Mac, можуть підтримувати лише заряджання. Використовуйте кабель USB-C або Thunderbolt, який постачається в комплекті з монітором Dell UltraSharp.
- Перевірте технічні характеристики відеокарти, щоб переконатися, що роздільна здатність дисплея підтримується.
- Перевірте драйвер відеокарти на наявність оновлень.
- Перевірте вибір вхідного сигналу монітора, щоб переконатися, що для нього встановлено автоматичний вибір або USB-C. Це можна зробити через екранне меню монітора. Перегляньте документацію монітора Dell.
- Змусьте комп'ютер виявити монітор. Перейдіть до розділу «Системні параметри>» Дисплеї>Клавіша Alt або Option>Виявлення дисплеїв.
Монітор не заряджає мій комп'ютер Mac. Я бачу дисплей, але він не заряджає мій Mac.
Кабель USB-C, що постачається в комплекті з комп'ютером Mac, може не підтримувати одночасно і відео, і заряджання. Використовуйте кабель USB-C або Thunderbolt 3, який постачається разом із монітором Dell.
Залежно від моделі, не всі порти USB-C на моніторі підтримують функцію подачі живлення для заряджання комп'ютера Mac. Завжди підключайтеся до порту USB-C з логотипом живлення (65 Вт або 90 Вт) на моніторі. Перегляньте таблицю 1 для отримання додаткової інформації про підтримку подачі живлення на моніторах Dell UltraSharp із USB-C. Наприклад, монітор Dell UltraSharp U3219Q підтримує подачу живлення до 90 Вт через USB-C (рисунок 2).

Малюнок 2
Порт USB-C монітора забезпечує подачу потужності лише 65 Вт або 90 Вт. Чи може він заряджати мій Mac?
Так, він може заряджати ваш комп'ютер Mac. Однак час, необхідний для повного заряджання комп'ютера Mac, довший, якщо йому потрібно понад 65 Вт або 90 Вт. Якщо вашому Mac потрібно більше 65 Вт або 90 Вт, радимо використовувати адаптер живлення, що постачається разом із комп'ютером Mac, для оптимізованого заряджання.
Я не можу отримати максимальну роздільну здатність на моніторі.
- Перевірте технічні характеристики відеокарти та переконайтеся, що відеоадаптер підтримує максимальну роздільну здатність монітора.
- Спробуйте скористатися розширеним робочим режимом. Для цього перейдіть на вкладку > «Упорядкуваннядисплеїв>» на комп'ютері Mac «Розширений робочий стіл» (переконайтеся, що прапорець «> Дзеркальні дисплеї» знято).
На моніторі відображається нечітке або розмите зображення.
Переконайтеся, що роздільна здатність дисплея в Системних налаштуваннях встановлена на Default (За замовчуванням ), а не Scaled (Масштабована).
Розмір шрифту на моніторі здається занадто маленьким.
Спробуйте встановити більші шрифти в системних параметрах комп'ютера Mac. Перейдіть до дисплеясистемних налаштувань> комп'ютера Mac, а потім виберіть «Більший текст» на вкладці «Дисплей».
Я не можу регулювати гучність динаміків монітора за допомогою клавіатури на комп'ютері Mac.
macOS не дозволяє користувачам керувати гучністю звуку або яскравістю екрана пристроїв, підключених ззовні, за допомогою елементів керування клавіатурою комп'ютера. Використовуйте кнопки керування екранним меню монітора, щоб відрегулювати гучність динаміка або яскравість екрана.
Чи можна використовувати док-станцію або адаптер для підключення монітора Dell до комп'ютера Mac?
Dell не рекомендує використовувати сторонню док-станцію або адаптер для підключення монітора Ultrasharp до комп'ютера Mac.
Переривчаста робота USB-пристроїв, підключених до монітора:
Залежно від моделі монітора UltraSharp підтримувана пропускна здатність USB через з'єднання USB-C – USB 2.0 або USB 3.0. Використання пристроїв USB 3.0, таких як веб-камера або адаптер Ethernet, на моніторах, які підтримують швидкість USB 2.0 лише через USB-C, може призвести до переривчастої роботи підключених пристроїв.
Деякі монітори Dell UltraSharp (наприклад, U2719DC) дозволяють користувачам перемикати пропускну здатність USB через USB-C з USB 2.0 на 3.0 за допомогою параметра >пріоритетності USB-C High Data Speed. Перегляньте документацію монітора Dell. Наприклад, опція USB-C Prioritization в U2719HC екранному меню (рис. 3).
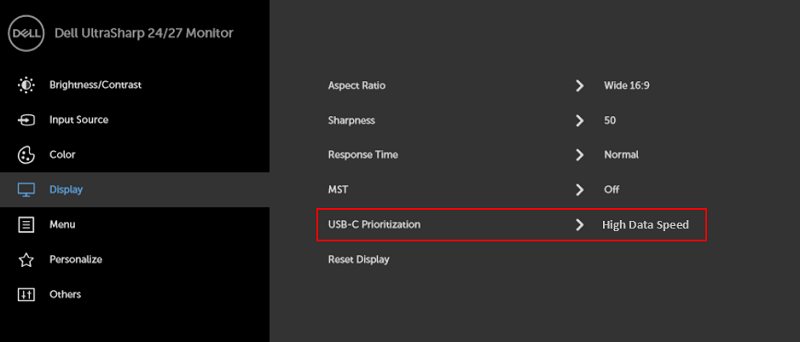
Малюнок 3
Як отримати максимальну роздільну здатність на ультраширокому моніторі Dell UltraSharp U4919DW?
- На комп'ютерах Mac із графікою Intel користувачі можуть відображати роздільну здатність до 3840 x 1080 за допомогою підключення USB-C до монітора Dell U4919DW.
- Щоб отримати вищу роздільну здатність 5120 x 1440 із підключенням USB-C, використовуйте комп'ютер Mac із дискретною відеокартою стороннього виробника (NVIDIA або AMD).
Звуковий сигнал живлення macOS лунає при підключенні до монітора U3419W або U3818DW.
Ви можете почути звук сигналу живлення на деякому комп'ютері Mac, коли він перебуває в режимі сну та заряджається від з'єднання USB-C до монітора Dell U3419W або U3818DW. Спробуйте вирішити одну з наведених нижче дій.
- Оновіть операційну систему та драйвери.
- Вимкніть режим сну на комп'ютері Mac. Перейдіть до Системні налаштування>Економія> енергії Заборонити монітору автоматично переходити в режим сну, коли дисплей вимкнено.
- Від'єднуйте кабель USB-C від комп'ютера Mac щоразу, коли вимикаєте комп'ютер.
- Для заряджання використовуйте адаптер живлення, що постачається разом із комп'ютером Mac.
- Intel більше не підтримує однопортову роздільну здатність 5K на зовнішніх моніторах. Для отримання роздільної здатності 5K на зовнішніх моніторах 5K необхідно підключити два порти, якщо комп'ютер має лише вбудовану графіку Intel.
Немає відео або дисплея, коли комп'ютер Mac під'єднано до UP2720Q.
- Монітор UP2720Q постачається з активним кабелем Thunderbolt 3 (USB-C) для підключення до комп'ютера Thunderbolt 3 Mac. Використання цього кабелю з комп'ютером Mac, який підтримує лише USB-C (з режимом DP Alt), може призвести до відсутності відео.
- Якщо користувач використовує комп'ютер Mac із USB-C (з режимом DP Alt), наприклад MacBook 2015, придбайте окремо пасивний кабель Thunderbolt 3 (USB-C) або кабель USB-C DP Alt Mode. Номери деталей Dell для пасивного кабелю Thunderbolt 3 (USB-C): A9905599, A9905597, A9269731
ПРИМІТКА: Поруч із портом USB-C комп'ютера Mac може відображатися така піктограма:
 USB-C (у режимі
USB-C (у режимі
 DP Alt), Thunderbolt 3.
DP Alt), Thunderbolt 3.
Чи існує версія програмного забезпечення Dell Display Manager для Mac?
Так, версія Dell Display Manager для Mac вже доступна. Щоб переглянути список моніторів Dell, які підтримує Dell Display Manager для Mac, перейдіть до Dell.com/ddm.
- macOS 10.14, 10.15, 11
- MacBook Pro, Air, Mac Mini випущено з 2018 року
- Mac Pro випущено з 2019 року
- Комп'ютери Mac із чипсетом Intel або M1
Дізнайтеся більше про Dell Display і Peripheral Manager для macOS.
Щоб завантажити останню версію прошивки для монітора Dell:
- Перейдіть до Dell.com/support/drivers.
- Визначте свій монітор Dell за допомогою сервісного тега або виберіть монітор із каталогу товарів.
- Виберіть свою операційну систему (Apple macOS) і завантажте пакет прошивки.
文書のプロパティ
影響を受ける製品
Dell U2419HC, Dell U2421HE, Dell U2520D, Dell U2719DC, Dell U2720Q, Dell U2721DE, Dell U3219Q, Dell U3421WE, Dell U4320Q, Dell U4919DW, Dell UP2720Q
最後に公開された日付
05 10月 2023
バージョン
19
文書の種類
Solution