文書番号: 000131273
Utilisation d’un écran Dell UltraSharp USB-C avec un Mac
概要: L’article suivant contient des informations sur l’utilisation d’un ordinateur Apple Mac avec un écran Dell UltraSharp à l’aide d’un câble USB-C.
文書の内容
現象
原因
Aucune information sur la cause n’est disponible
解決方法
Écrans Dell UltraSharp avec USB-C
Les écrans Dell UltraSharp équipés d’un port USB-C sont conformes aux normes USB-C et compatibles avec les modes d’affichage VESA. Les ordinateurs Mac sont conformes aux normes USB-C et VESA et doivent normalement fonctionner avec les écrans Dell UltraSharp USB-C.
Écrans Dell UltraSharp avec port USB-C pris en charge avec les ordinateurs Mac.
| Écran Dell UltraSharp avec port USB-C | USB-C | Port Power Delivery sur USB-C | Port USB Speed sur USB-C | Résolution d’affichage maximum |
|---|---|---|---|---|
| U3818DW | Mode alternatif DP* | Jusqu’à 100 W et 95 W (standard) | USB 2.0 | 3840 x 1600 à 60 Hz |
| U2419HC | Mode alternatif DP* | 65 W | USB 2.0 ou USB 3.1 ** | 1920 x 1080 à 60 Hz |
| U2719DC | Mode alternatif DP* | 65 W | USB 2.0 ou USB 3.0 ** | 2560 x 1440 à 60 Hz |
| U3219Q | Mode alternatif DP* | 90 W | USB 2.0 | 3840 x 2160 à 60 Hz |
| U3419W | Mode alternatif DP* | 90 W | USB 2.0 | 3440 x 1440 à 60 Hz |
| U4919DW | Mode alternatif DP* | 90 W | USB 2.0 | 5120 x 1440 à 60 Hz |
| U2520D | Mode alternatif DP* | 90 W | USB 2.0 ou USB 3.0 ** | 2560 x 1440 à 60 Hz |
| U2520DR | Mode alternatif DP* | 90 W | USB 2.0 ou USB 3.0 ** | 2560 x 1440 à 60 Hz |
| U2720Q | Mode alternatif DP* | 90 W | USB 2.0 ou USB 3.0 ** | 3840 x 2160 à 60 Hz |
| U2720QM | Mode alternatif DP* | 90 W | USB 3.1 | 3840 x 2160 à 60 Hz |
| U4320Q | Mode alternatif DP* | 90 W | USB 2.0 ou USB 3.1 | 3840 x 2160 à 60 Hz |
| U2421HE | Mode alternatif DP* | 65 W | USB 2.0 ou USB 3.1 ** | 1920 x 1080 à 60 Hz |
| U2721DE | Mode alternatif DP* | 65 W | USB 2.0 ou USB 3.0 ** | 2560 x 1440 à 60 Hz |
| U3421WE | Mode alternatif DP* | 90 W | USB 2.0/3.2 Gen 1 ** | 3440 x 1440 à 60 Hz |
| U3821DW | Mode alternatif DP* | 90 W | USB 2.0/3.2 Gen 1 ** | 3840 x 1600 à 60 Hz |
| U4021QW | Thunderbolt 3 | 90 W |
|
5120 x 2160 à 60 Hz |
| U2422H | Données uniquement (La vidéo n’est pas prise en charge) |
Sans objet | USB 3.2 Gen 2 ** | 1920 x 1080 à 60 Hz |
| U2422HE | Mode alternatif DP* | 90 W | USB 3.2 Gen 2 ** | 1920 x 1080 à 60 Hz |
| U2422HX | Données uniquement (La vidéo n’est pas prise en charge) |
Sans objet | USB 3.2 Gen 2 ** | 1920 x 1080 à 60 Hz |
| U2722D | Données uniquement (La vidéo n’est pas prise en charge) |
Sans objet | USB 3.2 Gen 2 | 2560 x 1440 à 60 Hz |
| U2722DE | Mode alternatif DP* | 90 W | USB 3.2 Gen 2 | 2560 x 1440 à 60 Hz |
| U2722DX | Mode alternatif DP* | 90 W | USB 3.2 Gen 2 | 2560 x 1440 à 60 Hz |
| U2723QE | Mode alternatif DP* | 90 W | USB 3.2 Gen 2 | 3840 x 2160 à 60 Hz |
| U2723QX | Mode alternatif DP* | 90 W | USB 3.2 Gen 2 | 3840 x 2160 à 60 Hz |
| U3023E | Mode alternatif DP* | 90 W | USB 3.2 Gen 2 | 2560 x 1600 à 60 Hz |
| U3223QE | Mode alternatif DP* | 90 W | USB 2.0/USB 3.2 Gen 2 | 3840 x 2160 à 60 Hz |
| U3223QZ | Mode alternatif DP* | 90 W | USB 3.2 Gen 2 | 3840 x 2160 à 60 Hz |
| U3423WE | Mode alternatif DP* | 90 W | USB 2.0 ou USB 3.2 Gen 2 ** | 3440 x 1440 à 60 Hz |
| U4323QE | Mode alternatif DP* | 90 W | USB 3.2 Gen 2 | 3840 x 2160 à 60 Hz |
| U3224KB | Thunderbolt 4 | 140 W | USB 3.2 Gen 2 | 6144 x 3456 à 60 Hz |
| U3224KBA | Thunderbolt 4 | 140 W | USB 3.0 *** | 6144 x 3456 à 60 Hz |
| U3824DW | Mode alternatif DP* | 90 W | USB 2.0/3.0 ** | 3840 x 1600 à 60 Hz |
| U4924DW | Mode alternatif DP* | 90 W | USB 2.0 ou USB 3.0 ** | 5120 x 1440 à 60 Hz |
| UP2720Q | Thunderbolt 3 | 90 W | USB 3.2 Gen 1/Gen 2 *** | 3840 x 2160 à 60 Hz |
| UP3221Q | Thunderbolt 3 | 90 W | USB 3.2 Gen 1 ou Gen 2*** | 3840 x 2160 à 60 Hz |
* DisplayPort
** USB 3.0 avec paramètre USB-C Prioritization défini sur High Data Speed
*** Avec Thunderbolt 3
Configuration du moniteur
Suivez ces instructions pour configurer votre écran Dell UltraSharp à l’aide d’une connexion USB-C.
- Connectez votre ordinateur Mac à l’écran en utilisant le câble USB-C ou Thunderbolt 3.
- Dans le menu System Preferences de votre Mac, sélectionnez Displays pour choisir votre écran externe.
- Sélectionnez l’onglet Display pour définir votre résolution d’écran.
- Sélectionnez Color et choisissez la valeur Millions of Colors.
- Sélectionnez Refresh Rate et réglez le paramètre Hertz à 60 Hz.
- Sélectionnez l’onglet Arrangement pour définir le mode d’affichage sur Extended Desktop (décochez la case Mirror Displays) ou sur Mirror Displays (Figure 1).

Figure 1
Configuration de plusieurs écrans dans une connexion en série
- Les Mac prennent en charge la connexion en série des écrans à l’aide de la connectivité Thunderbolt 3.
- En règle générale, un Mac peut prendre en charge jusqu’à deux écrans via une configuration en série (un écran directement connecté au Mac et le second écran connecté au premier).
- Pour connecter des écrans en série, le Mac doit disposer d’un port Thunderbolt 3, et le premier écran (connecté directement au Mac) doit également prendre en charge Thunderbolt 3 (par exemple, l’écran Dell UP2720Q prend en charge Thunderbolt 3).
- La résolution prise en charge par les écrans connectés en série peut être inférieure, en fonction de la bande passante requise par chaque écran.
Configuration de plusieurs écrans avec les fonctionnalités Picture in Picture (PIP), Picture by Picture (PBP) ou KVM
Les fonctionnalités Picture in Picture (PIP) et Picture by Picture (PBP) vous permettent d’utiliser votre écran simultanément avec deux ordinateurs connectés à l’écran. La fonctionnalité KVM permet à l’utilisateur de contrôler jusqu’à deux ordinateurs à partir d’un seul ensemble de claviers et de souris connectés à l’écran.
Certains grands écrans Dell UltraSharp USB-C sont dotés de ces fonctionnalités pour aider les utilisateurs à optimiser leur productivité.
| Écran Dell Ultrasharp avec port USB-C | PIP ou PBP | KVM |
|---|---|---|
| U4919DW | Oui | Oui |
| U4320Q | Oui | Aucune |
| U3219Q | Oui | Oui |
Consultez la documentation de votre écran Dell pour obtenir des instructions sur la configuration des commutateurs PIP, PBP ou KVM.
Dépannage suite à des problèmes USB-C
Rien ne s’affiche à l’écran. Il n’y a pas de vidéo ou l’écran est vide.
- Vérifiez votre câble USB-C ou Thunderbolt. Il est possible que les câbles USB-C fournis avec votre ordinateur Mac ne soient utilisables que pour la charge. Utilisez le câble USB-C ou Thunderbolt fourni avec votre écran Dell UltraSharp.
- Vérifiez les caractéristiques de votre carte graphique afin de vous assurer que la résolution de l’écran est prise en charge.
- Vérifiez si des mises à jour du pilote de votre carte graphique sont disponibles.
- Dans le menu Input Selection de votre écran, vérifiez que l’entrée est définie sur Auto Select ou sur USB-C. Vous pouvez utiliser pour cela le menu OSD de votre écran. Consultez la documentation de votre écran Dell.
- Faites-en sorte que l’ordinateur détecte l’écran. Accédez au menu System Preferences > Displays > Alt ou appuyez sur la touche Option > Detect Displays.
L’écran ne charge pas mon Mac. Je peux voir du contenu à l’écran, mais mon Mac ne charge pas.
Il se peut que le câble USB-C fourni avec votre Mac ne prenne pas en charge simultanément la vidéo et le chargement. Utilisez le câble USB-C ou Thunderbolt 3 fourni avec votre écran Dell.
Tous les ports USB-C de l’écran ne prennent pas en charge la fonctionnalité Power Delivery pour charger votre Mac. Cela dépend du modèle. Connectez toujours le port USB-C avec le logo Power Delivery (65 W ou 90 W) sur l’écran. Voir le Tableau 1 pour plus d’informations sur la prise en charge de Power Delivery sur les écrans Dell UltraSharp avec USB-C. Par exemple, l’écran Dell UltraSharp U3219Q prend en charge la fonctionnalité Power Delivery jusqu’à 90 W via USB-C (Figure 2).

Figure 2
Le port USB-C de l’écran fournit uniquement une alimentation de 65 W ou 90 W en mode Power Delivery. Peut-il charger mon Mac ?
Oui, il peut charger votre Mac. En revanche, le temps de chargement complet sera plus long si votre Mac a besoin de plus de 65 W ou 90 W. Si votre Mac a besoin de plus de 65 W ou 90 W, nous vous recommandons d’utiliser l’adaptateur secteur fourni avec votre Mac pour bénéficier de performances de charge optimales.
Je ne parviens pas à obtenir la résolution maximale sur mon écran.
- Vérifiez les caractéristiques de votre carte graphique et assurez-vous que la carte vidéo peut prendre en charge la résolution maximale de l’écran.
- Essayez d’utiliser le mode Bureau étendu. Pour ce faire, accédez au menu System Preferences > Displays > onglet Arrangement > Extended Desktop de votre Mac (assurez-vous que l’option Mirror Displays est décochée).
L’écran affiche une image floue.
Assurez-vous que la résolution de l’affichage dans le menu System Preferences est définie sur Default et non sur Scaled.
L’écran affiche une taille de police trop petite.
Essayez de définir de plus grandes tailles de polices dans le menu System Preferences de votre Mac. Accédez au menu System Preferences > Display de votre Mac, puis sélectionnez Larger Text sous l’onglet Display.
Je ne parviens pas à contrôler le volume des haut-parleurs de l’écran à l’aide des commandes du clavier sur mon ordinateur Mac.
macOS ne vous permet pas de contrôler le volume sonore ou la luminosité de l’écran des appareils connectés en externe via les commandes du clavier de l’ordinateur. Utilisez les boutons de commande OSD de l’écran pour régler le volume des haut-parleurs ou la luminosité de l’écran.
Puis-je utiliser une station d’accueil ou un adaptateur pour connecter l’écran Dell à un Mac ?
Dell ne recommande pas l’utilisation d’une station d’accueil ou d’un adaptateur tiers pour connecter votre écran UltraSharp à un ordinateur Mac.
Performances intermittentes des périphériques USB connectés à l’écran :
En fonction de votre modèle d’écran UltraSharp, la bande passante USB prise en charge sur une connexion USB-C est USB 2.0 ou USB 3.0. L’utilisation d’appareils USB 3.0 (par exemple, une webcam ou un adaptateur Ethernet) sur des écrans qui prennent uniquement en charge les vitesses USB 2.0 sur USB-C peut entraîner des performances intermittentes au niveau des appareils connectés.
Certains écrans Dell UltraSharp (par exemple, U2719DC) vous permettent de basculer la bande passante USB sur USB-C de USB 2.0 à USB 3.0 en définissant le paramètre USB-C Prioritization > High Data Speed. Consultez la documentation de votre écran Dell. Par exemple, l’option USB-C Prioritization dans le menu OSD de l’écran U2719HC (Figure 3).
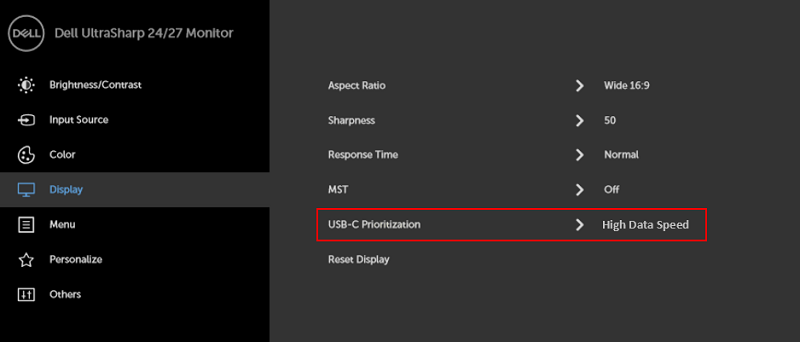
Figure 3
Comment obtenir une résolution maximale sur un écran ultralarge Dell UltraSharp U4919DW ?
- Sur des ordinateurs Mac équipés d’une carte graphique Intel, les utilisateurs peuvent obtenir une résolution allant jusqu’à 3840 x 1080 en utilisant la connexion USB-C avec leur écran Dell U4919DW.
- Pour une résolution plus élevée de 5120 x 1440 avec la connexion USB-C, utilisez un ordinateur Mac équipé d’une carte graphique séparée d’une autre marque qu’Intel (NVIDIA ou AMD).
Vous entendez le bruit du processus Power Chime de macOS lorsque vous connectez votre système à un écran U3419W ou U3818DW.
Vous pouvez entendre un bruit de carillon (Power Chime) sur certains ordinateurs Mac lorsqu’ils sont en veille et en charge à partir d’une connexion USB-C sur un écran Dell U3419W ou U3818DW. Essayez l’une des méthodes suivantes pour résoudre le problème :
- Mettez à jour votre système d’exploitation et vos pilotes.
- Désactivez le mode veille sur votre ordinateur Mac. Accédez à System Preferences > Energy Saver > Prevent monitor from sleeping automatically when the display is off.
- Débranchez le câble USB-C de votre Mac dès que vous mettez l’ordinateur hors tension.
- Utilisez l’adaptateur secteur fourni avec votre ordinateur Mac pour le charger.
- Intel ne prend plus en charge la résolution de 5K sur un seul port pour les écrans externes. Il est nécessaire de brancher deux ports pour obtenir une résolution de 5K sur les écrans externes de 5K si l’ordinateur ne dispose que d’une carte graphique intégrée Intel.
Aucune vidéo ni aucun contenu ne s’affichent lorsque le Mac est connecté à l’écran UP2720Q.
- L’écran UP2720Q est fourni avec un câble actif Thunderbolt 3 (USB-C) qui permet de le connecter à un ordinateur Mac Thunderbolt 3. L’utilisation de ce câble avec un ordinateur Mac qui prend uniquement en charge les connexions USB-C (avec le mode alternatif DP) peut entraîner un problème d’absence de vidéo.
- Si l’utilisateur dispose d’un ordinateur Mac équipé d’une connectivité USB-C (avec le mode alternatif DP), par exemple un MacBook 2015, il doit se procurer un câble passif Thunderbolt 3 (USB-C) ou USB-C DP Alt Mode (vendu séparément). Numéros de référence Dell pour les câbles passifs Thunderbolt 3 (USB-C) : A9905599, A9905597, A9269731
Remarque : l’icône suivante peut figurer en regard du port USB-C de votre Mac -
 pour USB-C (avec le mode alternatif DP),
pour USB-C (avec le mode alternatif DP),
 pour Thunderbolt 3.
pour Thunderbolt 3.
Existe-t-il une version Mac du logiciel Dell Display Manager ?
Oui, la version Mac de Dell Display Manager est désormais disponible. Pour obtenir la liste des écrans Dell pris en charge par Dell Display Manager pour Mac, rendez-vous sur Dell.com/ddm.
- macOS 10.14, 10.15, 11
- MacBook Pro, Air, Mac Mini lancé à partir de 2018
- Mac Pro lancé à partir de 2019
- Mac avec chipset Intel ou M1
En savoir plus sur Dell Display and Peripheral Manager pour macOS.
Pour télécharger la dernière version du firmware de votre écran Dell :
- Rendez-vous sur la page Dell.com/support/drivers.
- Identifiez votre écran Dell à l’aide de son numéro de série ou sélectionnez votre écran dans le catalogue de produits.
- Sélectionnez votre système d’exploitation (Apple macOS) et téléchargez le package de firmware.
文書のプロパティ
影響を受ける製品
Dell U2419HC, Dell U2421HE, Dell U2520D, Dell U2719DC, Dell U2720Q, Dell U2721DE, Dell U3219Q, Dell U3421WE, Dell U4320Q, Dell U4919DW, Dell UP2720Q
最後に公開された日付
05 10月 2023
バージョン
19
文書の種類
Solution