文書番号: 000131273
搭配 Mac 使用 Dell UltraSharp USB-C 顯示器
概要: 下列文章包含 Apple Mac 電腦透過 USB-C 纜線搭配使用 Dell UltraSharp 顯示器的相關資訊。
文書の内容
現象
原因
沒有可用的原因資訊
解決方法
配備 USB-C 的 Dell UltraSharp 顯示器
配備 USB-C 的 Dell UltraSharp 顯示器符合 USB-C 標準與 VESA 顯示模式。Mac 電腦符合 USB-C 和 VESA 標準,並應搭配 Dell UltraSharp USB-C 顯示器使用。
適用 Mac 電腦且配備 USB-C 的受支援 Dell UltraSharp 顯示器。
| 配備 USB-C 的 Dell UltraSharp 顯示器 | USB-C | 透過 USB-C 連接埠提供的電源 | 透過 USB-C 連接埠的 USB 速度 | 最高顯示器解析度 |
|---|---|---|---|---|
| U3818DW | DP* 替代模式 | 最高 100 W 和 95 W (一般) | USB 2.0 | 3840 x 1600 @ 60 Hz |
| U2419HC | DP* 替代模式 | 65 W | USB 2.0 或 USB 3.1 ** | 1920 x 1080 @ 60 Hz |
| U2719DC | DP* 替代模式 | 65 W | USB 2.0 或 USB 3.0 ** | 2560 x 1440 @ 60 Hz |
| U3219Q | DP* 替代模式 | 90 W | USB 2.0 | 3840 x 2160 @ 60 Hz |
| U3419W | DP* 替代模式 | 90 W | USB 2.0 | 3440 x 1440 @ 60 Hz |
| U4919DW | DP* 替代模式 | 90 W | USB 2.0 | 5120 x 1440 @ 60 Hz |
| U2520D | DP* 替代模式 | 90 W | USB 2.0 或 USB 3.0 ** | 2560 x 1440 @ 60 Hz |
| U2520DR | DP* 替代模式 | 90 W | USB 2.0 或 USB 3.0 ** | 2560 x 1440 @ 60 Hz |
| U2720Q | DP* 替代模式 | 90 W | USB 2.0 或 USB 3.0 ** | 3840 x 2160 @ 60 Hz |
| U2720QM | DP* 替代模式 | 90 W | USB 3.1 | 3840 x 2160 @ 60 Hz |
| U4320Q | DP* 替代模式 | 90 W | USB 2.0 或 USB 3.1 | 3840 x 2160 @ 60 Hz |
| U2421HE | DP* 替代模式 | 65 W | USB 2.0 或 USB 3.1 ** | 1920 x 1080 @ 60 Hz |
| U2721DE | DP* 替代模式 | 65 W | USB 2.0 或 USB 3.0 ** | 2560 x 1440 @ 60 Hz |
| U3421WE | DP* 替代模式 | 90 W | USB 2.0/3.2 Gen 1 ** | 3440 x 1440 @ 60 Hz |
| U3821DW | DP* 替代模式 | 90 W | USB 2.0/3.2 Gen 1 ** | 3840 x 1600 @ 60 Hz |
| U4021QW | Thunderbolt 3 | 90 W |
|
5120 x 2160 @ 60 Hz |
| U2422H | 僅資料 (不支援視訊) |
N/A | USB 3.2 Gen 2 ** | 1920 x 1080 @ 60 Hz |
| U2422HE | DP* 替代模式 | 90 W | USB 3.2 Gen 2 ** | 1920 x 1080 @ 60 Hz |
| U2422HX | 僅資料 (不支援視訊) |
N/A | USB 3.2 Gen 2 ** | 1920 x 1080 @ 60 Hz |
| U2722D | 僅資料 (不支援視訊) |
N/A | USB 3.2 Gen2 | 2560 x 1440 @ 60 Hz |
| U2722DE | DP* 替代模式 | 90 W | USB 3.2 Gen2 | 2560 x 1440 @ 60 Hz |
| U2722DX | DP* 替代模式 | 90 W | USB 3.2 Gen2 | 2560 x 1440 @ 60 Hz |
| U2723QE | DP* 替代模式 | 90 W | USB 3.2 Gen2 | 3840 x 2160 @ 60 Hz |
| U2723QX | DP* 替代模式 | 90 W | USB 3.2 Gen2 | 3840 x 2160 @ 60 Hz |
| U3023E | DP* 替代模式 | 90 W | USB 3.2 Gen2 | 2560 x 1600 @ 60 Hz |
| U3223QE | DP* 替代模式 | 90 W | USB2.0/USB 3.2 Gen2 | 3840 x 2160 @ 60 Hz |
| U3223QZ | DP* 替代模式 | 90 W | USB 3.2 Gen2 | 3840 x 2160 @ 60 Hz |
| U3423WE | DP* 替代模式 | 90 W | USB2.0 或 USB 3.2 Gen2 ** | 3440 x 1440 @ 60 Hz |
| U4323QE | DP* 替代模式 | 90 W | USB 3.2 Gen2 | 3840 x 2160 @ 60 Hz |
| U3224KB | Thunderbolt 4 | 140 W | USB 3.2 Gen2 | 6144 x 3456 @ 60 Hz |
| U3224KBA | Thunderbolt 4 | 140 W | USB 3.0 *** | 6144 x 3456 @ 60 Hz |
| U3824DW | DP* 替代模式 | 90 W | USB 2.0/3.0 ** | 3840 x 1600 @ 60 Hz |
| U4924DW | DP* 替代模式 | 90 W | USB 2.0 或 USB 3.0 ** | 5120 x 1440 @ 60 Hz |
| UP2720Q | Thunderbolt 3 | 90 W | USB 3.2 Gen 1/ Gen 2 *** | 3840 x 2160 @ 60 Hz |
| UP3221Q | Thunderbolt 3 | 90 W | USB 3.2 Gen 1 或 Gen 2*** | 3840 x 2160 @ 60 Hz |
*DisplayPort
**將 USB-C 優先度選擇為高資料速度時,可提供 USB 3.0 速度
***透過 Thunderbolt 3
設定顯示器
請依照這些指示,使用 USB-C 連線設定 Dell UltraSharp 顯示器。
- 使用 USB-C 或 Thunderbolt 3 纜線,將您的 Mac 電腦連線至顯示器。
- 在 Mac 的系統偏好設定中選取顯示器,以選擇您的外部顯示器。
- 選取顯示器標籤,設定螢幕解析度。
- 選取顏色並設定為百萬種色彩。
- 選取更新率,將頻率設定為 60 Hz。
- 選取排列方式標籤,將顯示模式設為延伸桌面 (清除鏡像顯示器核取方塊) 或鏡像顯示器 (圖 1)。

圖 1
透過菊輪鏈設定多個顯示器
- Mac 支援使用 Thunderbolt 3 連線能力的菊花鏈拓撲顯示器。
- 通常來說,Mac 可透過菊花鏈拓撲設定支援最多兩台顯示器 (一台顯示器直接連線至 Mac,第二台則連線至第一台顯示器)。
- 若要執行顯示器菊花鏈拓撲,Mac 必須具備 Thunderbolt 3 連接埠,而第一個顯示器 (直接連線至 Mac 的顯示器) 也必須支援 Thunderbolt 3 (例如:Dell UP2720Q 顯示器支援 Thunderbolt 3)。
- 以菊花鏈拓撲連接之顯示器所支援的解析度可能會較低,視每個顯示器所需的頻寬而定。
以畫中畫 (PIP)、圖片並排 (PBP) 或 KVM 設定多個顯示器
畫中畫 (PIP) 和圖片並排 (PBP) 可讓您在有兩部電腦連接至顯示器時,同時使用該顯示器。KVM 功能可讓您透過連線至顯示器的一組鍵盤與滑鼠組,控制最多兩部電腦。
有些大螢幕 Dell Ultrasharp USB-C 顯示器具備這些功能,可協助使用者充分發揮其生產力。
| 配備 USB -C 的Dell Ultrasharp 顯示器 | PIP 或 PBP | KVM |
|---|---|---|
| U4919DW | 是 | 是 |
| U4320Q | 是 | 否 |
| U3219Q | 是 | 是 |
如需設定 PIP、PBP 或 KVM 交換器的指示,請參閱 Dell 顯示器的說明文件。
USB-C 問題故障診斷
我在顯示器上看不到任何內容。無影像或顯示器為空白。
- 檢查您的 USB-C 或 Thunderbolt 纜線。Mac 電腦隨附的 USB-C 纜線僅支援充電。請使用 Dell UltraSharp 顯示器隨附的 USB-C 或 Thunderbolt 纜線。
- 檢查您的顯示卡規格,確定支援顯示器的解析度。
- 檢查您的顯示卡驅動程式是否需要更新。
- 檢查您的顯示器輸入選擇,確定其設定為自動選取或 USB-C。這可以透過顯示器 OSD 功能表完成。請參閱 Dell 顯示器的說明文件。
- 讓電腦偵測顯示器。前往系統偏好設定 > 顯示器 > Alt 或 Option 鍵 > 偵測顯示器。
顯示器無法為我的 Mac 充電。我可以看到顯示器,但顯示器無法為我的 Mac 充電。
隨附於 Mac 的 USB-C 纜線可能無法同時支援視訊和充電。請使用 Dell 顯示器隨附的 USB-C 或 Thunderbolt 3 纜線。
視型號而定,並非顯示器上的所有 USB-C 連接埠都支援透過電力供應功能為您的 Mac 充電。請務必連線至顯示器上具備電力供應標誌 (65 W 或 90 W) 的 USB-C 連接埠。如需有關配備 USB-C 的 Dell UltraSharp 顯示器的電力供應支援資訊,請參閱表 1。例如,Dell UltraSharp U3219Q 顯示器可透過 USB-C 支援最高 90 W 的電力供應 (圖 2)。
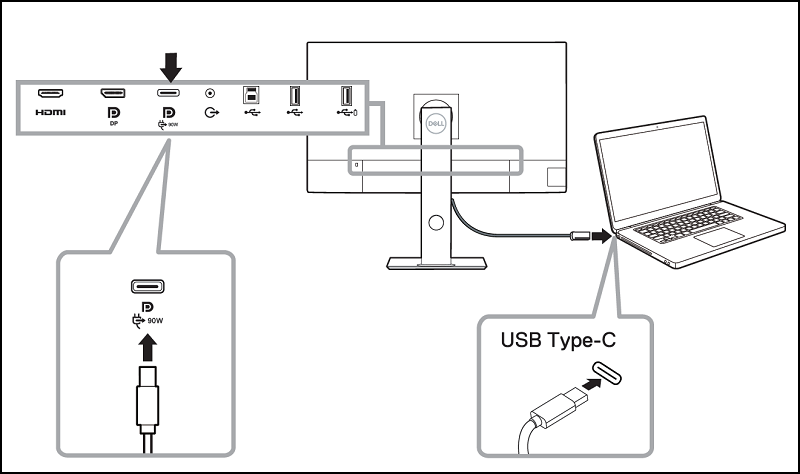
圖 2
顯示器的 USB-C 連接埠僅提供 65 W 或 90 W 的電力供應。可以為我的 Mac 充電嗎?
是,可為您的 Mac 充電。但是,如果您的 Mac 需要超過 65 W 或 90 W,則將 Mac 完全充電所需的時間會較長。如果您的 Mac 需要超過 65 W 或 90 W,我們建議您使用 Mac 隨附的電源變壓器將充電最佳化。
我無法在顯示器上使用最大解析度。
- 檢查您的顯示卡規格,並確定顯示卡可支援顯示器的最大解析度。
- 嘗試使用延伸桌面模式。若要執行此操作,請移至您 Mac 的系統偏好設定 > 顯示器 > 排列方式 標籤 > 延伸桌面 (確定已清除「鏡像顯示」核取方塊)。
顯示器會顯示毛邊或模糊的影像。
確定系統偏好設定中的顯示器解析度設為預設,而非延伸。
顯示器上的字型大小看起來太小。
嘗試在 Mac 的系統偏好設定中設定更大的字型。前往 Mac 的系統偏好設定 > 顯示器,然後從顯示器標籤中選取較大文字。
我無法使用 Mac 電腦上的鍵盤控制鍵來控制顯示器的喇叭音量。
MacOS 不允許使用者使用電腦的鍵盤控制鍵來控制外部連接裝置的音量或螢幕亮度。請使用顯示器的 OSD 控制按鈕調整喇叭音量或螢幕亮度。
我可以使用擴充基座或配接卡將 Dell 顯示器連接至 Mac 嗎?
在將 Ultrasharp 顯示器連線至 Mac 電腦時,Dell 不建議您使用第三方擴充基座或配接卡。
連線至顯示器的 USB 裝置出現間歇性效能:
根據 UltraSharp 顯示器型號而定,透過 USB-C 連線支援的 USB 頻寬為 USB 2.0 或 USB 3.0。在透過 USB-C 僅支援 USB 2.0 速度的顯示器上使用 USB 3.0 裝置時 (例如網路攝影機或乙太網路配接卡),可能會導致連線裝置出現間歇性效能。
某些 Dell UltraSharp 顯示器 (例如 U2719DC) 可讓使用者使用 USB-C 優先順序設定 > 高速資料,將 USB 頻寬從 USB 2.0 切換為 3.0。請參閱 Dell 顯示器的說明文件。例如,U2719HC OSD 功能表中的「USB-C 優先順序」選項 (圖 3)。
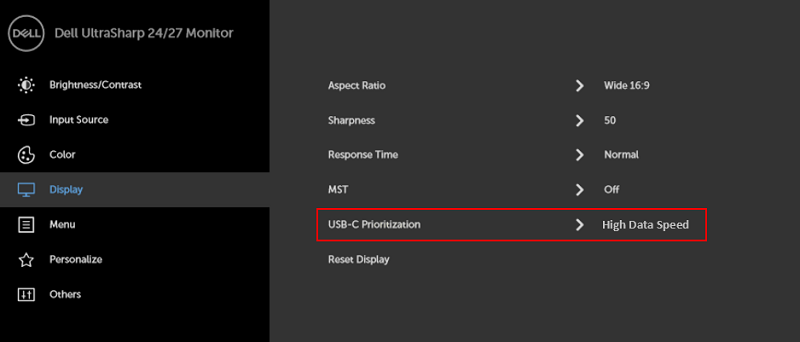
圖 3
如何在 Dell UltraSharp U4919DW 超寬顯示器上使用最高解析度?
- 在使用 Intel 顯示卡的 Mac 系統上,使用者可以 USB-C 連線至 Dell U4919DW 顯示器,最高可顯示 3840 x 1080 解析度。
- 若需透過 USB-C 連線取得更高的 5120 x 1440 解析度,請使用搭載非 Intel 獨立顯示卡 (NVIDIA 或 AMD) 的 Mac 電腦。
連線至 U3419W 或 U3818DW 顯示器時,macOS 會發出電源音效聲音。
當某些 Mac 電腦處於睡眠狀態,並透過連線至 Dell U3419W 或 U3818DW 顯示器的 USB-C 充電時,您可能會聽到一些 Mac 電腦的電源音效噪音。請嘗試下列其中一個步驟來解決問題:
- 更新您的作業系統和驅動程式。
- 停用 Mac 電腦上的睡眠功能。前往系統偏好設定 > 能源節約器 > 在顯示器關閉時避免電腦自動進入睡眠。
- 每次關閉電腦時,請從 Mac 電腦拔下 USB-C 纜線。
- 使用 Mac 電腦隨附的電源變壓器為它充電。
- Intel 不再支援透過單一連接埠為外部顯示器提供 5K 解析度。如果電腦僅搭載 Intel 內建顯示卡,則需要同時插入 2 個連接埠,才能為外部 5K 顯示器提供 5K 解析度。
當 Mac 連接至 UP2720Q 時,無影片或無顯示。
- UP2720Q 顯示器隨附 Thunderbolt 3 (USB-C) 主動式纜線,可連線至具備 Thunderbolt 3 的 Mac 電腦。使用此纜線搭配僅支援 USB-C (DP 替代模式) 的 Mac 電腦時,可能會導致無影像。
- 如果使用者使用的是具備 USB-C (DP 替代模式) 的 Mac 電腦 (例如 MacBook 2015),請另外購買 Thunderbolt 3 (USB-C) 被動式纜線或 USB-C DP 替代模式纜線。Dell Thunderbolt 3 (USB-C) 被動式纜線零件編號:A9905599、A9905597、A9269731
注意:您會在 Mac 的 USB-C 連接埠旁看到以下圖示:USB-C (DP 替代模式) -
 ,Thunderbolt 3 -
,Thunderbolt 3 -
 。
。
Dell Display Manager 軟體是否有 Mac 版本?
是,現在可使用 Dell Display Manager 的 Mac 版本。如需 Mac 版 Dell Display Manager 支援的 Dell 顯示器清單,請前往 Dell.com/ddm。
- macOS 10.14, 10.15, 11
- 2018 年後推出的 MacBook Pro、Air、Mac Mini
- 2019 年後推出的 Mac Pro
- 搭載 Intel 或 M1 晶片組的 Mac
深入瞭解 Dell Display and Peripheral Manager for macOS。
若要下載 Dell 顯示器的最新韌體:
- 前往 Dell.com/support/drivers。
- 使用產品服務編號識別您的 Dell 顯示器,或從產品目錄中選取您的顯示器。
- 選取您的作業系統 (Apple macOS),並下載韌體套件。
文書のプロパティ
影響を受ける製品
Dell U2419HC, Dell U2421HE, Dell U2520D, Dell U2719DC, Dell U2720Q, Dell U2721DE, Dell U3219Q, Dell U3421WE, Dell U4320Q, Dell U4919DW, Dell UP2720Q
最後に公開された日付
05 10月 2023
バージョン
19
文書の種類
Solution