文書番号: 000131273
将 Dell UltraSharp USB-C 显示器与 Mac 配合使用
概要: 以下文章包含有关使用 USB-C (USB-C) 线缆将 Apple Mac 计算机与 Dell UltraSharp 显示器配合使用的信息。
文書の内容
現象
原因
无可用的原因信息
解決方法
具有 USB-C 的 Dell UltraSharp 显示器
具有 USB-C 的 Dell UltraSharp 显示器符合 USB-C 标准和 VESA 显示模式。符合 USB-C 和 VESA 标准的 Mac 计算机应该能够与 Dell UltraSharp USB-C 显示器一起工作。
具有适用于 Mac 计算机的 USB-C 的受支持的 Dell UltraSharp 显示器。
| 具有 USB-C 的 Dell UltraSharp 显示器 | USB-C | 通过 USB-C 端口供电 | 通过 USB-C 端口的 USB 速度 | 最大显示分辨率 |
|---|---|---|---|---|
| U3818DW | DP* 替代模式 | 最高 100 W 和 95 W(典型值) | USB 2.0 | 3840 x 1600 @ 60 Hz |
| U2419HC | DP* 替代模式 | 65 W | USB 2.0 或 USB 3.1 ** | 1920 x 1080 @ 60 Hz |
| U2719DC | DP* 替代模式 | 65 W | USB 2.0 或 USB 3.0 ** | 2560 x 1440 @ 60 Hz |
| U3219Q | DP* 替代模式 | 90 W | USB 2.0 | 3840 x 2160 @ 60 Hz |
| U3419W | DP* 替代模式 | 90 W | USB 2.0 | 3440 x 1440 @ 60 Hz |
| U4919DW | DP* 替代模式 | 90 W | USB 2.0 | 5120 x 1440 @ 60 Hz |
| U2520D | DP* 替代模式 | 90 W | USB 2.0 或 USB 3.0 ** | 2560 x 1440 @ 60 Hz |
| U2520DR | DP* 替代模式 | 90 W | USB 2.0 或 USB 3.0 ** | 2560 x 1440 @ 60 Hz |
| U2720Q | DP* 替代模式 | 90 W | USB 2.0 或 USB 3.0 ** | 3840 x 2160 @ 60 Hz |
| U2720QM | DP* 替代模式 | 90 W | USB 3.1 | 3840 x 2160 @ 60 Hz |
| U4320Q | DP* 替代模式 | 90 W | USB 2.0 或 USB 3.1 | 3840 x 2160 @ 60 Hz |
| U2421HE | DP* 替代模式 | 65 W | USB 2.0 或 USB 3.1 ** | 1920 x 1080 @ 60 Hz |
| U2721DE | DP* 替代模式 | 65 W | USB 2.0 或 USB 3.0 ** | 2560 x 1440 @ 60 Hz |
| U3421WE | DP* 替代模式 | 90 W | USB 2.0/3.2 Gen 1 ** | 3440 x 1440 @ 60 Hz |
| U3821DW | DP* 替代模式 | 90 W | USB 2.0/3.2 Gen 1 ** | 3840 x 1600 @ 60 Hz |
| U4021QW | Thunderbolt 3 | 90 W |
|
5120 x 2160 @ 60 Hz |
| U2422H | 仅数据 (不支持视频) |
N/A | USB 3.2 Gen 2 ** | 1920 x 1080 @ 60 Hz |
| U2422HE | DP* 替代模式 | 90 W | USB 3.2 Gen 2 ** | 1920 x 1080 @ 60 Hz |
| U2422HX | 仅数据 (不支持视频) |
N/A | USB 3.2 Gen 2 ** | 1920 x 1080 @ 60 Hz |
| U2722D | 仅数据 (不支持视频) |
N/A | USB 3.2 Gen2 | 2560 x 1440 @ 60 Hz |
| U2722DE | DP* 替代模式 | 90 W | USB 3.2 Gen2 | 2560 x 1440 @ 60 Hz |
| U2722DX | DP* 替代模式 | 90 W | USB 3.2 Gen2 | 2560 x 1440 @ 60 Hz |
| U2723QE | DP* 替代模式 | 90 W | USB 3.2 Gen2 | 3840 x 2160 @ 60 Hz |
| U2723QX | DP* 替代模式 | 90 W | USB 3.2 Gen2 | 3840 x 2160 @ 60 Hz |
| U3023E | DP* 替代模式 | 90 W | USB 3.2 Gen2 | 2560 x 1600 @ 60 Hz |
| U3223QE | DP* 替代模式 | 90 W | USB2.0/USB 3.2 Gen2 | 3840 x 2160 @ 60 Hz |
| U3223QZ | DP* 替代模式 | 90 W | USB 3.2 Gen2 | 3840 x 2160 @ 60 Hz |
| U3423WE | DP* 替代模式 | 90 W | USB2.0 or USB 3.2 Gen2 ** | 3440 x 1440 @ 60 Hz |
| U4323QE | DP* 替代模式 | 90 W | USB 3.2 Gen2 | 3840 x 2160 @ 60 Hz |
| U3224KB | Thunderbolt 4 | 140 W | USB 3.2 Gen2 | 6144 x 3456 @ 60 Hz |
| U3224KBA | Thunderbolt 4 | 140 W | USB 3.0 *** | 6144 x 3456 @ 60 Hz |
| U3824DW | DP* 替代模式 | 90 W | USB 2.0/3.0 ** | 3840 x 1600 @ 60 Hz |
| U4924DW | DP* 替代模式 | 90 W | USB 2.0 或 USB 3.0 ** | 5120 x 1440 @ 60 Hz |
| UP2720Q | Thunderbolt 3 | 90 W | USB 3.2 Gen 1/Gen 2 *** | 3840 x 2160 @ 60 Hz |
| UP3221Q | Thunderbolt 3 | 90 W | USB 3.2 Gen 1 或 Gen 2*** | 3840 x 2160 @ 60 Hz |
*DisplayPort
**USB-C Prioritization 设置为 High Data Speed 的 USB 3.0
*** 带 Thunderbolt 3
设置显示器
按照这些说明使用 USB-C 连接来设置 Dell UltraSharp 显示器。
- 使用 USB-C 或 Thunderbolt 3 线缆将 Mac 计算机连接到显示器。
- 在 Mac 的 System Preferences 中,选择 Displays 以便选择外部显示器。
- 选择 Display 选项卡,以设置屏幕分辨率。
- 选择 Color,并设置为 Millions of Colors。
- 选择 Refresh Rate,并将 Hertz 设置为 60 Hz。
- 选择 Arrangement 选项卡,将您的显示模式设置为 Extended Desktop(清除Mirror Displays 复选框)或 Mirror Displays(图 1)。
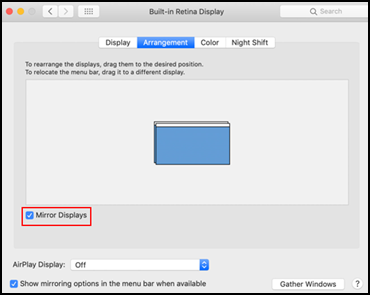
图 1
设置以菊花链方式连接的多个显示器
- Mac 支持使用 Thunderbolt 3 连接以菊花链方式连接显示器。
- 通常情况下,使用菊花链设置,Mac 可以支持最多两台显示器(一台显示器直接连接到 Mac,另一台显示器连接到第一台显示器)。
- 要执行显示器菊花链,Mac 需要有一个 Thunderbolt 3 端口,第一台显示器(直接连接到 Mac)还必须支持 Thunderbolt 3(例如:戴尔 UP2720Q 显示器支持 Thunderbolt 3)。
- 通过菊花链连接的显示器支持的分辨率可能较低,具体取决于每个显示器所需的带宽。
使用画中画 (PIP)、双画面 (PBP) 或 KVM 设置多台显示器
画中画 (PIP) 和双画面 (PBP) 使您可以将两部计算机连接到一台显示器。KVM 功能允许用户通过连接到显示器的一组键盘和鼠标控制最多两台计算机。
一些大屏幕 Dell UltraSharp USB-C 显示器附带这些功能,可帮助用户更大限度地提高工作效率。
| 具有 USB-C 的 Dell UltraSharp 显示器 | PIP 或 PBP | KVM |
|---|---|---|
| U4919DW | 是 | 是 |
| U4320Q | 是 | 否 |
| U3219Q | 是 | 是 |
有关设置 PIP、PBP 或 KVM 交换机的说明,请参阅您的戴尔显示器的文档。
对 USB-C 问题进行故障处理
我在显示器上看不到到任何内容。显示器不显示视频或者为空白。
- 检查 USB-C 或 Thunderbolt 线缆。随 Mac 计算机提供的 USB-C 线缆可能仅支持充电。使用随 Dell UltraSharp 显示器提供的 USB-C 或 Thunderbolt 线缆。
- 检查显卡规格,以确保显示分辨率受支持。
- 检查显卡驱动程序是否有更新。
- 检查显示器输入选择,确保其设置为 Auto Select 或 USB-C。您可以通过显示器 OSD 菜单执行此操作。请参阅您的戴尔显示器的文档。
- 让计算机检测显示器。转至 System Preferences > Displays > Alt or Option key > Detect Displays。
显示器无法为我的 Mac 充电。我可以看到显示器,但它无法为我的 Mac 充电。
Mac 随附的 USB-C 线缆可能不支持同时传输视频和充电。使用戴尔显示器随附的 USB-C 或 Thunderbolt 3 线缆。
根据型号,并非显示器上的所有 USB-C 端口都支持供电功能为 Mac 充电。始终连接到显示器上带有供电徽标(65 W 或 90 W)的 USB-C 端口。有关具有 USB-C 的 Dell UltraSharp 显示器是否支持供电的详细信息,请查看表 1。例如,Dell UltraSharp U3219Q 显示器通过 USB-C 支持最高 90 W 的供电功率(图 2)。

图 2
显示器的 USB-C 端口仅提供 65 W 或 90 W 的供电功率。它是否可以为我的 Mac 充电?
是的,它可以为您的 Mac 充电。但是,如果您的 Mac 需要超过 65 W 或 90 W 的供电功率,则为 Mac 充满电需要的时间会更长。如果您的 Mac 需要超过 65 W 或 90 W 的供电功率,我们建议使用 Mac 随附的电源适配器进行优化充电。
我无法在显示器上获得最大分辨率。
- 检查显卡规格,确保显卡可支持显示器的最大分辨率。
- 尝试使用扩展桌面模式。要执行此操作,请转至 Mac 的 System Preferences > Displays > Arrangement 选项卡> Extended Desktop(确保清除 Mirror Displays 复选框)。
显示器显示的图像模糊不清。
确保 System Preferences 中的显示器分辨率设置为 Default,而不是 Scaled。
显示器上显示的字体太小。
尝试在 Mac 的 System Preferences 中设置较大的字体。转至 Mac 的 System Preferences > Display,然后从 Display 选项卡中选择 Larger Text。
我无法使用 Mac 计算机上的键盘控件控制显示器的扬声器音量。
MacOS 不允许用户使用计算机的键盘控件控制外部连接设备的声音音量或屏幕亮度。请使用显示器的 OSD 控制按钮调整扬声器音量或屏幕亮度。
我是否可以使用坞站或适配器将戴尔显示器连接到 Mac?
戴尔不建议使用第三方坞站或适配器来将 Ultrasharp 显示器与 Mac 计算机相连接。
连接到显示器的 USB 设备的性能不稳定:
根据 UltraSharp 显示器型号,USB-C 连接上受支持的 USB 带宽是 USB 2.0 或 USB 3.0。在仅通过 USB-C 支持 USB 2.0 速度的显示器上使用 USB 3.0 设备(例如,网络摄像头或以太网适配器),可能会导致所连接设备的性能不稳定。
某些 Dell UltraSharp 显示器(例如 U2719DC)允许用户通过依次使用 USB-C Prioritization 设置> High Data Speed,将 USB-C 上的 USB 带宽从 USB 2.0 切换至 3.0。请参阅您的戴尔显示器的文档。例如,U2719HC OSD 菜单中的 USB-C Prioritization 选项(图 3)。

图 3
如何在 Dell UltraSharp U4919DW 超宽显示器上获得最大分辨率?
- 在使用英特尔显卡的 Mac 系统上,通过 USB-C 连接戴尔 U4919DW 显示器时,用户最多可以显示 3840 x 1080 分辨率。
- 要在具有 USB-C 连接的情况下获得 5120 x 1440 的较高分辨率,请使用已配备非 Intel 独立显卡(NVIDIA 或 AMD)的 Mac 计算机。
在连接到 U3419W 或 U3818DW 显示器时 MacOS 发出电源蜂鸣声。
当某些 Mac 计算机处于睡眠模式并且正在通过与 Dell U3419W 或 U3818DW 显示器的 USB-C 连接进行充电时,您可能会听到这些 Mac 计算机上的电源蜂鸣声。尝试以下操作之一来解决问题:
- 更新操作系统和驱动程序。
- 在 Mac 计算机上禁用睡眠模式。转至 System Preferences > Energy Saver > Prevent monitor from sleeping automatically when the display is off。
- 每当您关闭计算机电源时,应断开 USB-C 线缆与 Mac 计算机的连接。
- 使用 Mac 计算机随附的电源适配器为其充电。
- 英特尔不再支持外接显示器上单端口 5K 分辨率。如果计算机仅配有英特尔集成显卡,则必须插入 2 个端口,才能在外接 5K 显示器上获得 5K 分辨率。
Mac 连接到 UP2720Q 时没有视频或无显示。
- UP2720Q 显示器随附用于连接到 Thunderbolt 3 Mac 计算机的 Thunderbolt 3 (USB-C) 有源线缆。对仅支持 USB-C 的 Mac 计算机使用此线缆(在 DP 替代模式下)可能会导致无视频问题。
- 如果用户使用具有 USB-C 的 Mac 计算机(例如 MacBook 2015)(在 DP 替代模式下),请单独购买 Thunderbolt 3 (USB-C) 无源线缆或 USB-C DP 替代模式线缆。Thunderbolt 3 (USB-C) 无源线缆的戴尔部件号:A9905599、A9905597、A9269731。
提醒:
 对于 Thunderbolt 3,您可能会在 Mac 的 USB-C 端口
对于 Thunderbolt 3,您可能会在 Mac 的 USB-C 端口
 适用于 USB-C(在 DP 替代模式下)旁看到以下图标。
适用于 USB-C(在 DP 替代模式下)旁看到以下图标。
是否有 Mac 版的 Dell Display Manager 软件?
是的,Dell Display Manager 的 Mac 版本现已可用。有关 Mac 版 Dell Display Manager 支持的戴尔显示器列表,请转至 Dell.com/ddm。
- macOS 10.14、10.15、11
- 2018 年起推出的 MacBook Pro、Air、Mac Mini
- 2019 年起推出的 Mac Pro
- 采用英特尔或 M1 芯片组的 Mac
有关更多信息,请参阅适用于 macOS 的 Dell Display Manager 和 Dell Peripheral Manager。
要下载适用于戴尔显示器的最新固件:
- 转至 Dell.com/support/drivers。
- 使用服务编号识别您的戴尔显示器,或从产品目录中选择您的显示器。
- 选择您的操作系统 (Apple macOS) 并下载固件程序包。
文書のプロパティ
影響を受ける製品
Dell U2419HC, Dell U2421HE, Dell U2520D, Dell U2719DC, Dell U2720Q, Dell U2721DE, Dell U3219Q, Dell U3421WE, Dell U4320Q, Dell U4919DW, Dell UP2720Q
最後に公開された日付
05 10月 2023
バージョン
19
文書の種類
Solution