文書番号: 000131809
Étapes de mise à jour de firmware de votre écran Dell
概要: Cet article explique comment mettre à jour le firmware de l’écran et les mesures à prendre avant d’installer la mise à jour de firmware.
文書の内容
手順
Table des matières :
- Mise à jour du firmware
- Processus de mise à jour de firmware de l’écran
- Instructions d’installation du firmware de l’écran
Mise à jour du firmware
Des mises à jour du firmware sont publiées afin de résoudre des problèmes ou d'améliorer les fonctionnalités des écrans Dell.
L'application incorrecte d'une mise à jour du firmware risque d'endommager votre écran Dell.
Processus de mise à jour de firmware de l’écran
Pour appliquer correctement une mise à jour du firmware sur votre écran Dell, vous devez respecter certaines exigences spécifiques.
- Connectez le câble USB en amont entre votre écran et votre ordinateur. N'utilisez pas de station d'accueil ou un autre appareil entre cette connexion.
- Débranchez les autres câbles vidéo et USB de l’écran avant de mettre à jour le firmware.
- Déconnectez tous les autres écrans de votre ordinateur portable ou de bureau. Un seul écran doit en effet être branché lors de la mise à jour du firmware.
- Ne débranchez pas le câble USB en amont et n’éteignez pas l’ordinateur pendant le processus de mise à jour.
- Mettez à jour vos écrans l’un après l’autre. Ne mettez pas à jour le firmware sur plusieurs écrans en même temps.
- Désactivez la fonction d'économie d'énergie à la fois sur l'écran et sur le PC.
Si vous utilisez un ordinateur de bureau, vous pouvez brancher un autre écran sur le port vidéo qui vous servira uniquement à lire les instructions de téléchargement. NE branchez AUCUN câble USB sur cet écran.
La méthode la plus efficace consiste à utiliser un ordinateur portable pour effectuer la mise à niveau du firmware, car ce type de système utilise son propre écran pour afficher les instructions.
- L’écran doit être connecté à une source d’alimentation lors de la mise à jour.
- Le câble USB en amont doit être connecté entre l’écran et l’ordinateur que vous utilisez pour installer la mise à jour du firmware (Figure 1).
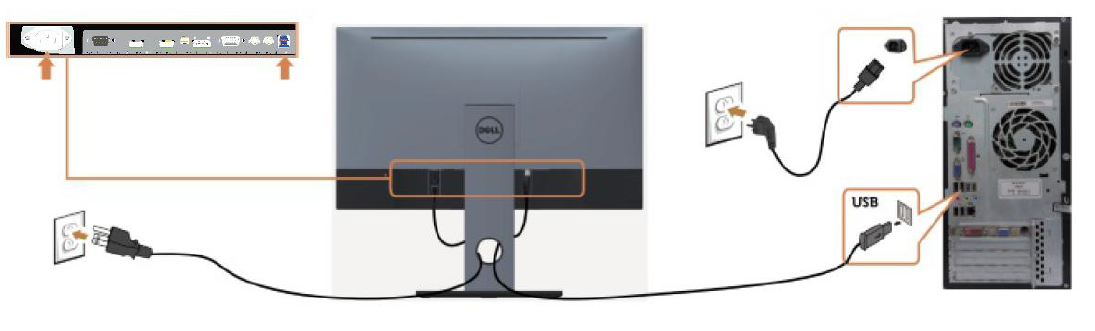
Figure 1 : connexions nécessaires pour la mise à jour de firmware sur votre écran.
Une fois le processus du firmware terminé, le message suivant s'affiche en bas (Figure 2) : « Pour terminer la mise à jour, éteignez l’écran, rebranchez le cordon d’alimentation, puis rallumez l’écran. »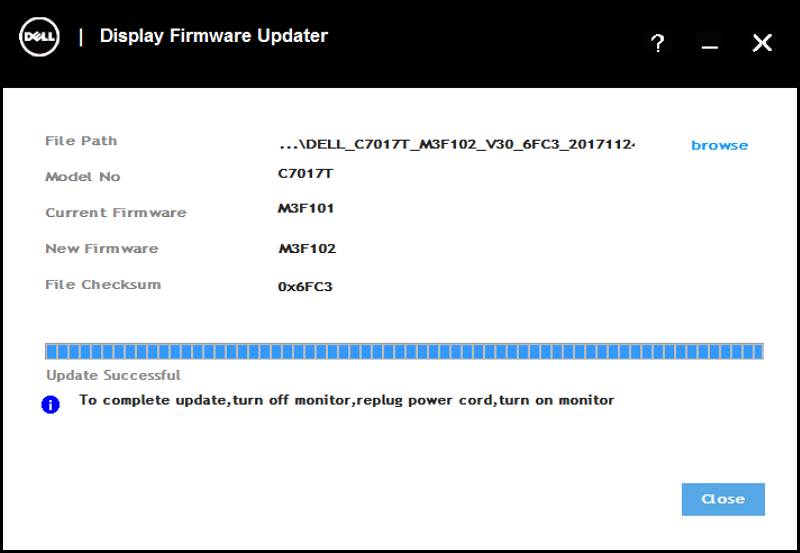
Figure 2 : écran de mise à jour de firmware.
Éteignez l’écran, débranchez le câble d’alimentation, attendez de 2 à 5 secondes, rebranchez le câble d’alimentation, puis rallumez l’écran.
Le firmware de votre écran (si disponible) se trouve sur la page Pilotes et téléchargements Dell.
Si vous avez des questions concernant cet article, contactez le support technique.
Instructions d’installation du firmware de l’écran
- Accédez à la page Pilotes et téléchargements Dell.
- Identifiez votre produit Dell
- Saisissez l’étiquette de service, le code de service express ou le numéro de série de l’écran Dell et cliquez sur Rechercher.
- Sinon, cliquez sur Parcourir tous les produits pour sélectionner manuellement votre écran Dell dans le catalogue.
- Cliquez sur Trouver des pilotes.
- Sélectionnez le système d’exploitation.
- Sous Catégorie, sélectionnez Application.
- Recherchez la dernière version du package de mise à jour de firmware.
- Cliquez sur Télécharger, puis enregistrez le fichier sur votre ordinateur.
- Ouvrez l’Explorateur de fichiers (également appelé Windows Explorer) et accédez au répertoire dans lequel se trouve le fichier téléchargé.
- Cliquez avec le bouton droit de la souris sur le fichier .zip du package de mise à jour de firmware, puis cliquez sur Extraire tout.
- Cliquez sur Extract (Extraire).
Cette étape permet d’extraire les fichiers du dossier compressé dans un dossier qui reprend le même nom que le fichier .zip téléchargé. - Double-cliquez sur ce dossier pour l’ouvrir.
- Double-cliquez sur le fichier de configuration de l’Utilitaire de mise à jour de firmware de l’écran Dell et suivez les instructions qui s’affichent à l’écran pour terminer le processus d’installation.
Pour une installation silencieuse
- Après l’étape 11, saisissez CMD dans la barre d’adresse du dossier, puis appuyez sur Entrée. Cette étape permet d’ouvrir la fenêtre d’invite de commandes à partir de ce dossier.
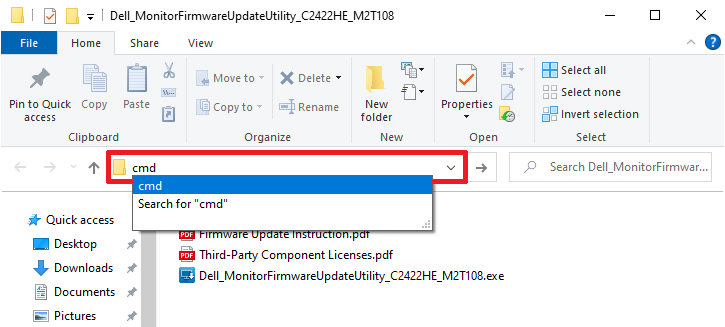
Figure 3 : Ouverture de l’invite de commandes à partir de l’explorateur Windows - Saisissez le code suivant et appuyez sur Entrée.
Start /wait Dell_MonitorFirmwareUpdateUtility_XXXXXXX_XXXXXX.exe -s

Figure 4 : L’image montre un exemple de syntaxe utilisée dans l’invite de commandes lors de la mise à jour de firmware pour l’écran Dell C2422HE. - L’ordinateur installe ensuite le firmware sur l’écran en mode silencieux.
その他の情報
Articles recommandés
Voici quelques articles recommandés sur ce sujet qui peuvent vous intéresser.
文書のプロパティ
影響を受ける製品
Monitors & Accessories
最後に公開された日付
20 12月 2023
バージョン
6
文書の種類
How To