文書番号: 000132338
Anleitung zum Einrichten mehrerer Bildschirme unter Windows Vista
概要: Erfahren Sie, wie Sie mehrere Monitore in Microsoft Windows Vista einrichten und konfigurieren können.
文書の内容
現象
 Seit dem 11. April 2017 erhalten Windows Vista-Kunden Folgendes nicht mehr: neue Sicherheitsupdates, nicht-sicherheitsrelevante Hotfixes, kostenlose oder gebührenpflichtige Supportoptionen oder Updates zu technischen Online-Inhalten von Microsoft. Dieser Artikel wird nicht mehr aktualisiert und dient ab sofort lediglich zu Informationszwecken. Besuchen Sie die Microsoft Website, um die vollständige Erklärung zur Einstellung des Supports anzuzeigen.
Seit dem 11. April 2017 erhalten Windows Vista-Kunden Folgendes nicht mehr: neue Sicherheitsupdates, nicht-sicherheitsrelevante Hotfixes, kostenlose oder gebührenpflichtige Supportoptionen oder Updates zu technischen Online-Inhalten von Microsoft. Dieser Artikel wird nicht mehr aktualisiert und dient ab sofort lediglich zu Informationszwecken. Besuchen Sie die Microsoft Website, um die vollständige Erklärung zur Einstellung des Supports anzuzeigen.
Inhaltsverzeichnis:
- Verschiedene Anschlusstypen
- Einrichten des zweiten Monitors
- Einstellen der Anzeigemodi für mehrere Monitore
In diesem Artikel wird beschrieben, wie Sie mehrere Monitore in Windows Visa erstellen können.
Wenn Sie zwei Monitore in anderen Betriebssystemen einrichten möchten, besuchen Sie Windows 10, Windows 8.1 und 8, Windows 7.
1. Verschiedene Anschlusstypen
Schließen Sie das (die) Monitorkabel vom Monitor (von den Monitoren) an das Notebook oder den Desktop an.
Tabelle 1: Grafikartenanschlüsse
 DisplayPort |
DisplayPort ist ein neuer digitaler Standard für den Anschluss von Monitoren an Computer und bietet eine skalierbare, digitale Anzeigenschnittstelle mit optionaler Audio- und High-Definition Content Protection (HDCP). DisplayPort-Anschlüsse ähneln meist USB-Anschlüssen mit einer angewinkelten Seite. Ein Display-Port-Kabel sollte verwendet werden, wenn sowohl der Computer als auch der Monitor über DisplayPort-Anschlüsse verfügen. |
|---|---|
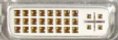 DVI |
Der DVI-Anschluss (Digital Video Interface) ist der digitale Standard für den Anschluss von Monitoren an Computer. DVI-Anschlüsse sind gewöhnlich durch weißen Kunststoff und entsprechende Beschriftungen farblich markiert. DVI-Kabel bieten ein besseres Signal als VGA-Kabel. Ein DVI-Kabel sollte verwendet werden, wenn sowohl der Computer als auch der Monitor über DVI-Anschlüsse verfügen. |
 VGA |
Der VGA-Anschluss (Video Graphics Array) ist der analoge Standard für den Anschluss von Monitoren an Computer. VGA-Anschlüsse sind häufig durch blauen Kunststoff und entsprechende Beschriftungen farblich markiert. Ein VGA-Kabel sollte verwendet werden, wenn sowohl der Computer als auch der Monitor nicht über DVI-Anschlüsse verfügen. |
 HDMI |
High-Definition Multimedia Interface (HDMI) ist der aktuelle digitale Standard für den Anschluss jeder Art von Bildgeräten. HDMI-Kabel stellen die gleiche Qualität des Videosignals als DVI bereit. HDMI kann jedoch den Ton über das Kabel übertragen. Damit dies funktioniert, muss die Grafikkarte die Audio-über-HDMI-Funktion unterstützen. |
Hinweis: Bei einem Anschlusstyp wie z. B. DVI oder VGA wird möglicherweise ein Adapterkabel oder Dongle benötigt, um eine Verbindung zu mehreren Monitoren herzustellen.
2. Einrichten des zweiten Monitors
Schließen Sie den/die externen Monitor(e) an Ihren Laptop oder Desktop mit einem Videokabel (VGA, DVI, DP, HDMI etc.) an und befolgen Sie eine der unten aufgeführten Setup-Methoden:
- Methode 1: Verwenden der Tastenkombination Win + P
- Drücken Sie die Windows-Logo-Taste + P auf der Tastatur.
- Methode 2: Verwenden des Menüs Anpassen
- Klicken Sie mit der rechten Maustaste auf den Desktop und wählen Sie Anpassen.
- Klicken Sie auf Anzeigeeinstellungen.
- Klicken Sie auf Monitore identifizieren.
Hinweis: Sie müssen möglicherweise das System neu starten und die Schritte 1 bis 3 wiederholen, wenn das System den hinzugefügten Monitor nicht erkennt.
Zurück zum Anfang
3. Einstellen der Anzeigemodi für mehrere Monitore
Diese Displays vergrößern:Diese Option empfiehlt sich, wenn ein externer Monitor an einen Laptop angeschlossen wird, wobei auf jedem Monitor verschiedene Bildschirme unabhängig voneinander angezeigt werden können, um die Benutzerfreundlichkeit zu verbessern. Die relative Positionierung der Bildschirme kann hier festgelegt werden, beispielsweise kann eingestellt werden, dass Monitor 1 links von Monitor 2 oder umgekehrt angezeigt wird. Dies hängt von der physischen Position des LCD-Monitors im Vergleich zum Notebook ab. Die auf beiden Bildschirmen angezeigte horizontale Linie kann auf dem Laptop oder dem externen Monitor basieren. Dabei handelt es sich um Optionen, die angepasst werden können, und Sie müssen nur den Monitor im Hauptfenster auf den erweiterten Monitor ziehen.
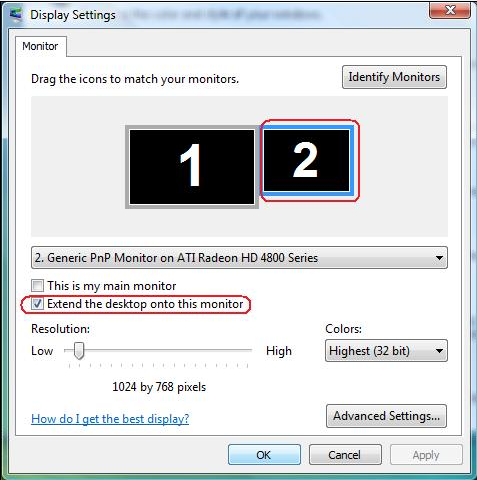
Desktop nur auf einem einzigen Monitor anzeigen:
Diese Option wird in der Regel gewählt, wenn Sie das Notebook als PC verwenden und einen großen externen Monitor anstelle von mehreren Monitoren nutzen möchten. Die meisten aktuellen Laptops unterstützen Standardauflösungen. Wie in der Abbildung oben dargestellt, ist die Auflösung des Notebook-Monitors nur 1280 x 800, aber nach dem Anschluss eines externen 27-Zoll-LCD-Monitors können Sie die Qualität sofort auf 1920 x 1080 Full HD verbessern.
Diese Option wird in der Regel gewählt, wenn Sie das Notebook als PC verwenden und einen großen externen Monitor anstelle von mehreren Monitoren nutzen möchten. Die meisten aktuellen Laptops unterstützen Standardauflösungen. Wie in der Abbildung oben dargestellt, ist die Auflösung des Notebook-Monitors nur 1280 x 800, aber nach dem Anschluss eines externen 27-Zoll-LCD-Monitors können Sie die Qualität sofort auf 1920 x 1080 Full HD verbessern.
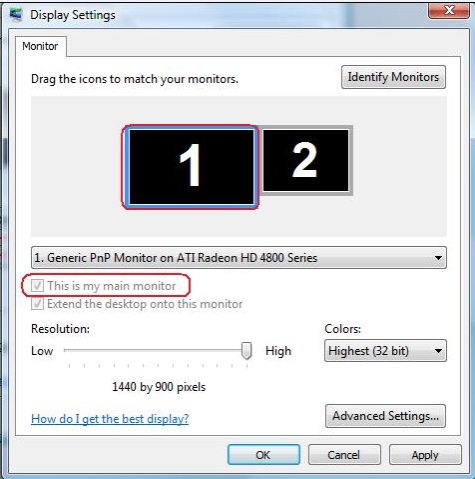

文書のプロパティ
最後に公開された日付
21 2月 2021
バージョン
4
文書の種類
Solution