文書番号: 000132338
Como configurar vários monitores no Windows Vista
概要: Saiba como configurar vários monitores no Microsoft Windows Vista.
文書の内容
現象
 A partir de 11 de abril de 2017, os clientes do Windows XP deixarão de receber novas atualizações de segurança, hotfixes não relacionados à segurança, opções gratuitas ou pagas de suporte assistido ou atualizações de conteúdo técnico on-line da Microsoft. Este artigo não será mais atualizado e será mantido apenas para informação. Visite o site da Microsoft para obter a declaração completa de encerramento de suporte.
A partir de 11 de abril de 2017, os clientes do Windows XP deixarão de receber novas atualizações de segurança, hotfixes não relacionados à segurança, opções gratuitas ou pagas de suporte assistido ou atualizações de conteúdo técnico on-line da Microsoft. Este artigo não será mais atualizado e será mantido apenas para informação. Visite o site da Microsoft para obter a declaração completa de encerramento de suporte.
Sumário:
- Vários tipos de conectores
- Configuração do segundo monitor
- Configuração de estilos de vídeo para vários monitores
Este artigo apresenta informações sobre como configurar vários monitores no Windows Vista.
Para configurar dois monitores em outros sistemas operacionais, acesse Windows 10, Windows 8.1 e 8, Windows 7
1: Vários tipos de conectores
Conecte o(s) cabo(s) do(s) monitor(es) ao notebook ou ao desktop.
Tabela 1: conexões de vídeo
 DisplayPort |
O DisplayPort é um novo padrão digital de conexão de monitores com computadores que fornece uma interface de exibição digital escalável com recurso de proteção de conteúdo de alta definição (HDCP) e áudio opcional. Em geral, os DisplayPorts são semelhantes às portas USB, com um lado angular. Um cabo DisplayPort deverá ser usado se houver conectores DisplayPort disponíveis no computador e no monitor. |
|---|---|
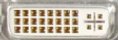 DVI |
DVI (Digital Video Interface, Interface de Vídeo Digital) é o padrão digital para conexão de monitores a computadores. Em geral, as conexões DVI são codificadas por cor, com etiquetas e plástico na cor branca. Os cabos DVI proporcionam um sinal de qualidade superior ao dos cabos VGA. Um cabo DVI deverá ser usado se houver conectores DVI disponíveis no computador e no monitor. |
 VGA |
VGA (Video Graphics Array, Matriz Gráfica de Vídeo) é o padrão analógico para conexão de monitores a computadores. Em geral, as conexões VGA são codificadas por cor, com etiquetas e plástico na cor azul. Um cabo VGA deverá ser usado se não houver conectores DVI disponíveis no computador ou no monitor. |
 HDMI |
HDMI (High-Definition Multimedia Interface, Interface Multimídia de Alta Definição) é o padrão digital atual para conexão de todos os tipos de dispositivos de vídeo. Os cabos HDMI proporcionam a mesma qualidade do sinal de vídeo dos cabos DVI. A diferença é que os cabos HDMI podem transmitir som, mas a placa de vídeo precisa suportar o áudio por meio da função HDMI para funcionar. |
Nota: para conectar um conector do tipo DVI ou VGA a vários monitores, pode ser necessário um adaptador de cabo ou dongle.
2: Configurar o segundo monitor
Conecte o(s) monitor(es) externo(s) em seu notebook ou desktop usando um cabo de vídeo (VGA, DVI, DP, HDMI etc.) e siga um dos métodos de configuração abaixo:
- Método 1: usar o atalho do teclado Win + P
- Mantenha pressionada a tecla de logotipo do Windows + P no teclado.
- Método 2: usar o menu Personalizar
- Clique com o botão direito do mouse na área de trabalho e selecione Personalizar.
- Clique em Configurações de exibição.
- Clique em Identificar monitores.
Nota: talvez seja necessário reiniciar o sistema e repita as etapas de 1 a 3 se o sistema não detectar o monitor adicionado.
Voltar ao início
3: Configurar estilos de vídeo para vários monitores
Estender esses monitores:Essa opção é recomendada quando um monitor externo está conectado a um notebook, e cada monitor pode exibir uma tela diferente independentemente para melhorar a sua conveniência. A posição relativa das telas pode ser configurada neste ponto; por exemplo, o monitor 1 pode ser configurado para ficar à esquerda do monitor 2 ou vice-versa. Isso depende da posição física do monitor LCD em relação ao notebook. A linha horizontal exibida em ambos os monitores pode ter como base o notebook ou o monitor externo. Todas essas opções são ajustáveis e só o que você precisa fazer é arrastar o monitor da tela principal para o monitor estendido.
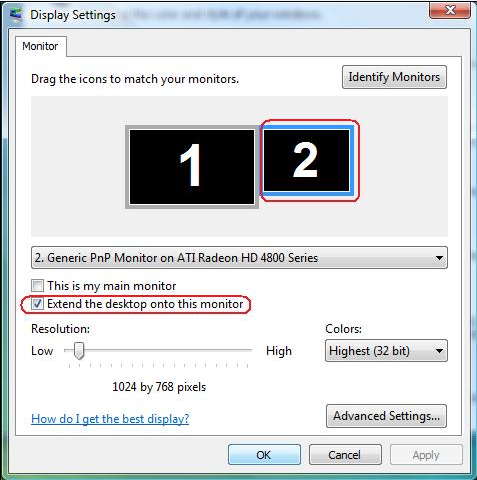
Mostrar somente a área de trabalho em um único monitor:
Essa opção geralmente é escolhida quando você deseja usar o notebook como um PC e desfrutar de um monitor externo grande em vez de vários monitores. A maioria dos notebooks atuais aceita resoluções mainstream. Como mostrado na figura acima, a resolução do monitor do notebook é de apenas 1280 x 800, mas depois de conectar um monitor LCD externo de 27 polegadas, você pode melhorar imediatamente a sua apreciação visual com a qualidade full HD de 1920 x 1080.
Essa opção geralmente é escolhida quando você deseja usar o notebook como um PC e desfrutar de um monitor externo grande em vez de vários monitores. A maioria dos notebooks atuais aceita resoluções mainstream. Como mostrado na figura acima, a resolução do monitor do notebook é de apenas 1280 x 800, mas depois de conectar um monitor LCD externo de 27 polegadas, você pode melhorar imediatamente a sua apreciação visual com a qualidade full HD de 1920 x 1080.
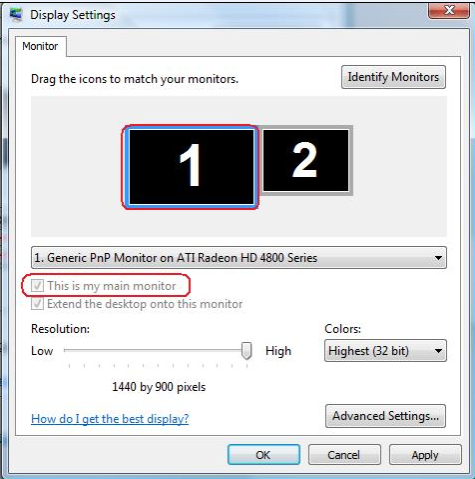
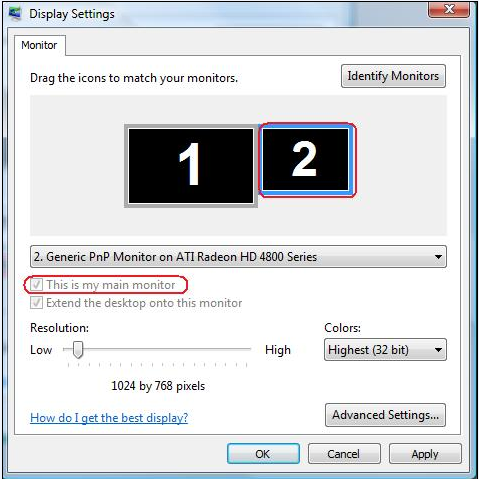
文書のプロパティ
最後に公開された日付
21 2月 2021
バージョン
4
文書の種類
Solution