文書番号: 000134730
ハードドライブからデータを消去する方法
概要: この記事では、Dell PCのハード ドライブからデータを消去または消去する方法について説明します。
文書の内容
手順
ハード ドライブからファイルを削除してもファイルは削除されません。オペレーティング システムは、後で新しいファイルを追加できるように、その領域を再割り当てします。ドライブを適切に抹消すると、ファイルが確実に消去され、削除されたデータは誰も回復できなくなります。
コンピューターの空き容量が不足している場合は、「 Microsoft Windowsでディスク領域を解放する方法」を参照してください。
ハードドライブを抹消する理由はいくつかあります。
- デバイスを売却または譲渡する前に、プライバシーを保護したい場合。コンピューターを売却、譲渡、または下取りするときは、必ずハード ドライブ(またはUSBドライブ)を消去してください。これにより、ドライブ上の個人データは回復できなくなります。
- デバイスにマルウェアがインストールされている疑いがあります。マルウェア対策またはウイルス対策アプリケーションでマルウェアを削除できない場合は、ハード ドライブのワイプが役立つ場合があります。
- ドライブを交換する前に、ハード ドライブ上のデータを消去したい。
- セカンダリー ハード ドライブまたは外部ドライブ上のデータを消去する場合。
ハードドライブのワイプ
Shift+Deleteキーの組み合わせを使用してファイルを削除したり、ごみ箱を空にしたりしても、ファイルは完全には削除されません。Windows 11、Windows 10、またはWindows 8.1を使用している場合、ハードドライブのワイプは簡単です。
- スタート>、設定>、アップデート、セキュリティ>、リカバリ>、PC のリセットの順に移動します。
- [すべて削除する]を選択し、[ファイルを削除してドライブをクリーニングする]を選択します。
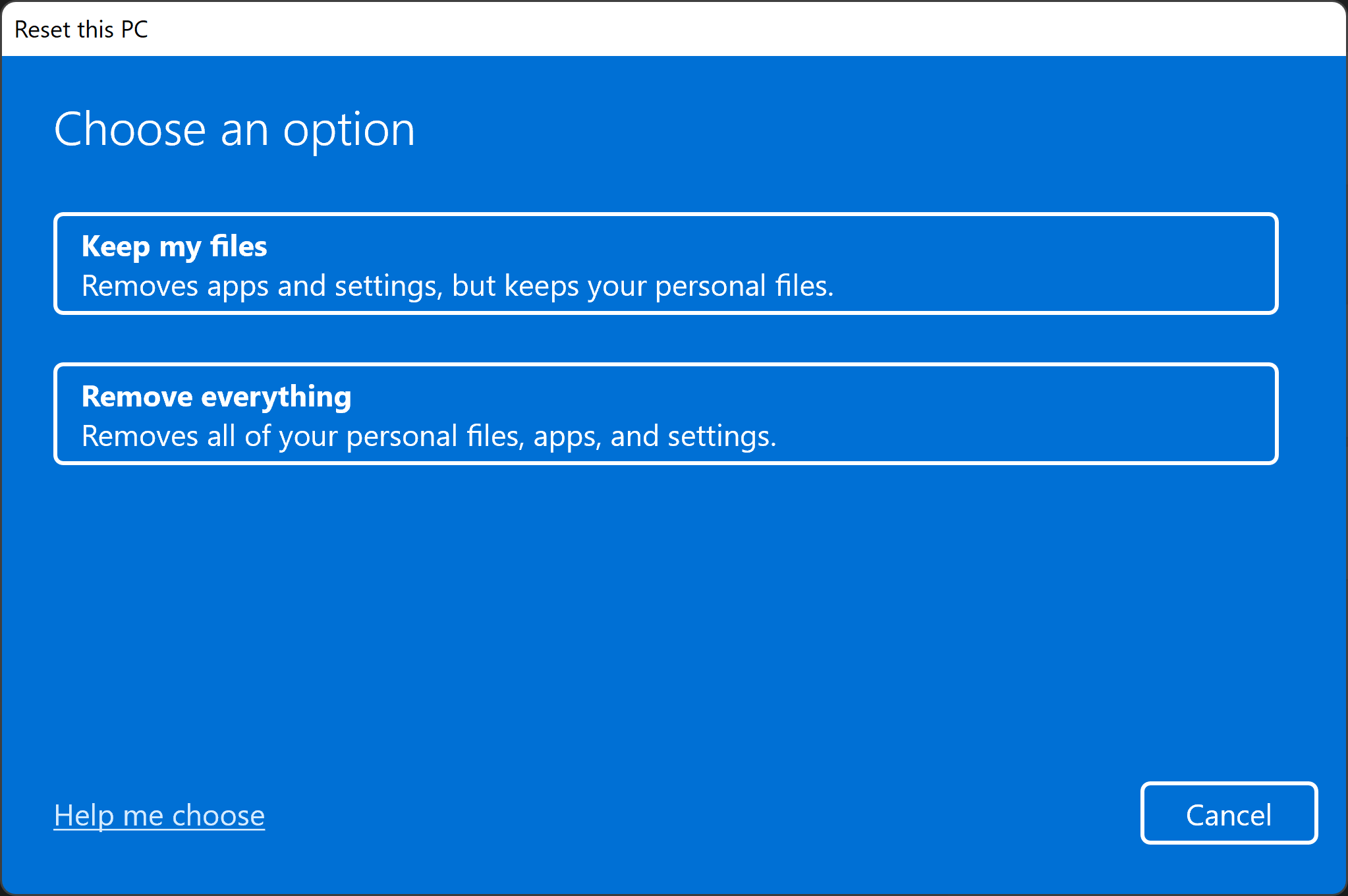
- Next、Reset、Continueの順にクリックします。
Windows 8またはそれ以前のバージョンのWindowsを使用している場合は、ハード ドライブのワイプに使用できるサードパーティ製ソフトウェアがいくつかあります(ディスク ワイプ ツール)。このようなソフトウェアは、フリーウェア、シェアウェア、または商用ダウンロードとして入手できます。一部のユーザーは、ドライブをサニタイズするためのUS DoD 5220.22-M要件を満たすソフトウェアを使用する必要がある場合があります。サード パーティ製ソフトウェアのヘルプについては、ソフトウェアの製造元のWebサイトを参照してください。
外付けドライブまたはUSBドライブをフォーマットする方法
Shift + Deleteキーの組み合わせを使用してファイルを削除したり、ごみ箱を空にしたりしても、ファイルは完全には削除されません。
USBドライブのフォーマットには2つのタイプがあります。
- クイック フォーマット :ファイル システム テーブルとルート フォルダーを削除します。このオプションは、他のファイルを転送または保存するために使用可能なスペースを効率的に解放するために、USBフラッシュドライブでよく使用されます。データ回復ツールを使用してデータを回復できる可能性があるため、ファイルを削除するための最も安全な方法ではありません。
- フル フォーマット - ドライブの不良セクターをスキャンし、すべてのセクターにゼロを書き込みます。これにより、すべてのデータが完全に削除されます。このアクションは、ドライブの容量に応じて時間がかかる場合があります。
Windowsフォーマットツールを使用して外付けドライブをフォーマットする方法
外付けドライブ(USBハード ドライブまたはフラッシュ ドライブ)をフォーマットすると、その中のデータが消去され、デバイスで使用できる状態になります。Windows 11またはWindows 10の フォーマット ツールを使用して外部ドライブを再フォーマットするには、次の手順を実行します。
- 外付けドライブをコンピューターに接続します。
- [スタート]をクリックし、[エクスプローラー]アプリを検索して開きます。
- 外付けドライブを右クリックし、「 フォーマット」を選択します。
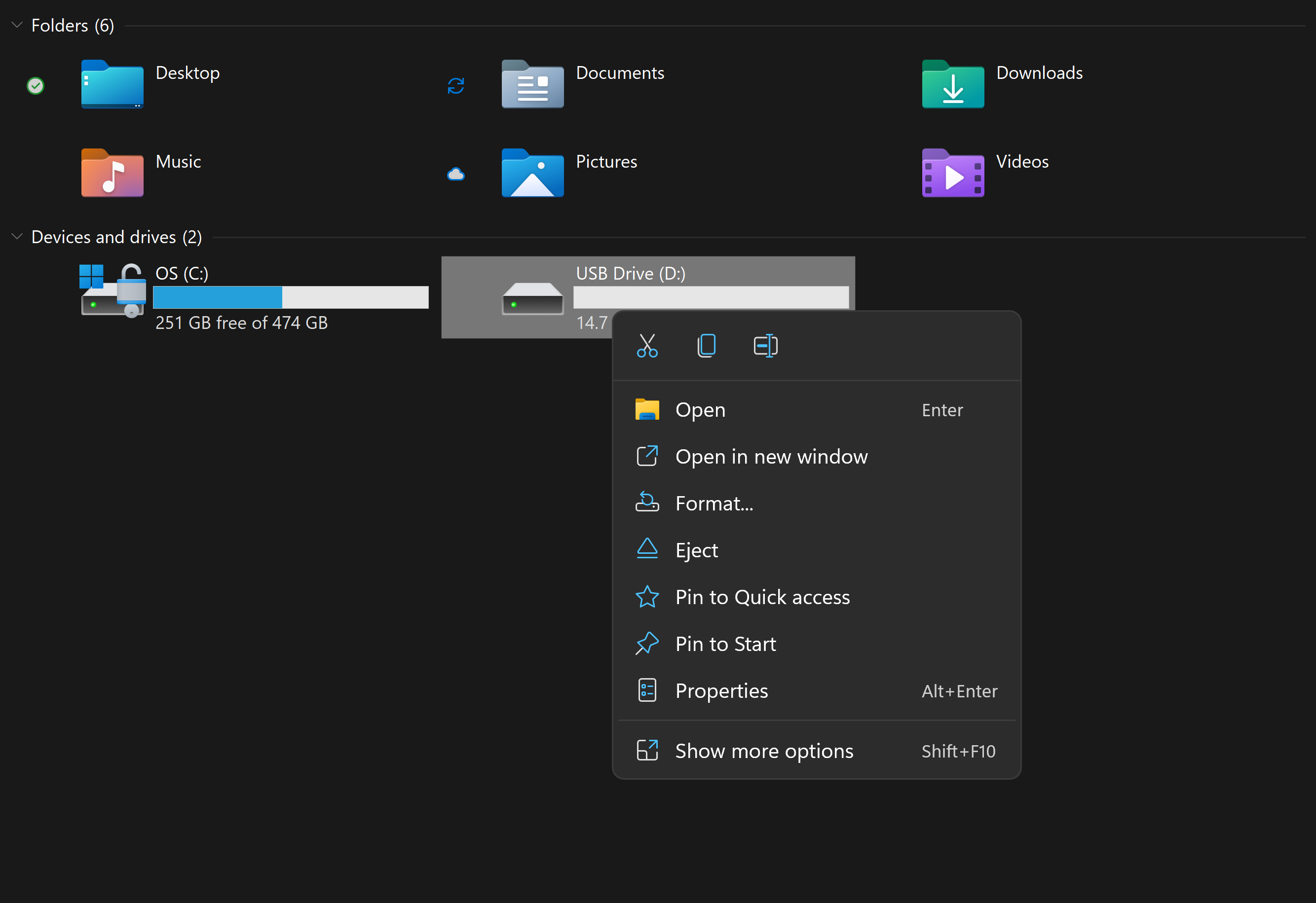
- 書式設定オプションを選択し、[ 開始]をクリックします。
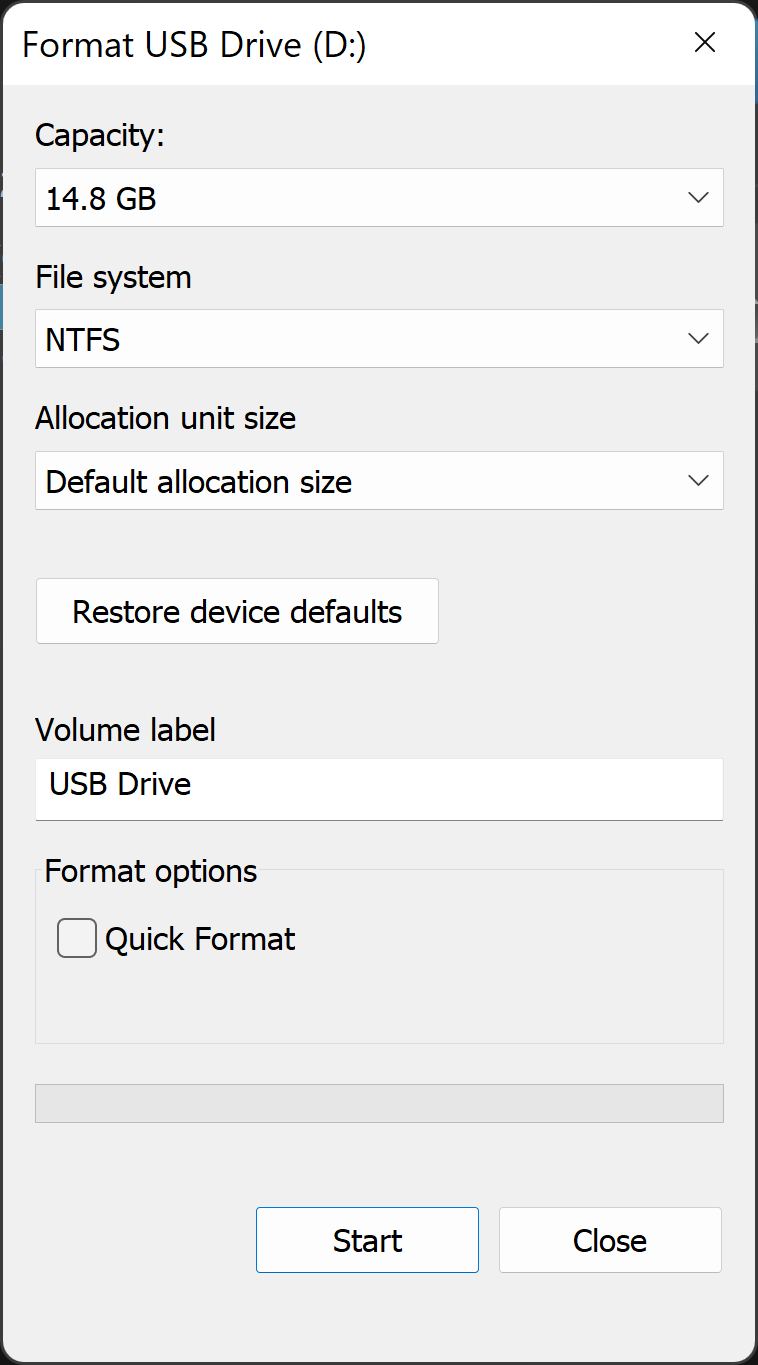
- [ファイル システム] テキスト ボックスで [NTFS] を選択します。
- [アロケーション ユニット サイズ] テキスト ボックスで、[既定のアロケーション サイズ] を選択します。ハード ドライブのサイズに基づいて最適な割り当てサイズが選択されます。
- ボリューム ラベルテキストボックスに、エクスプローラーに表示されるドライブの名前を入力します。たとえば、USBドライブなどです。
- [クイック フォーマット] チェックボックスをオフにします。Windowsでは、デフォルトでこのチェックボックスがオンになっています。標準形式を使用すると、ハード ドライブの各セクターにエラーがないかチェックされ、ゼロで上書きされます。
- ファイルとフォルダーの圧縮を有効にするチェックボックスをオフにします。
Windowsディスク管理ツールを使用して外付けドライブをフォーマットする方法
Windowsの ディスク管理 ツールは、ディスクをパーティションまたはボリュームに分割できます。ディスクの管理を使用して、Windows 用にフォーマットされていないディスクを消去できます。
- ドライブをコンピューターに接続します。
- [スタート]をクリックし、[ディスクの管理]アプリを検索して開きます。
- ドライブを右クリックし、[ フォーマット]を選択します。
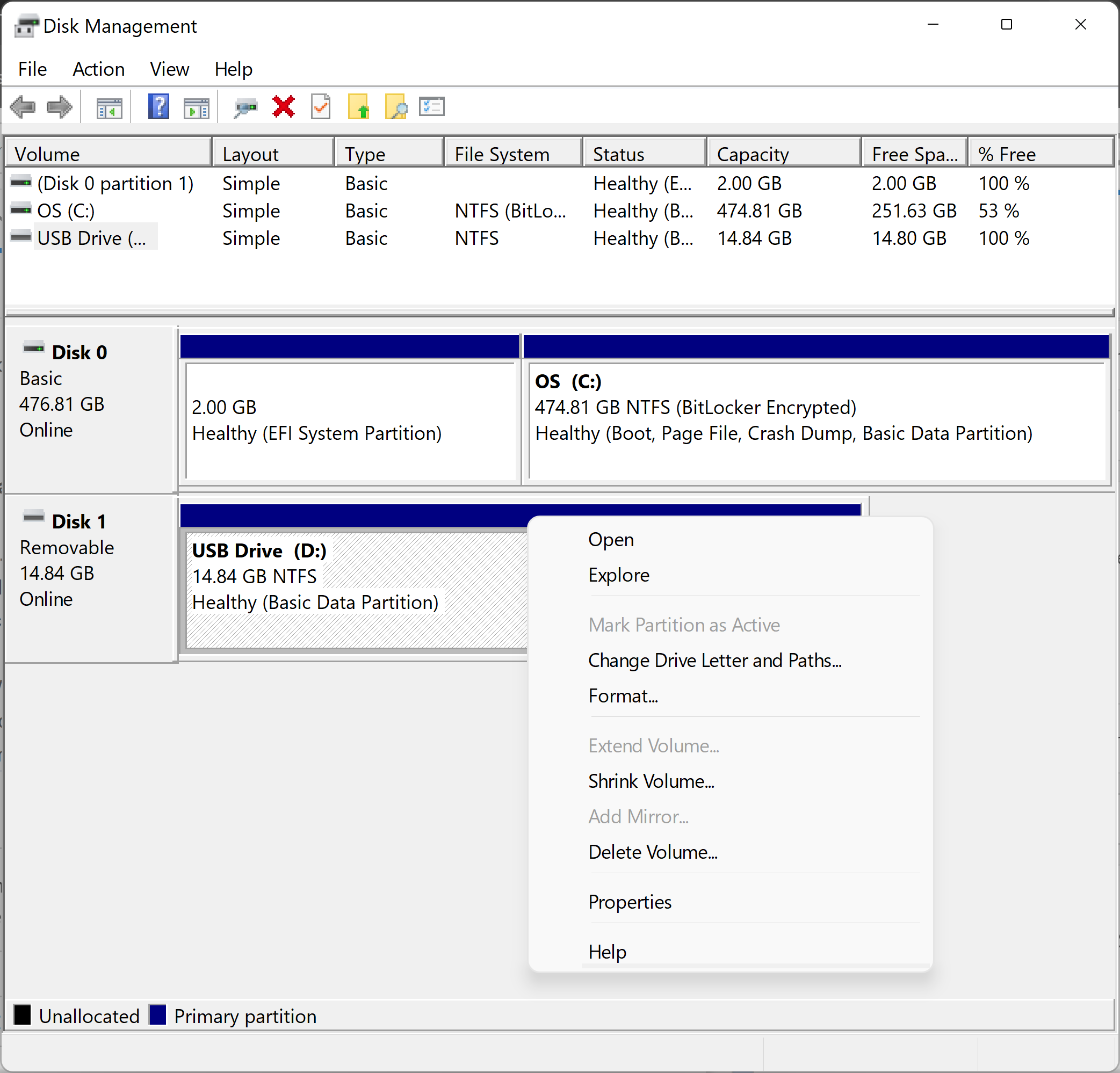
- 書式設定オプションを選択し、[ 開始]をクリックします。
- [ファイル システム] テキスト ボックスで [NTFS] を選択します。
- [アロケーション ユニット サイズ] テキスト ボックスで、[既定のアロケーション サイズ] を選択します。ハード ドライブのサイズに基づいて最適な割り当てサイズが選択されます。
- ボリューム ラベルテキストボックスに、エクスプローラーに表示されるドライブの名前を入力します。たとえば、USBドライブなどです。
- [クイック フォーマット] チェックボックスをオフにします。Windowsでは、デフォルトでこのチェックボックスがオンになっています。標準形式を使用すると、ハード ドライブの各セクターにエラーがないかチェックされ、ゼロで上書きされます。
- ファイルとフォルダーの圧縮を有効にするチェックボックスをオフにします。
ディスクの管理でのディスクの初期化
消去しようとしているドライブをフォーマットできない場合は、ドライブの 初期化 が必要になることがあります。ドライブを初期化すると、ドライブが消去され、Windows用に再フォーマットされます。
- ドライブを右クリックし、[ 初期化]を選択します。[GPT]を選択し、[OK]をクリックします。
- [ボリューム] ラベルを変更し、[ファイル システム] を選択し (Windows デバイスでディスクを使用するには NTFS 形式を選択)、[アロケーション ユニット サイズ] は [既定の割り当てサイズ] のままにして、[OK] をクリックします。
その他の情報
推奨記事
ここでは、このトピックに関連した役立つ可能性のある推奨記事をいくつか紹介します。
文書のプロパティ
影響を受ける製品
Alienware, Inspiron, Legacy Desktop Models, Vostro, XPS, G Series, G Series, Alienware, Inspiron, Latitude, Vostro, XPS, Legacy Laptop Models, Fixed Workstations, Mobile Workstations
最後に公開された日付
23 4月 2024
バージョン
7
文書の種類
How To