如何擦除硬盘上的数据
概要: 本文提供有关如何擦除戴尔计算机硬盘上的数据或擦除数据的信息。
この記事は次に適用されます:
この記事は次には適用されません:
手順
从硬盘中删除文件不会将其删除,操作系统会重新分配该空间以允许以后添加新文件。正确擦除驱动器可确保文件被擦除,并防止任何人恢复已删除的数据。
如果计算机的可用空间不足,请了解如何 在 Microsoft Windows 中释放磁盘空间。
您可能想要擦除硬盘驱动器有几个很好的理由。
- 您希望在出售或赠送设备之前保护自己的隐私。在您的计算机中销售、赠送或交易时,请始终擦除硬盘(或 USB 驱动器)。这可确保驱动器上的个人数据不可恢复。
- 您怀疑设备有恶意软件。如果防恶意软件或防病毒应用程序无法删除恶意软件,擦除硬盘可能会有所帮助。
- 在更换硬盘之前,您需要擦除硬盘上的数据。
- 您想要擦除辅助硬盘或外部驱动器上的数据。
擦拭硬盘
使用 Shift + Delete 组合键删除文件或清空回收站不会永久删除文件。如果您使用的是 Windows 11、Windows 10 或 Windows 8.1,擦除硬盘非常简单。
警告:擦除硬盘上的数据会导致所有数据永久丢失。Dell Technologies 建议您备份所有个人数据,包括但不限于图像、文档、电子邮件、联系人、浏览器书签(收藏夹)、音乐、视频等。将数据备份到外部硬盘或云备份服务(如 OneDrive)。
- 转至 开始>设置>更新和安全>恢复>重置 PC。
- 选择 全部删除,然后选择 删除文件并清理驱动器。
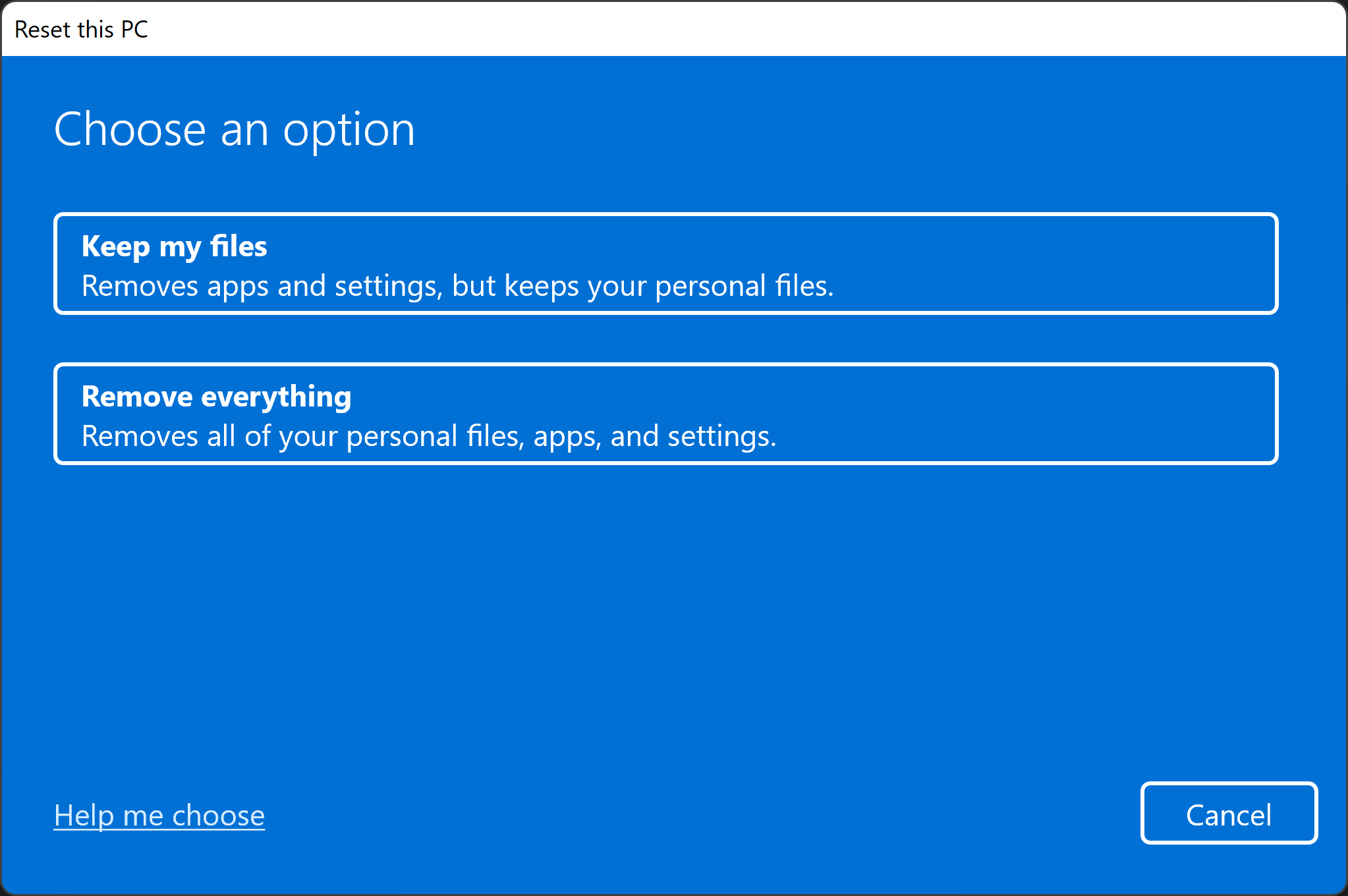
- 依次单击 下一步、 重置和 继续。
如果您使用的是 Windows 8 或更早版本的 Windows,有几种第三方软件可用于擦除硬盘(磁盘擦除工具)。此类软件可作为免费软件、共享软件或商业下载。某些用户可能需要使用符合美国能源部 5220.22-M 要求的软件来清除驱动器数据。有关第三方软件的帮助,请访问软件制造商网站。
警告:Dell Technologies 不认可任何用于擦除或擦除硬盘的特定软件。Dell Technologies 尚未对此类软件进行独立认证或测试,也不对此类软件的使用承担任何责任。
如何格式化外部驱动器或 USB 驱动器
使用 Shift + Delete 组合键删除文件或清空回收站不会永久删除文件。
USB 驱动器上有两种格式化类型。
- 快速格式化 — 删除文件系统表和根文件夹。此选项经常用于 USB 闪存驱动器,以有效地释放可用空间以传输或存储其他文件。这不是删除文件的最安全方法,因为数据可能仍可使用数据恢复工具恢复。
- 完整格式 — 扫描驱动器中的坏扇区并在所有扇区中写入零,这将永久删除所有数据。此操作可能需要很长时间,具体取决于驱动器的容量。
如何使用 Windows 格式化工具格式化外部驱动器
格式化外部驱动器(USB 硬盘或闪存驱动器)会擦除其上的所有数据并使其准备好与您的设备一起使用。请按照以下步骤使用 Windows 11 或 Windows 10 中的 格式化 工具重新格式化外部驱动器。
- 将外部驱动器连接到计算机。
- 单击 “开始”,搜索并打开 “文件资源管理器 ”应用。
- 右键单击外部驱动器,然后选择 格式化。
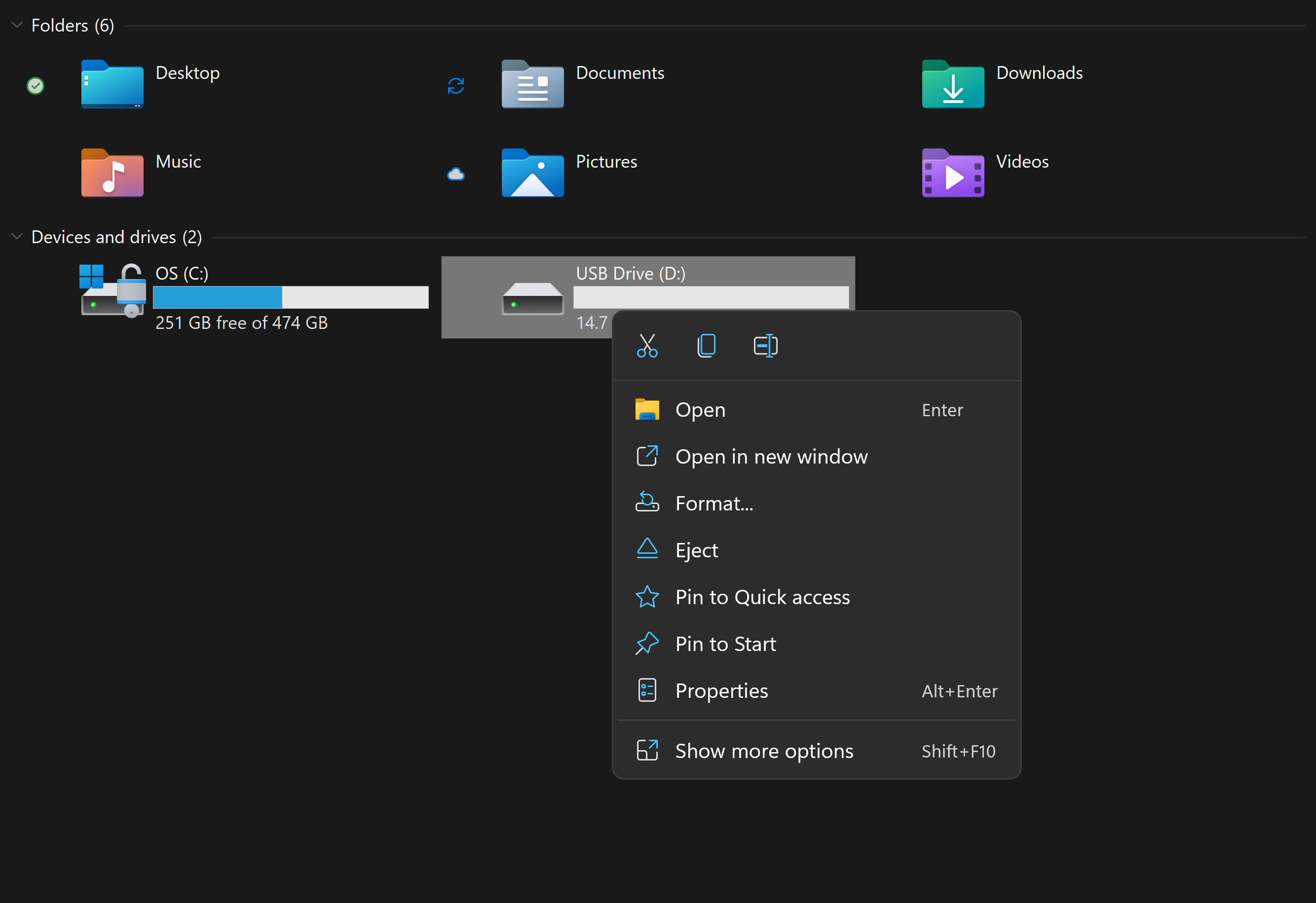
- 选择格式选项,然后单击 开始。
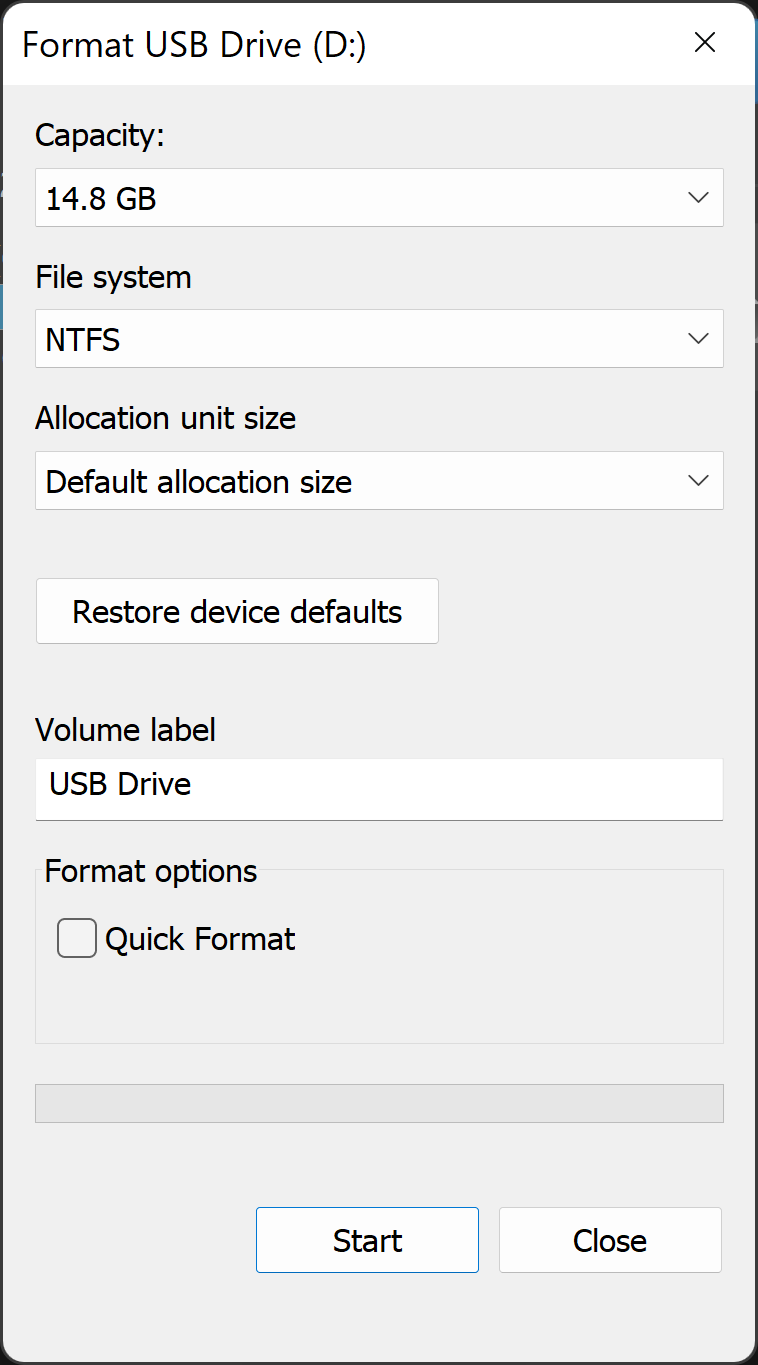
- 在“文件系统”文本框中,选择“NTFS”。
- 在 分配单元大小 文本框中,选择 默认分配大小。将根据硬盘大小选择最佳分配大小。
- 在 “卷标签 ”文本框中,键入将在文件资源管理器中显示的驱动器的名称。例如,USB 驱动器。
- 清除 快速格式复选框 。默认情况下,Windows 将选中此框。使用标准格式可确保检查硬盘的每个扇区是否存在错误,并使用零覆盖。
- 清除 启用文件和文件夹压缩 复选框。
提醒:如果外部驱动器未出现在 文件资源管理器中,则当前格式可能与 Windows 不兼容。使用 Windows 中的磁盘管理工具格式化外部驱动器。
如何使用 Windows 磁盘管理工具格式化外部驱动器
Windows 中的 磁盘管理 工具可以将磁盘划分为分区或卷。您可以使用“磁盘管理”擦除未针对 Windows 格式化的磁盘。
- 将驱动器连接到计算机。
- 单击 开始,搜索并打开 磁盘管理 应用程序。
- 右键单击驱动器,然后选择 格式化。
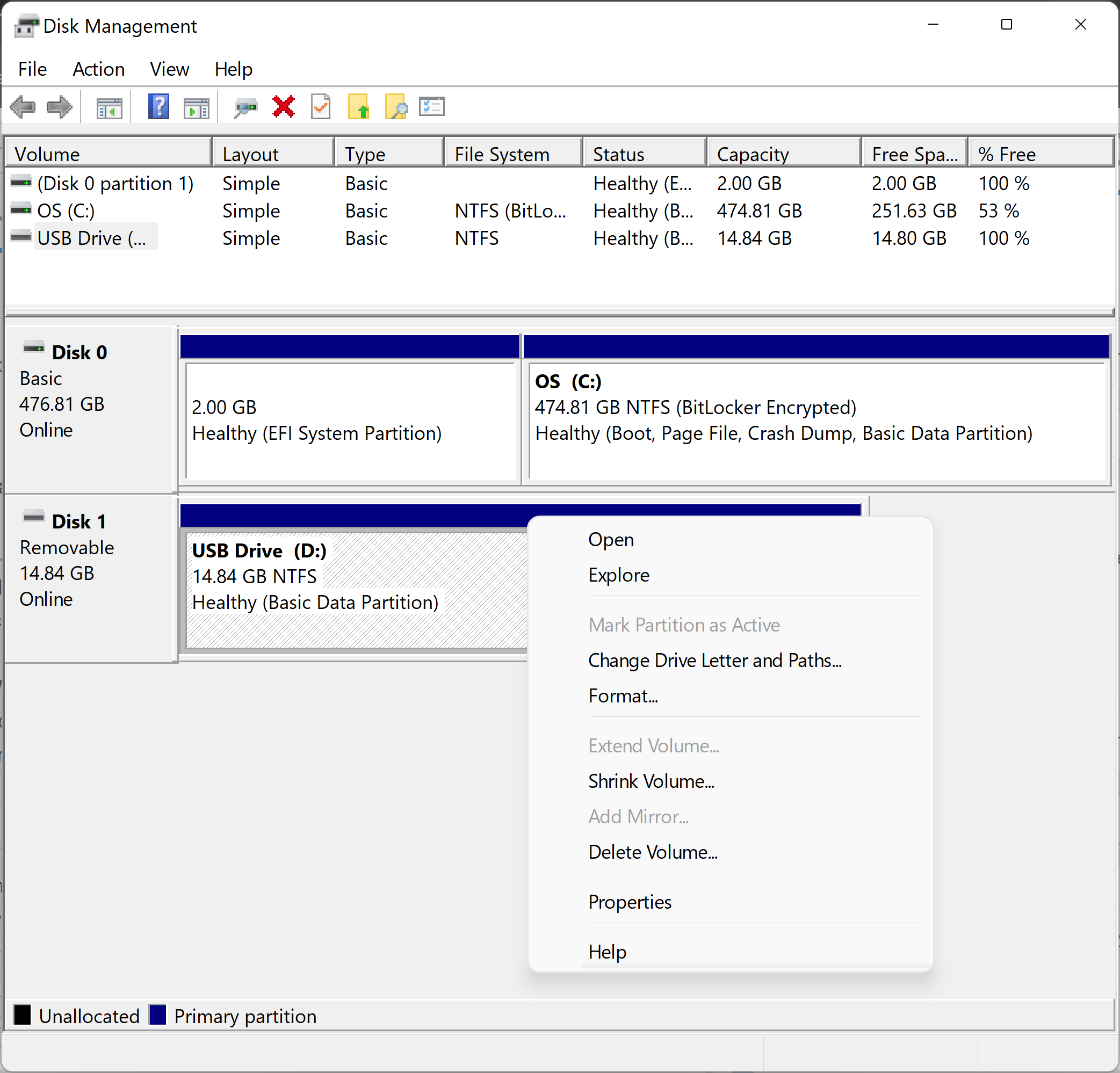
- 选择格式选项,然后单击 开始。
- 在“文件系统”文本框中,选择“NTFS”。
- 在 分配单元大小 文本框中,选择 默认分配大小。将根据硬盘大小选择最佳分配大小。
- 在 “卷标签 ”文本框中,键入将在文件资源管理器中显示的驱动器的名称。例如,USB 驱动器。
- 清除 快速格式复选框 。默认情况下,Windows 将选中此框。使用标准格式可确保检查硬盘的每个扇区是否存在错误,并使用零覆盖。
- 清除 启用文件和文件夹压缩 复选框。
在磁盘管理中初始化磁盘
如果您尝试擦除的驱动器无法格式化,则可能需要 初始化 驱动器。初始化驱动器会擦除驱动器并重新格式化,以用于 Windows。
- 右键单击驱动器,然后选择 初始化。选择 GPT ,然后单击 确定。
- 更改 卷标签,选择 文件系统 (选择 NTFS 格式以将磁盘与 Windows 设备配合使用), 将分配单元大小 保留为 默认分配大小,然后单击 确定。
その他の情報
推荐的文章
以下是您可能会感兴趣的与此主题相关的一些推荐文章。