文書番号: 000134730
Usuwanie danych z dysku twardego
概要: Ten artykuł zawiera informacje na temat wymazywania lub wymazywania danych z dysku twardego komputera firmy Dell.
文書の内容
手順
Usunięcie plików z dysku twardego nie powoduje ich usunięcia, system operacyjny ponownie przydziela to miejsce, aby umożliwić dodanie nowych plików później. Prawidłowe wyczyszczenie dysku zapewnia usunięcie plików i uniemożliwia odzyskanie usuniętych danych.
Jeśli w komputerze zaczyna brakować wolnego miejsca, dowiedz się, Jak zwolnić miejsce na dysku w systemie Microsoft Windows.
Istnieje kilka dobrych powodów, dla których warto wyczyścić dysk twardy.
- Chcesz chronić swoją prywatność przed sprzedażą lub oddaniem urządzenia. Zawsze czyść dysk twardy (lub USB) przed sprzedażą, oddaniem lub wymianą komputera. Dzięki temu nie będzie można odzyskać danych osobowych znajdujących się na dysku.
- Podejrzewasz, że w urządzeniu jest zainstalowane złośliwe oprogramowanie. Jeśli aplikacje chroniące przed złośliwym oprogramowaniem lub wirusami nie mogą usunąć złośliwego oprogramowania, pomocne może być wyczyszczenie dysku twardego.
- Przed wymianą dysku twardego chcesz usunąć dane.
- Chcesz usunąć dane z dodatkowego dysku twardego lub dysku zewnętrznego.
Wymazywanie dysku twardego
Usunięcie plików za pomocą kombinacji klawiszy Shift + Delete lub opróżnienie Kosza nie powoduje trwałego usunięcia plików. Jeśli korzystasz z systemu Windows 11, Windows 10 lub Windows 8.1, wyczyszczenie dysku twardego jest łatwe.
- Przejdź do menu Start>Ustawienia>Aktualizacja i zabezpieczenia>OdzyskiwanieZresetuj> komputer.
- Wybierz opcję Usuń wszystko, a następnie Usuń pliki i wyczyść dysk.
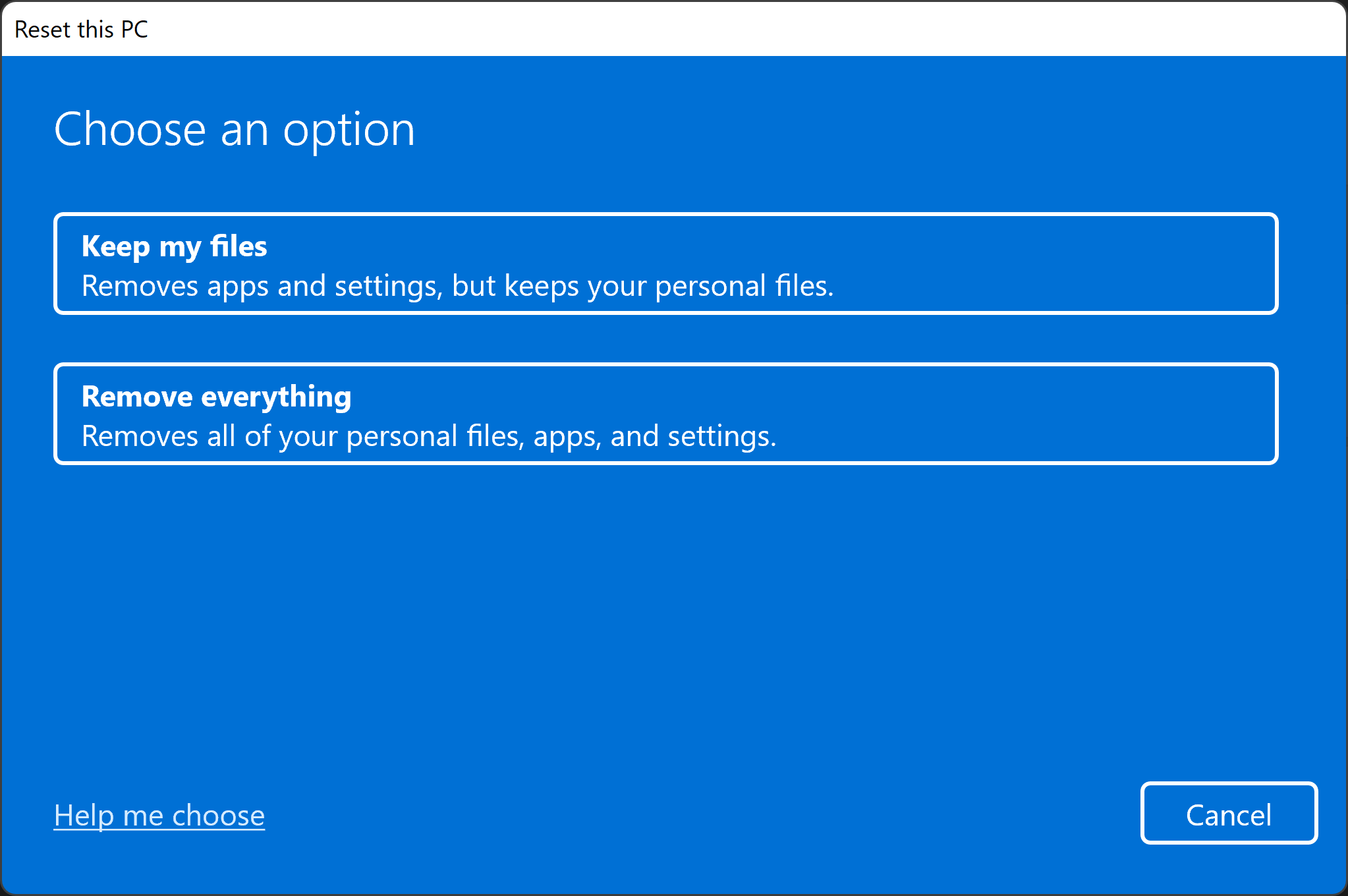
- Kliknij przycisk Dalej, Resetuj i Kontynuuj.
Jeśli korzystasz z systemu Windows 8 lub wcześniejszego, dostępnych jest kilka programów innych firm do wyczyszczenia dysku twardego (narzędzie do czyszczenia dysku). Takie oprogramowanie jest dostępne jako freeware, shareware lub komercyjnie dostępne do pobrania. Niektórzy użytkownicy mogą być zobowiązani do korzystania z oprogramowania spełniającego wymagania Departamentu Obrony USA 5220.22-M w celu oczyszczania dysku. Aby uzyskać pomoc dotyczącą oprogramowania innych firm, przejdź do witryny producenta oprogramowania.
Formatowanie dysku zewnętrznego lub dysku USB
Usunięcie plików za pomocą kombinacji klawiszy Shift + Delete lub opróżnienie kosza nie powoduje trwałego usunięcia plików.
Istnieją dwa typy formatowania dysku USB.
- Szybkie formatowanie — usuwa tabelę systemu plików i folder główny. Ta opcja jest często używana w przypadku dysków flash USB, aby efektywnie zwolnić dostępną przestrzeń do przesyłania lub przechowywania innych plików. Nie jest to najbezpieczniejszy sposób usuwania plików, ponieważ dane można nadal odzyskać za pomocą narzędzi do odzyskiwania danych.
- Pełny format — skanuje dysk w poszukiwaniu uszkodzonych sektorów i zapisuje zera we wszystkich sektorach, co trwale usuwa wszystkie dane. Ta czynność może potrwać długo, w zależności od pojemności dysku.
Jak sformatować dysk zewnętrzny za pomocą narzędzia do formatowania systemu Windows
Sformatowanie dysku zewnętrznego (dysku twardego USB lub dysku flash) powoduje usunięcie wszystkich znajdujących się na nim danych i przygotowanie go do użycia z urządzeniem. Wykonaj poniższe czynności, aby ponownie sformatować dysk zewnętrzny za pomocą narzędzia Format w systemie Windows 11 lub Windows 10.
- Podłącz dysk zewnętrzny do komputera.
- Kliknij przycisk Start, wyszukaj i otwórz aplikację Eksplorator plików .
- Kliknij prawym przyciskiem myszy dysk zewnętrzny i wybierz opcję Formatuj.
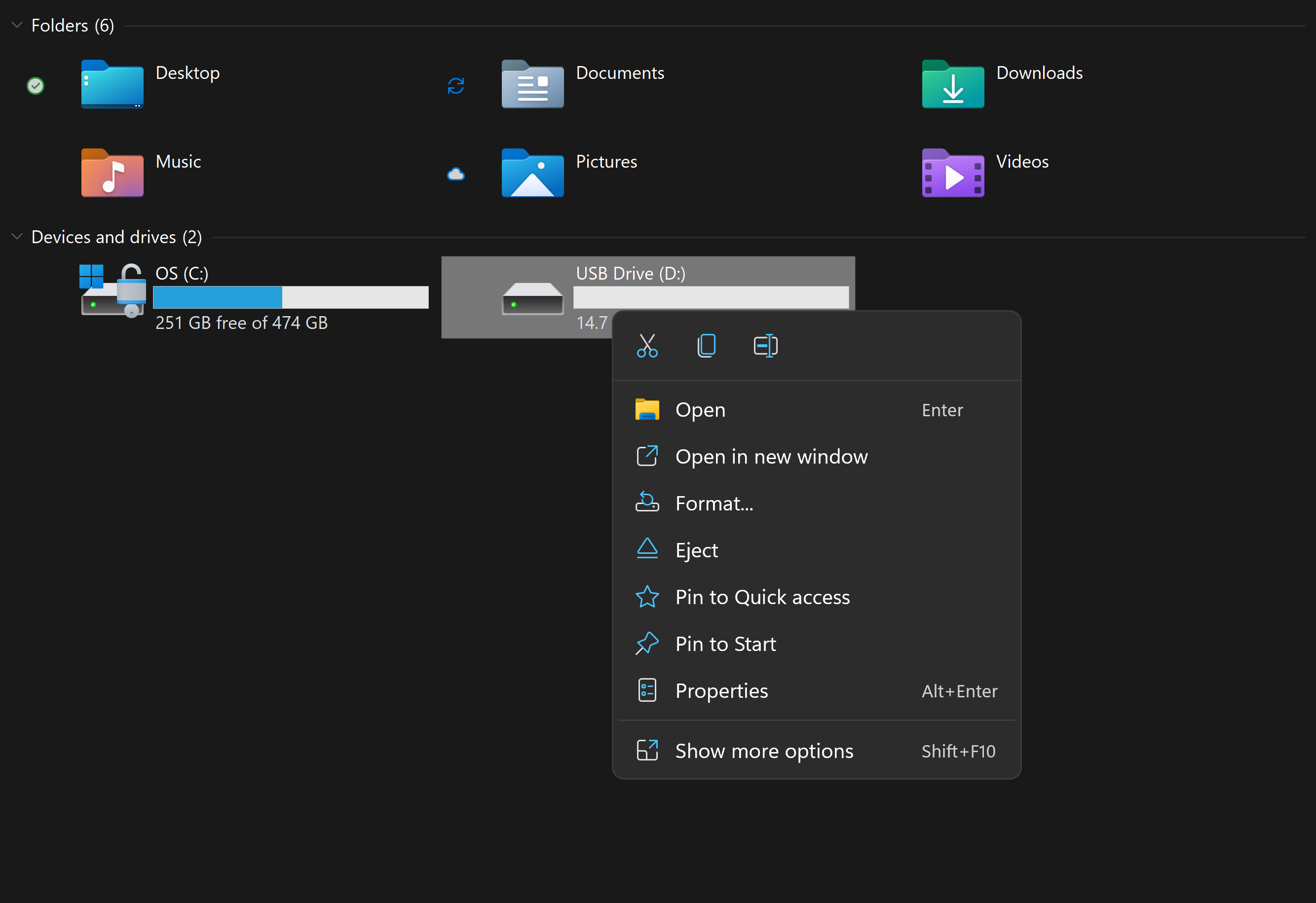
- Wybierz opcje formatowania i kliknij przycisk Uruchom.
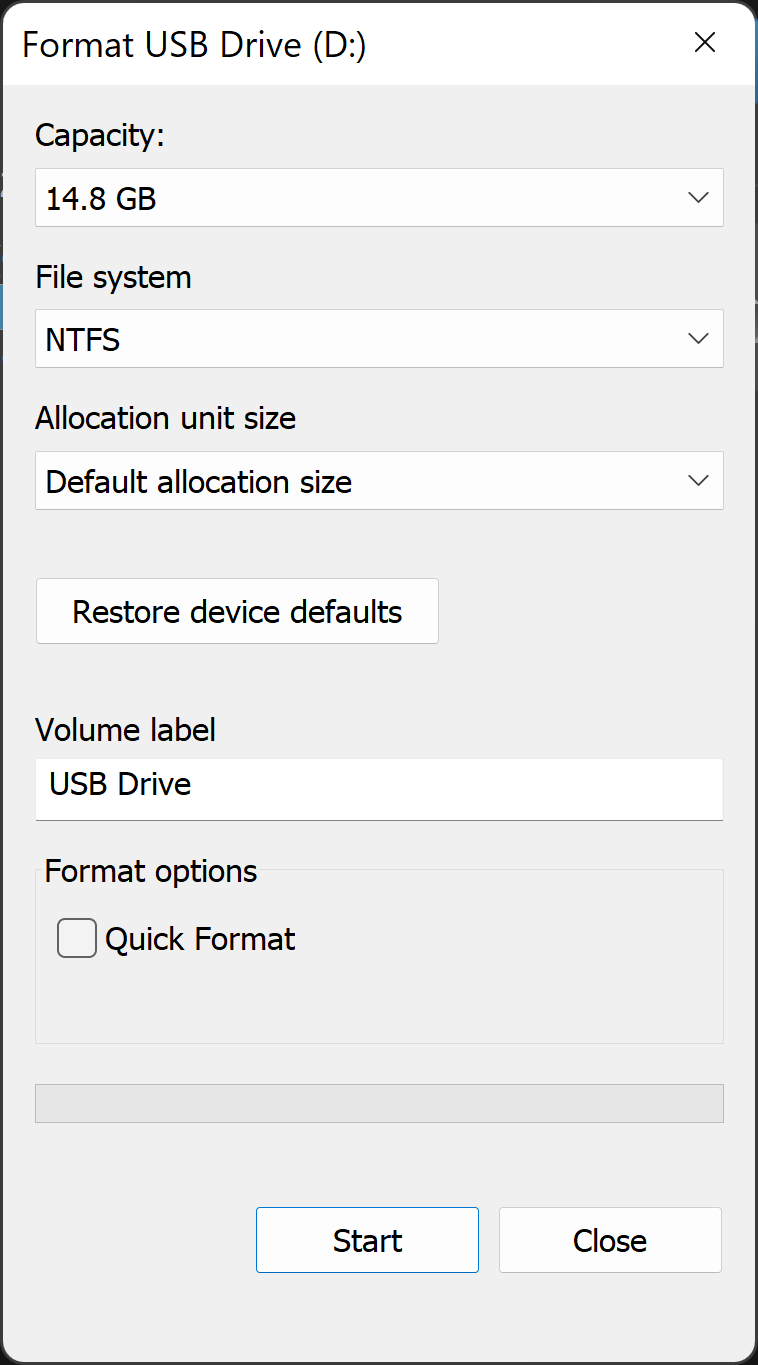
- W polu tekstowym System plików wybierz pozycję NTFS.
- W polu tekstowym Rozmiar jednostki alokacji wybierz pozycję Domyślny rozmiar alokacji. Wybierany jest optymalny rozmiar alokacji na podstawie rozmiaru dysku twardego.
- W polu tekstowym Etykieta woluminu wpisz nazwę dysku, który będzie wyświetlany w Eksploratorze plików. Na przykład pamięć USB.
- Wyczyść pole wyboru Szybkie formatowanie . System Windows domyślnie zaznacza to pole. Użycie standardowego formatu gwarantuje, że każdy sektor dysku twardego jest sprawdzany pod kątem błędów i nadpisywany zerem.
- Wyczyść pole wyboru Włącz kompresję plików i folderów .
Jak sformatować dysk zewnętrzny za pomocą narzędzia do zarządzania dyskami systemu Windows
Narzędzie do zarządzania dyskami w systemie Windows może dzielić dyski na partycje lub woluminy. Za pomocą przystawki Zarządzanie dyskami można wyczyścić dysk, który nie jest sformatowany dla systemu Windows.
- Podłącz dysk do komputera.
- Kliknij przycisk Start, wyszukaj i otwórz aplikację Zarządzanie dyskami .
- Kliknij prawym przyciskiem myszy dysk i wybierz opcję Formatuj.
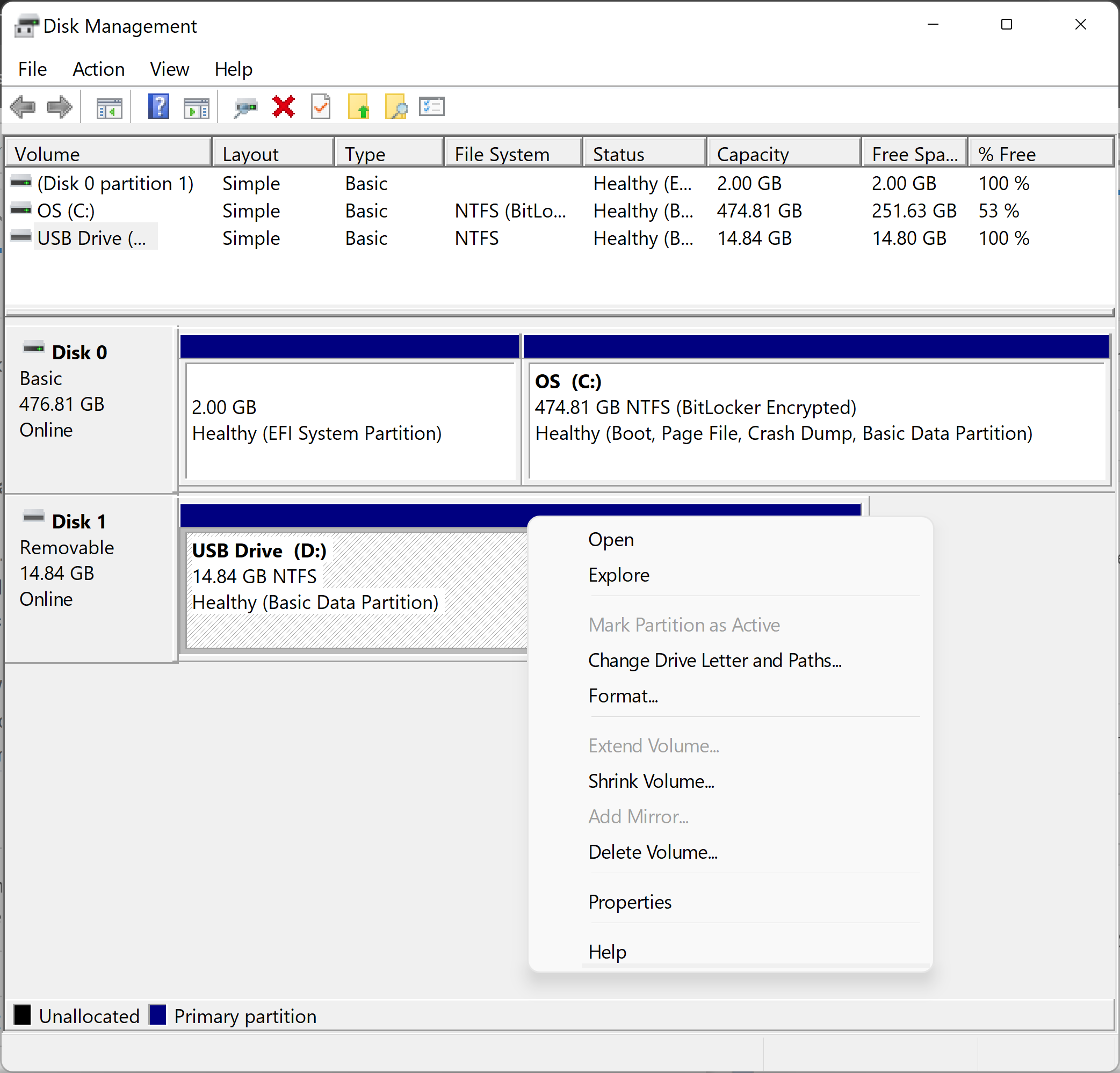
- Wybierz opcje formatowania i kliknij przycisk Uruchom.
- W polu tekstowym System plików wybierz pozycję NTFS.
- W polu tekstowym Rozmiar jednostki alokacji wybierz pozycję Domyślny rozmiar alokacji. Wybierany jest optymalny rozmiar alokacji na podstawie rozmiaru dysku twardego.
- W polu tekstowym Etykieta woluminu wpisz nazwę dysku, który będzie wyświetlany w Eksploratorze plików. Na przykład pamięć USB.
- Wyczyść pole wyboru Szybkie formatowanie . System Windows domyślnie zaznacza to pole. Użycie standardowego formatu gwarantuje, że każdy sektor dysku twardego jest sprawdzany pod kątem błędów i nadpisywany zerem.
- Wyczyść pole wyboru Włącz kompresję plików i folderów .
Inicjowanie dysku w przystawce Zarządzanie dyskami
Jeśli dysk, który próbujesz wyczyścić, nie może zostać sformatowany, może być konieczne zainicjowanie dysku. Inicjalizacja dysku powoduje jego wyczyszczenie i ponowne sformatowanie pod kątem systemu Windows.
- Kliknij prawym przyciskiem myszy dysk i wybierz opcję Zainicjuj. Wybierz GPT i kliknij OK.
- Zmień etykietę woluminu, wybierz system plików (wybierz format NTFS, aby używać dysku z urządzeniami z systemem Windows), pozostaw rozmiar jednostki alokacji jako domyślny rozmiar alokacji, a następnie kliknij przycisk OK.
その他の情報
Polecane artykuły
Poniżej przedstawiono niektóre polecane artykuły dotyczące tego tematu, które mogą Cię zainteresować.
- Czyszczenie danych Dell (NIST 800-88R1) Obsługiwane działania oczyszczania dysku twardego
- Procesy usuwania danych z dysku twardego SSD
- Korzystanie z funkcji Dell BIOS Data Wipe dla systemów OptiPlex, Precision i Latitude wyprodukowanych po listopadzie 2015 r.
- Bezpieczne usuwanie danych z urządzenia przed oddaniem lub poddaniem go recyklingowi
文書のプロパティ
影響を受ける製品
Alienware, Inspiron, Legacy Desktop Models, Vostro, XPS, G Series, G Series, Alienware, Inspiron, Latitude, Vostro, XPS, Legacy Laptop Models, Fixed Workstations, Mobile Workstations
最後に公開された日付
23 4月 2024
バージョン
7
文書の種類
How To