文書番号: 000137264
Windows Server:Windows Server 2008 R2インストール手順
概要: ここでは、Windows Server 2008 R2をインストールする方法をご紹介します。また、途中で必要なドライバをインストールする方法についても触れています。
文書の内容
現象
 FAQ TOPに戻る
FAQ TOPに戻る
はじめにお読みください
本ドキュメントでは、Windows Server 2008R2のインストール手順について説明します。
目次
1. インストール手順
2. ドライバインストール手順
前提条件および注意点
ここではWindows ServerのインストールメディアをDVDドライブから直接起動する方法を利用したインストール手順について説明しています。
なおここで紹介している各工程は、DellのOSインストールサポートツールを利用する場合において工程を確認するために利用することもできます。
また、インストールにより機器内に保存されているデータ領域は初期化されます。
必要なデータが保存されている場合は、インストール前に必ずバックアップをお取りください。
システム要件
ここで紹介するOSを導入する場合、システムの構成が以下の要件に規定される構成になっていることを事前にご確認ください。
Windows Server 2008R2のインストール(外部リンクのため予告なくページの内容が変更される場合があります。)
インストール手順
-
対象製品を起動し、画面上部にオプションメニューが表示されたらF11キーを押してBoot Managerを起動します。

-
Boot Manager画面が表示されたらWindows ServerのインストールメディアをDVDドライブに挿入し、One-shot BIOS Boot Managerを選択しEnterキーを押します。
 製品の世代の違いにより画面に差異が生じる場合があります。
製品の世代の違いにより画面に差異が生じる場合があります。
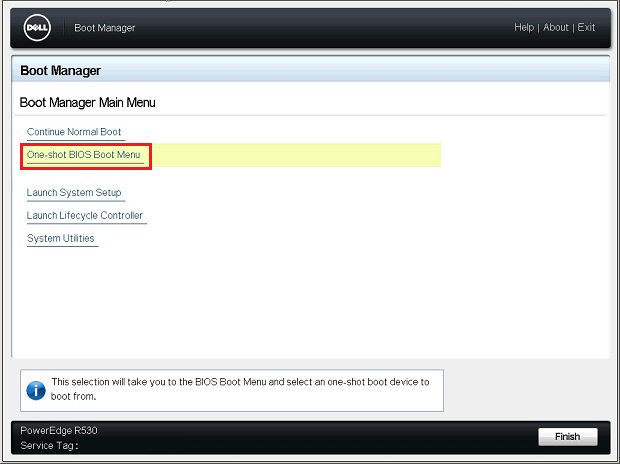
-
ブート可能なデバイスが表示されたらメディアを挿入したドライブを選択しEnterキーを押します。

-
"Press any key…"と表示されたら任意のキーを2、3回押しWindows Serverのインストール画面が表示されることを確認します。
キーを押さずに一定時間経過すると、画面がスキップされ次のブートデバイスへのブートに移行します。次のブートデバイスへのブートに移行した場合、手順1.から再度実施する必要がありますのでご注意ください。

-
初期セットアップウィザードが表示されたら言語を選択し次へをクリックします。
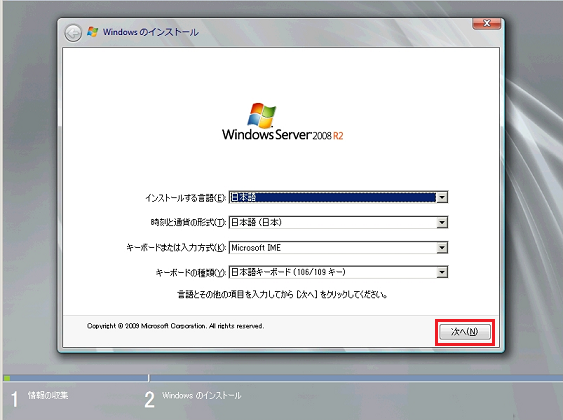
-
今すぐインストールをクリックします。
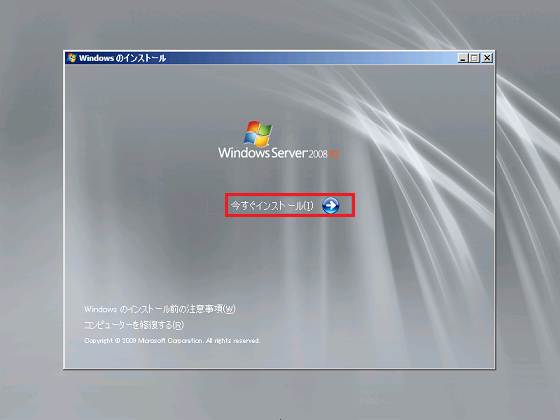
-
インストールするOSを選択し次へをクリックします。
 補足:Windows Server 2008R2 Datacenter(Server Coreインストール)はCUIベースのOSのため、操作は基本的にコマンドのみで行うセキュアなタイプのOSです。
補足:Windows Server 2008R2 Datacenter(Server Coreインストール)はCUIベースのOSのため、操作は基本的にコマンドのみで行うセキュアなタイプのOSです。
Windows Server 2008R2 Datacenter(フルインストール)はGUIベースのOSで、従来のグラフィカルなデスクトップ表示とマウス操作を使った操作が可能なタイプのOSです。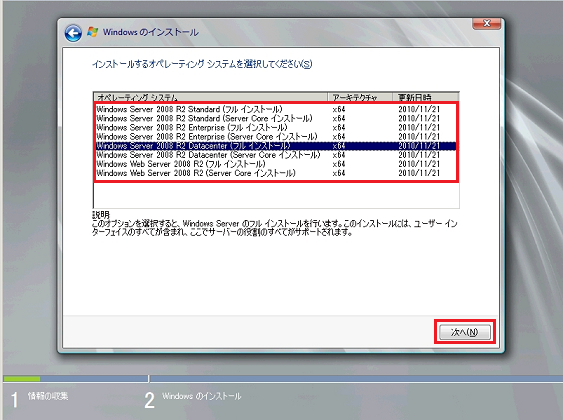
-
ライセンス条項画面が表示されたら内容を確認し、問題がなければ同意しますにチェックを入れて次へをクリックします。
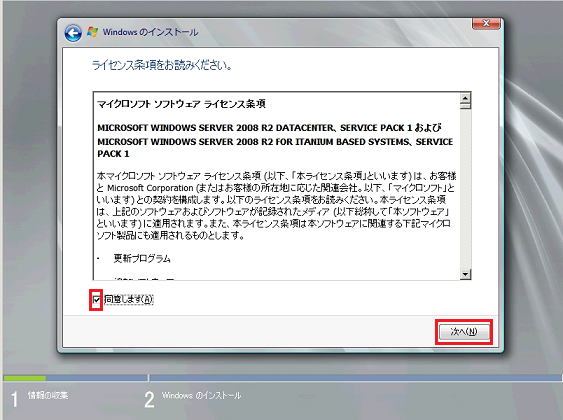
-
インストールの種類を選択します。
- アップグレード:アップグレードインストールの場合
- 新規インストール(カスタム):新規インストールの場合
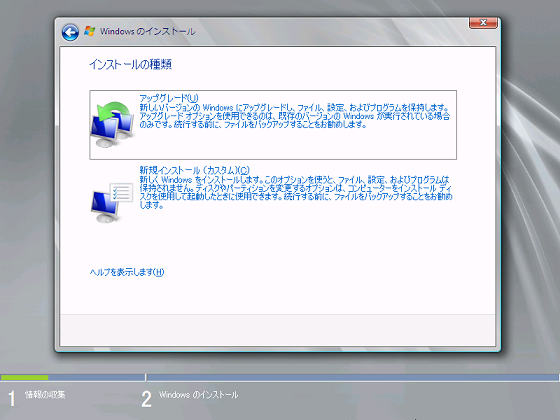
-
インストール先のドライブを選択し次へをクリックします。
RAID構成や接続ストレージデバイスの有無により表示項目が変化します。 補足:ディスクが表示されない場合、ドライブが認識されていません。ディスクが認識されていない要因として以下が考えられます。
補足:ディスクが表示されない場合、ドライブが認識されていません。ディスクが認識されていない要因として以下が考えられます。
- ディスクの物理結線が正しく構成されていない
- RAIDが組み込まれていない
- インストールに際しデバイスドライバの準備が必要(「ドライバインストール手順」を参照し先にドライバをインストールしてください。)
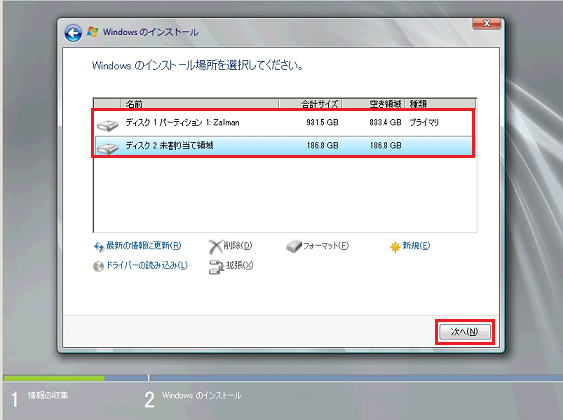
-
パーティションサイズを指定したい場合、新規をクリックしてパーティションサイズを入力します。
例:100GBのパーティションを作成したい場合、"102400MB"として入力し適用をクリック(1GB=1024MB計算)
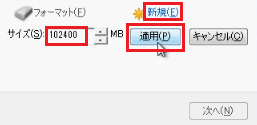
-
操作後メッセージが表示されたら[OK]をクリックします。
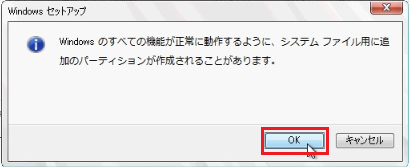
-
ディスク2内にパーティション1とパーティション2が作成され2つのパーティションが合計約100GBになっています。
パーティション1はシステムの起動に必要なファイルが含まれる"システム予約済み領域"のため、インストール先はパーティション2を選択して次へをクリックします。
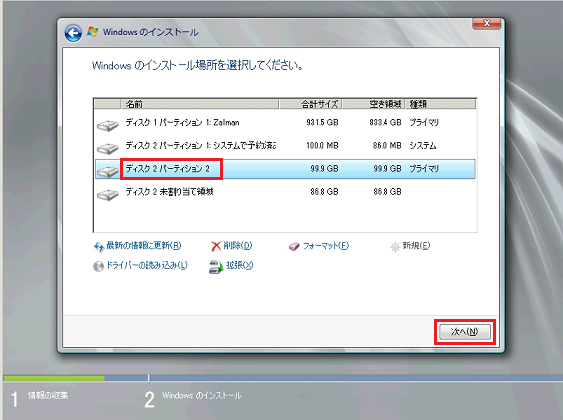
-
Windowsセットアップの警告が表示された場合はOKをクリックします。
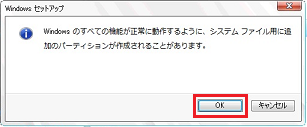
-
インストールが開始されたらしばらく待ちます。
-
インストール完了後パスワードを設定し完了をクリックします。
パスワードが"複雑さの要件"を満たす文字列である必要があります。
複雑さの要件を満たさないパスワードが入力された場合、再度要件を満たしたパスワードを設定するよう求められます。
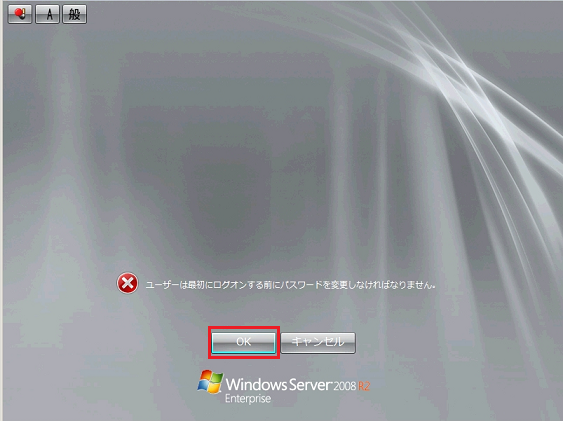
ドライバインストール手順
ここではインストール対象のドライブが接続されているストレージコントローラのドライバロード手順について説明します。
作業前にドライバデータを保存したUSBメモリスティックをご用意ください。
ここではDell PERC RAIDコントローラをベースに、ドライバのダウンロードからUSBメモリスティックへの展開方法を紹介します。
-
サポートサイトにアクセスし、サービスタグを入力するかすべての製品の参照をクリックし対象製品を選択します。
-
ドライバおよびダウンロードをクリックします。
-
カテゴリのプルダウンメニューより必要なドライバのカテゴリを選択し、ダウンロードボタン横の矢印をクリックしてドライバの詳細をすべて表示するをクリックします。
-
ファイル形式が"Hard-Drive"のものを、ファイルのダウンロードをクリックしダウンロードします。
-
ダウンロードが完了しアイコンが表示されたら、事前に準備したUSBメモリスティックを、ドライバをダウンロードした機器に接続します。
-
アイコンをダブルクリックし、ポップアップが表示されたらContinueをクリックします。
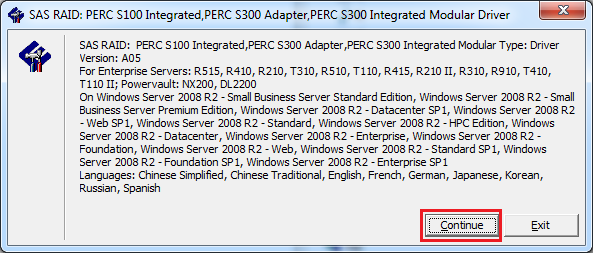
-
圧縮されたドライバファイルを展開、保存する場所を選択します。
…をクリックし、マイコンピュータ上で認識されているUSBメモリスティックを選択してOKをクリックします。
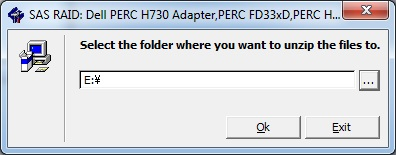
-
マイコンピュータよりUSBメモリスティック内に保存されたデータを確認します。
ファイルが展開されていれば正しく保存されています。 圧縮ファイルのままUSBメモリスティックに保存した場合、ドライバとして正しく動作しないためご注意ください。
圧縮ファイルのままUSBメモリスティックに保存した場合、ドライバとして正しく動作しないためご注意ください。
-
Windows Serverをインストールしたい機器にUSBメモリスティックを挿入し、ドライバの読み込みをクリックします。
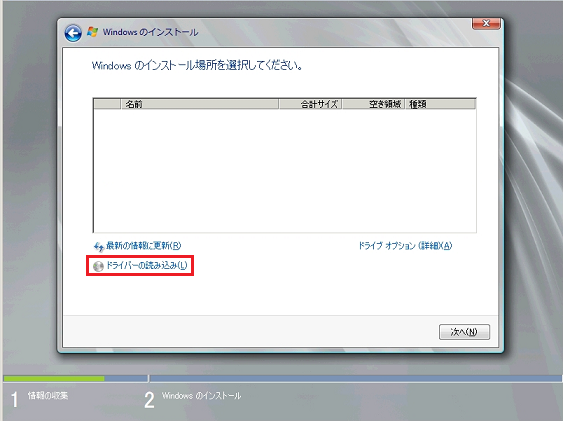
-
ポップアップが表示されたら参照をクリックします。
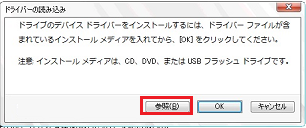
-
先ほど挿入したUSBメモリスティックを選択しOKをクリックします。
 ドライバを作成した機器とインストーラ上ではドライブ文字が異なる場合があります。USBメモリスティックに割り当てられたデバイス名でご確認ください。
ドライバを作成した機器とインストーラ上ではドライブ文字が異なる場合があります。USBメモリスティックに割り当てられたデバイス名でご確認ください。
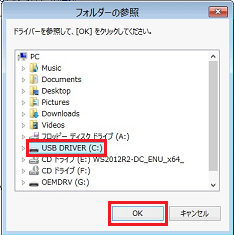
-
正しくドライバがロードされるとドライバ一覧が表示されます。
インストールしたいドライブが接続されたコントローラ名を選択し次へをクリックします。
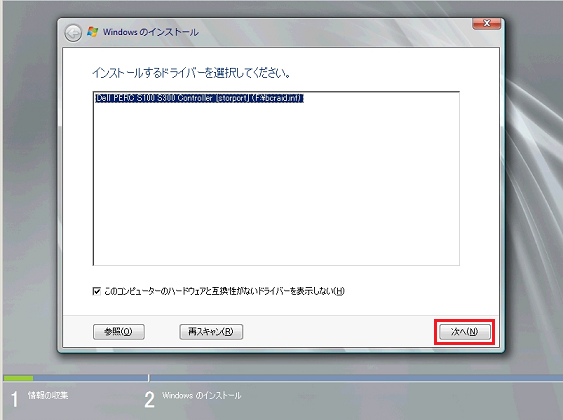
-
ドライバが正しくロードされ、該当のドライブが正しく表示されたことを確認します。
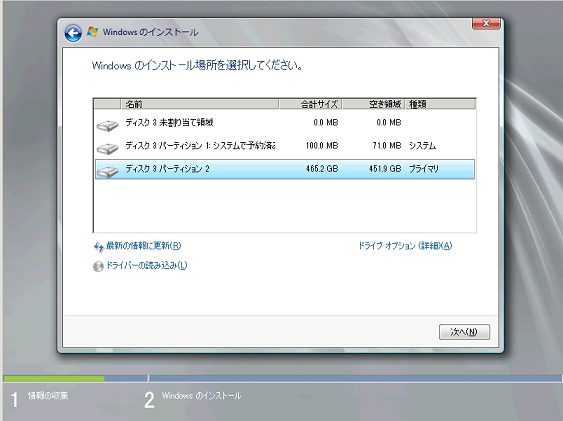
ここからは"インストール手順"を参照しOSをインストールしてください。
 FAQ TOPに戻る
FAQ TOPに戻る
 便利なWebフォームをご活用ください
便利なWebフォームをご活用ください
Webフォームからテクニカルサポートにお問い合せいただけます。
時間帯や音声ガイダンスによってお待たせすることなくいつでも簡単にお問い合わせできます!
 ダウンタイムや解決までの工数をより少なくしたいお客様へ
ダウンタイムや解決までの工数をより少なくしたいお客様へ
デル・サポートアシストは障害通知と診断情報の収集・送付を24時間365日自動で行います!
詳細はこちら
 コメント募集中!
コメント募集中!
この記事に関するご意見、ご感想をコメント欄よりお寄せください。
記事編集者にてコメントを確認し記事の改善に役立てます。
*コメント欄では製品に関するお問い合わせは受け付けておりません。お手数ですが弊社テクニカルサポートまでご連絡ください。
文書のプロパティ
影響を受ける製品
Servers, Microsoft Windows 2008 Server R2
最後に公開された日付
21 2月 2021
バージョン
3
文書の種類
Solution