文書番号: 000138560
Guia de instalação de drivers da Dell Dock Station WD15
概要: Encontre informações sobre como fazer download e instalar drivers de dispositivo para a Dell Dock Station WD15 em um PC. Instalar ou atualizar os drivers para a versão mais recente garante o desempenho ideal da dock station. ...
文書の内容
現象
Nenhuma informação de sintoma está disponível.
原因
Nenhuma informação de causa disponível.
解決方法
A Dell Dock Station WD15 é um dispositivo que conecta todos os seus dispositivos eletrônicos ao PC usando uma interface de cabo USB-C. Ao conectar o PC à dock station, você terá acesso a todos os seus periféricos (mouse, teclado, alto-falantes, disco rígido externo e monitores de tela grande) sem ter de conectar cada um deles ao PC.
A Dell recomenda a instalação dos seguintes drivers, firmware e BIOS segundo o passo a passo abaixo para garantir o desempenho ideal:
Pesquise o nome do modelo ou digite a etiqueta de serviço do seu PC na página Drivers e downloads da Dell. Selecione o sistema operacional para ver todas as atualizações disponíveis para o seu PC.
- Atualize o PC básico de entrada/saída (BIOS) mais recente disponível para o PC. Isso está publicado na seção "BIOS".
- Reinicie o PC.
- Instale o driver do controlador do Intel Thunderbolt disponível para o PC. Isso está publicado na seção "Chipset".
Nota: Isso se aplica ao PC que tem uma porta Thunderbolt 3 (USB-C).
- Instale a atualização de firmware Intel Thunderbolt 3 disponível para o PC. Isso está publicado na seção "Chipset".
Nota: Isso se aplica ao PC que tem uma porta Thunderbolt 3 (USB-C).
- Instale o driver da placa gráfica Intel HD disponível para o PC. Isso está publicado na seção "Vídeo".
- Instale o driver do controlador RealTek USB GBE Ethernet disponível para o PC. Isso está publicado na seção "Docks & Stands" (Dock stations e suportes).
- Instale o driver de áudio RealTek USB para a Dell Thunderbolt™ Dock e a Dock Dell disponível para o PC. Isso está publicado na seção "Docks & Stands" (Dock stations e suportes).
- Reinicie o PC.
- Depois que o processo de atualização de software for concluído, conecte primeiro o adaptador CA à dock station WD15 e, em seguida, conecte o cabo USB-C ao PC e atualize o firmware da Dock Dell antes de usar a dock station.
A Dell recomenda os seguintes aplicativos para automatizar a instalação de BIOS, driver e atualizações críticas específicas para seu PC e dock station. Esses aplicativos estão disponíveis para download na página Drivers e downloads da Dell.
- O aplicativo Dell Update é compatível com notebooks Dell XPS e Dell Venue
- O aplicativo Dell Command | Update é compatível com notebooks Dell Precision, XPS e Latitude.
Requisito de instalação da Dell Dock Station WD15: Primeiramente, conecte o adaptador CA à Dell Dock Station WD15 e, em seguida, conecte o cabo USB-C ao PC.
- Faça download do utilitário de atualização do firmware da Dell Dock Station (WD15), na seção "Docks & Stands" (Dock stations e suportes) na unidade local e execute o arquivo .exe como administrador. Você deve desmarcar a caixa "Show all Drivers for Service Tag XXXXXXX" para ver o firmware.
- Clique em OK para concluir a atualização do componente no sistema operacional Windows e o PC será reinicializado em um ambiente de pré-inicialização para atualizar os componentes de firmware restantes. (Consulte as Figuras 1 a 6)
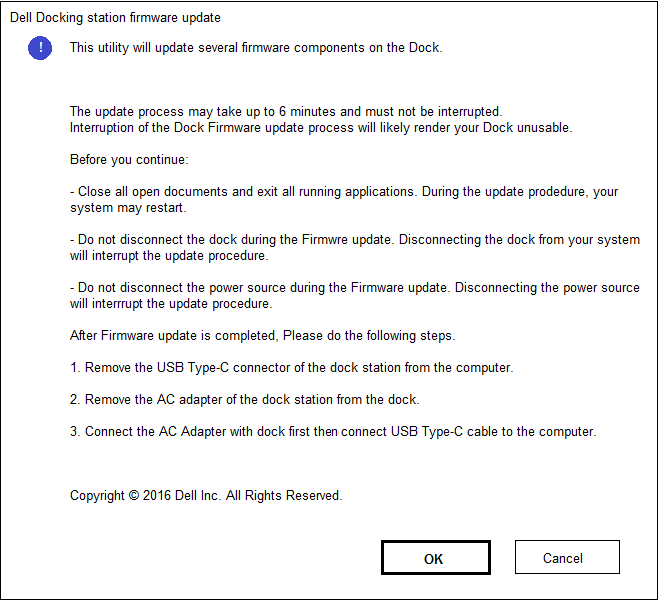
Figura 1: - Tela de configuração da atualização do firmware da dock station Figura 2: - Inicialização do firmware da dock station
Figura 2: - Inicialização do firmware da dock station Figura 3: - Atualização do firmware da dock station em andamento
Figura 3: - Atualização do firmware da dock station em andamento Figura 4: - Notificação de reinicialização do PC com firmware da dock
Figura 4: - Notificação de reinicialização do PC com firmware da dock station Figura 5: - Progresso do firmware da dock station após a primeira reinicialização
station Figura 5: - Progresso do firmware da dock station após a primeira reinicialização Figura 6: - A atualização do firmware da dock station foi concluída.
Figura 6: - A atualização do firmware da dock station foi concluída. - Depois que todos os componentes do firmware forem atualizados, o PC reiniciará o sistema operacional Windows.
- Desconecte sua Dell Dock Station WD15 do PC e remova o adaptador CA da dock station.
- Conecte o adaptador CA novamente na Dell Dock Station WD15 e, em seguida, conecte o cabo USB-C ao seu PC.
文書のプロパティ
影響を受ける製品
Dell Dock WD15, Dell Venue 10 Pro 5056, Latitude 7370, Latitude 5175 2-in-1, Latitude 5179 2-in-1, Latitude 7275, Latitude E5270, Latitude E5470, Latitude E5570, Precision 3510, Precision 5510, Precision 7510, XPS 12 9250, XPS 13 9350, XPS 15 9550
最後に公開された日付
17 8月 2023
バージョン
5
文書の種類
Solution