文書番号: 000139606
Hur du startar i felsäkert läge i Windows 8 eller 8.1
概要: Den här artikeln tillhandahåller stegvisa instruktioner om hur du startar i felsäkert läge i Windows 8 eller 8.1.
文書の内容
現象
Felsäkert läge startar Windows i ett grundläggande tillstånd med hjälp av en begränsad uppsättning filer och drivrutiner. Om ett problem inte inträffar i felsäkert läge innebär det att standardinställningarna och grundläggande drivrutiner inte orsakar problemet. Genom att observera Windows i felsäkert läge kan du begränsa källan till ett problem och kan hjälpa dig att felsöka problem på datorn.
Det finns tre olika typer av startalternativ för felsäkert läge tillgängliga i Avancerade startalternativ.
- Felsäkert läge: Startar Windows med så få drivrutiner och tjänster som möjligt
- Felsäkert läge med nätverk: Samma som felsäkert läge, men lägger till nätverksdrivrutiner och tjänster som du måste ha åtkomst till internet och andra datorer i nätverket. Du behöver också det här läget om du måste använda enheter som en USB-flashenhet
Obs! Trådlös internetanslutning (Wi-Fi) stöds inte i felsäkert läge med nätverk.
- Felsäkert läge med kommandotolk: Samma som felsäkert läge men kommandotolken som användargränssnitt i stället för Windows-skrivbordets grafiska användargränssnitt (GUI)
原因
I felsäkert läge har Windows minskad funktionalitet. Det är lättare att isolera problem eftersom många komponenter som inte behövs är avaktiverade, t.ex. ljuddrivrutiner och tjänster från tredje part, Windows-tjänster som inte behövs och mer. Skadad programvara, drivrutiner eller installation av dåligt konfigurerad programvara hindrar Windows från att starta i normalt läge.
解決方法
Starta i felsäkert läge vid start
-
Starta datorn.
-
Håll tangenten SKIFT intryckt och tryck på knappen F8 flera gånger tills menyn för Återställningsläge öppnas.
Obs! Det kan ta flera försök på äldre datorer innan det fungerar eftersom snabbstartdatorer kan gå förbi igenkänningspunkten snabbare än du kan trycka på tangenterna. -
I återställningslägets meny väljer du Se avancerade reparationsalternativ.
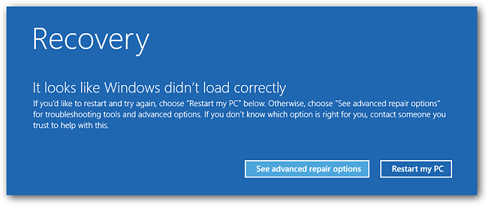
Bild 1: Återställningslägesmenyn, bilden är på engelska -
Välj alternativet Felsök.

Bild 2: Skärmen Välj ett alternativ, bilden är på engelska -
Välj knappen Avancerade alternativ.
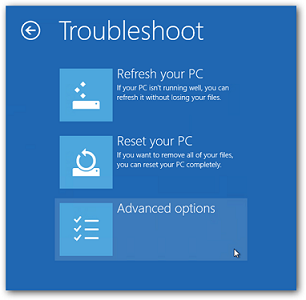
Bild 3: Menyn Välj avancerade alternativ, bilden är på engelska -
Välj knappen Windows startinställningar.

Bild 4: Menyn Avancerade alternativ, bilden är på engelska -
Klicka på Starta om.
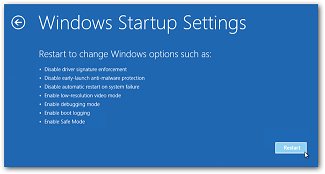
Bild 5: Windows startinställningar, bilden är på engelska -
När datorn har startats om visas menyn Avancerade startalternativ som gör att du kan starta Windows 8 och 8.1 i: Felsäkert läge, felsäkert läge med nätverk och felsäkert läge med kommandotolk
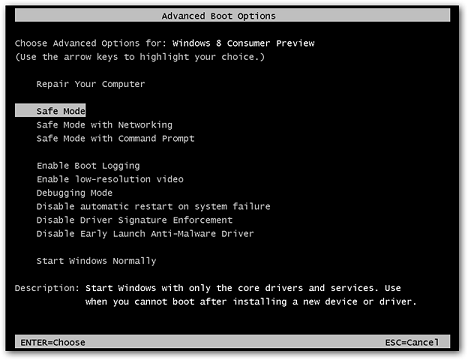
Bild 6: Avancerade startalternativ, bilden är på engelska
Starta i felsäkert läge från Windows 8 eller 8.1
Du måste kunna öppna och starta Microsoft Windows 8 och 8.1 normalt för den här metoden. Den använder det nya snabbknappsfältet i Microsoft Windows 8 och 8.1.
-
Öppna snabbknappsfältet genom att antingen trycka på tangenterna Win+I eller svepa med musen över den högra sidan av skärmen.

Bild 7: Snabbknappsfältet, bilden är på engelska -
När snabbknappsfältet visas klickar du på knappen Ändra datorinställningar längst ned till höger.

Bild 8: Ändra datorinställningar, bilden är på engelska -
Välj Allmänt och klicka på knappen Starta om nu under startrubriken Avancerat.

Bild 9: Datorinställningarna, bilden är på engelska -
När datorn startas om bör du gå in i felsäkert läge i Microsoft Windows 8 och 8.1.
Starta om i felsäkert läge i Windows 8 eller 8.1
-
Öppna snabbknappsfältet genom att antingen trycka på tangenterna Win+I eller svepa med musen över den högra sidan av skärmen.

Bild 10: Snabbknappsfältet, bilden är på engelska -
Klicka på knappen Ström en gång.
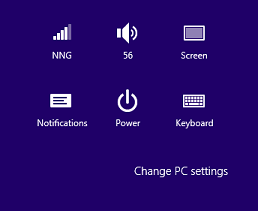
Bild 11: Startalternativet på snabbknappsfältet, bilden är på engelska -
Håll ned tangenten Skift och klicka på ikonen Starta om.

Bild 12: Stäng av, bilden är på engelska -
När datorn startas om visas menyn Avancerade startalternativ som gör att du kan komma åt felsäkert läge i Microsoft Windows 8 och 8.1.
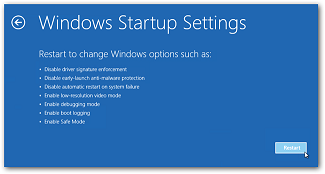
Bild 13: Windows startinställningar, bilden är på engelska
その他の情報
文書のプロパティ
影響を受ける製品
Chromebox, Alienware, Inspiron, Legacy Desktop Models, OptiPlex, Vostro, XPS, G Series, Chromebook, G Series, Alienware, Inspiron, Latitude, Vostro, XPS, Legacy Laptop Models, Fixed Workstations, Mobile Workstations
最後に公開された日付
02 10月 2023
バージョン
6
文書の種類
Solution