文書番号: 000149411
Sådan bruges Windows Debugger til fejlfinding af blå skærme
概要: Få mere at vide om, hvordan du downloader Windows Debugger (WinDbg) og kører den for at læse minidump-filer og foretage fejlfinding af blå skærmfejl i et Windows-operativsystem.
文書の内容
現象
Hvis din computer oplever en blå skærm, hvordan kan du så finde ud af, hvad der skete, løse problemet og forhindre, at det sker igen? Hukommelsesdumpfilen kan være nyttig i denne situation. Hukommelsesdumpfilen indeholder den mindste mængde nyttige oplysninger, der kan hjælpe dig med at identificere, hvorfor computeren har oplevet en blå skærm. Windows Debugger, også kendt som WinDbg, er et værktøj lavet af Microsoft til at hjælpe med fejlfinding af bluescreen minidumps. Windows Debugger er et værktøj, der hjælper dig med at læse minidump-filen.
Hukommelsesdumpfilen indeholder følgende oplysninger:
- Stopmeddelelsen, dens parametre og andre data
- En liste over indlæste drivere
- Processorkonteksten (
PRCB) for den processor, der stoppede - Procesoplysningerne og kernekonteksten (
EPROCESS) for den proces, der stoppede - Procesoplysningerne og kernekonteksten (
ETHREAD) for den tråd, der stoppede - Kernetilstandsopkaldsstakken for den tråd, der stoppede
Påvirkede operativsystemer:
- Windows 11
- Windows 10
原因
Årsagerne til fejl med blå skærm varierer. Hardwarefejl eller softwarekorruption er begge mulige.
解決方法
Hvis du vil bruge Windows Debugger, skal du installere og køre WinDbg Preview, analysere en dumpfil og derefter gennemse analyseresultaterne. Du kan også bruge værktøjet Driver Verifier til at indsamle oplysninger. Klik på den relevante emne for at få flere oplysninger.
Installer og kør
- Søge efter
WinDbgi Microsoft Store, og download derefter WinDbg Preview.
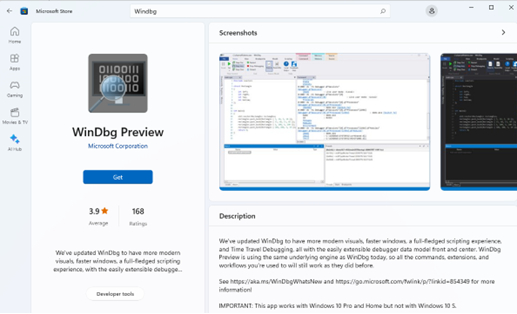
Figur 1: Download af WinDbg Preview
- Når du har installeret appen, skal du åbne WinDbg Preview fra Windows Search.
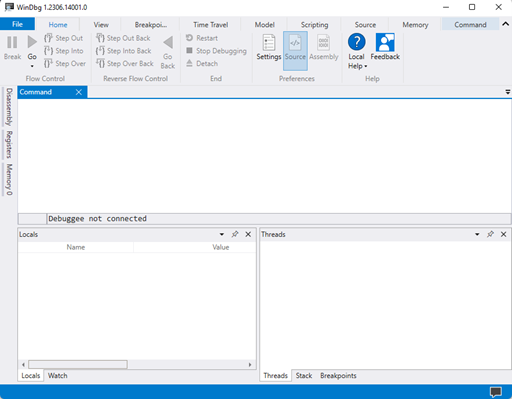
Figur 2: Åbning af WinDbg
Analysere en dumpfil
- Klik på menuen Fil.
- Klik på Indstillinger, klik på Fejlfindingsindstillinger, og find derefter stien Standardsymbol. I stien Standardsymbol skal du skrive
srv*https://msdl.microsoft.com/download/symbolsog klik derefter på OK.
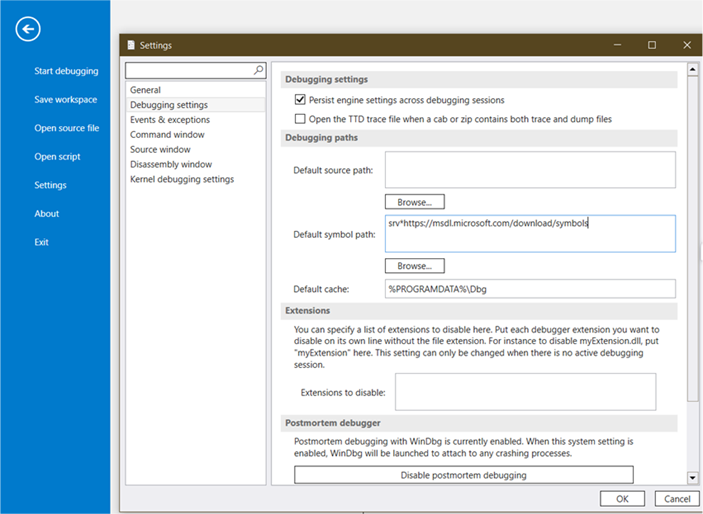
Figur 3: Indstilling af en standardsymbolsti
 .
.
- Klik på Filer, klik på Åbn kildefil, og klik derefter på Åbn dumpfil. Herfra skal du gå til en dumpfil og derefter klikke på Åbn.
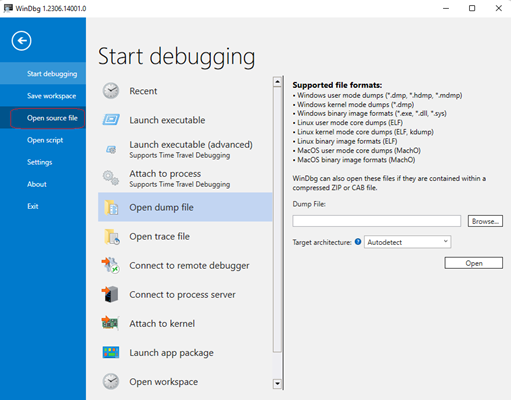
Figur 4: Åbning af en dumpfil
C:\Users\XYZ\AppData\Local\CrashDumps\C:\Windows\Minidump\
- Analysér filen ved at skrive
!analyze -vog derefter trykke på Enter.

Figur 5: Kørsel af analysekommandoen
- Når analysen er fuldført, viser Windows Debugger den fil, der forårsager den blå skærm. Gennemgå analysen
MODULE_NAMEellerIMAGE_NAMEfor filen. Gennemgang af resultaterne kan føre til yderligere fejlfindingstrin og potentielt afsløre årsagen til fejlen.
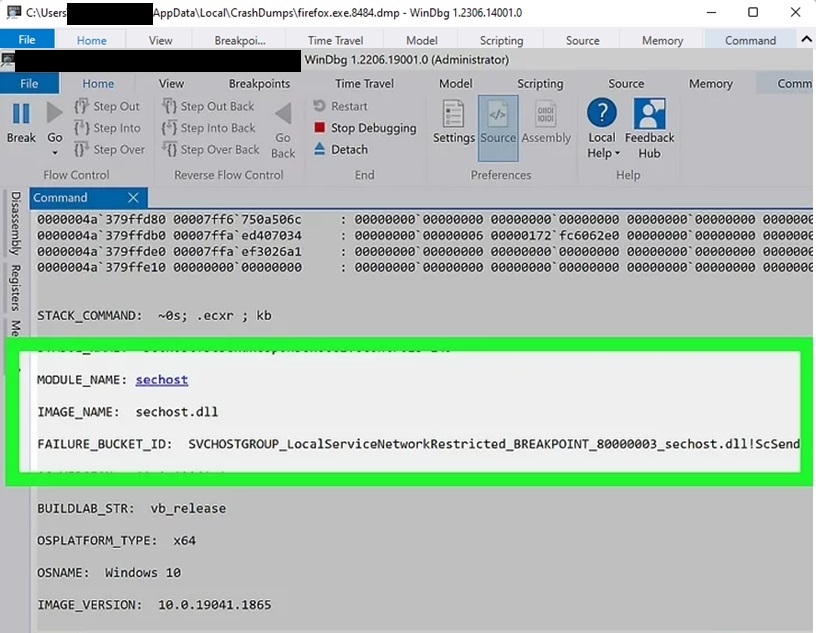
Figur 6: Gennemgang af analysen
Gennemse analyseresultaterne
Du kan finde flere oplysninger om fejlen i Bug Check Codes from Bug Check Code Reference
Du kan finde flere oplysninger om bekræftelseslinks til fejlkoder på blå skærm i Avanceret fejlfinding for Stop- eller blå skærm-fejl
Du kan finde flere oplysninger om filoplysninger i Process Explorer
Du kan finde flere oplysninger om løsning af blå skærme under Løsning af fejl med blå skærm i Windows
Du kan finde flere oplysninger om Windows Debugger under Analysere en dumpfil i kernetilstand ved hjælp af WinDbg
Du kan finde flere oplysninger om analyseudvidelsen under Brug af udvidelsen
Brug værktøjet Driver Verifier til at indsamle oplysninger
Omkring 75 % af alle fejl med blå skærm er forårsaget af driverproblemer. Værktøjet Driver Verifier kører i realtid for at undersøge, hvordan installerede drivere fungerer. Driver verifier manager er indbygget i Windows og er tilgængelig på alle Windows-computere.
Følg disse trin for at starte driverens verifikatorstyring:
- Klik på Søg på proceslinjen, og skriv
CMDi marken. - Højreklik på Kommandoprompt, og vælg Kør som administrator.
- Skriv
Verifieri kommandoprompt.
Du kan angive, hvilke drivere du vil bekræfte. Verificeringsværktøjet tilføjer alle drivere, der er knyttet til den driver, der kontrolleres, mens den kører, så prøv at kontrollere det mindste antal drivere som muligt. Du kan finde flere oplysninger under Driver Verifier
その他の情報
Anbefalede artikler
Her er nogle anbefalede artikler relateret til dette emne, der kan være af interesse for dig.
文書のプロパティ
影響を受ける製品
Operating Systems
最後に公開された日付
08 3月 2024
バージョン
8
文書の種類
Solution