文書番号: 000149411
Come utilizzare Windows Debugger per risolvere i problemi di schermata blu
概要: Informazioni su come scaricare Windows Debugger (WinDbg) ed eseguirlo per leggere i minidump file e risolvere gli errori di schermata blu in un sistema operativo Windows.
文書の内容
現象
Quando si verifica una schermata blu sul computer, in che modo è possibile scoprire cosa è accaduto, risolvere il problema e impedire che si verifichi nuovamente? In questa situazione, può essere utile il dump file della memoria. Il dump file della memoria contiene il minimo indispensabile di informazioni utili a identificare la causa della schermata blu del computer. Windows Debugger, noto anche come WinDbg, è uno strumento creato da Microsoft per facilitare la risoluzione dei problemi relativi ai minidump delle schermate blu. Windows Debugger è uno strumento che consente di leggere il minidump file.
Il file dump della memoria contiene le seguenti informazioni:
- Il messaggio di arresto, i relativi parametri e altri dati
- L'elenco dei driver caricati
- Il contesto del processore (
PRCB) che si è arrestato - Le informazioni sul processo e il contesto del kernel (
EPROCESS) per il processo che si è arrestato - Le informazioni sul processo e il contesto del kernel (
ETHREAD) per il thread che si è arrestato - Lo stack di chiamate in modalità kernel del thread che si è arrestato
Sistemi operativi interessati:
- Windows 11
- Windows 10
原因
Le cause degli errori di schermata blu possono essere diverse e dipendere da guasti dell'hardware o dal danneggiamento del software.
解決方法
Per utilizzare Windows Debugger, installare ed eseguire WinDbg Preview, analizzare un dump file e quindi esaminare i risultati dell'analisi. È inoltre possibile utilizzare lo strumento Driver Verifier per raccogliere informazioni. Per maggiori informazioni, cliccare sull'argomento appropriato.
Installazione ed esecuzione
- Cercare
WinDbgin Microsoft Store e quindi scaricare WinDbg Preview.
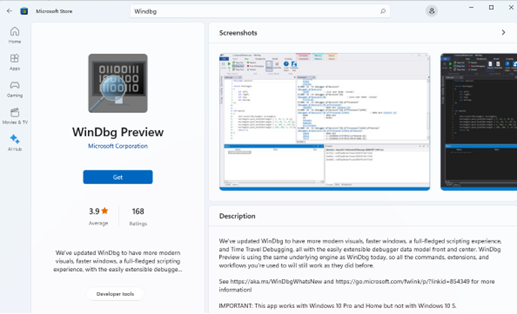
Figura 1. Download di WinDbg Preview
- Dopo aver installato l'app, aprire WinDbg Preview dalla ricerca di Windows.
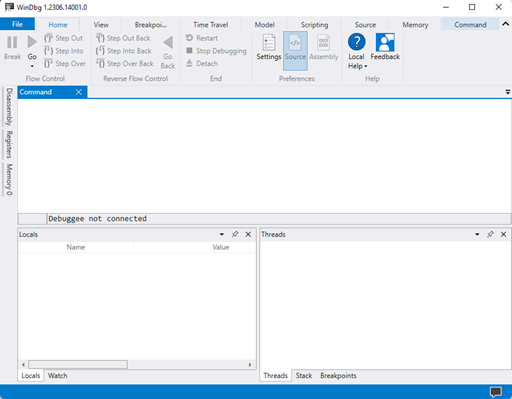
Figura 2. Apertura di WinDbg
Analisi di un dump file
- Cliccare sul menu File.
- Cliccare su Settings, quindi su Debugging settings e individuare Default symbol path. In Default symbol path, digitare
srv*https://msdl.microsoft.com/download/symbolse quindi cliccare su OK.

Figura 3. Impostazione di Default symbol path
 .
.
- Cliccare su File, Open source file e quindi Open dump file. Da qui, selezionare la posizione di un dump file con Browse, quindi cliccare su Open.

Figura 4. Apertura di un dump file
C:\Users\XYZ\AppData\Local\CrashDumps\C:\Windows\Minidump\
- Analizzare il file digitando
!analyze -ve premere INVIO.
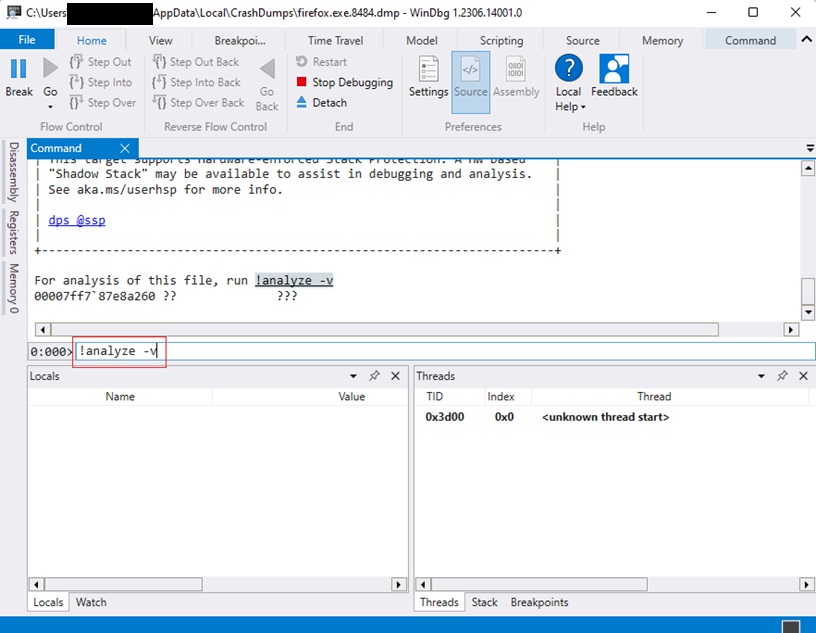
Figura 5. Esecuzione del comando analyze
- Una volta completata l'analisi, Windows Debugger mostra il file che causa la schermata blu. Esaminare l'analisi
MODULE_NAMEoppureIMAGE_NAMEper il file. L'esame dei risultati può comportare ulteriori operazioni di risoluzione dei problemi e potrebbe rivelare la causa dell'errore.
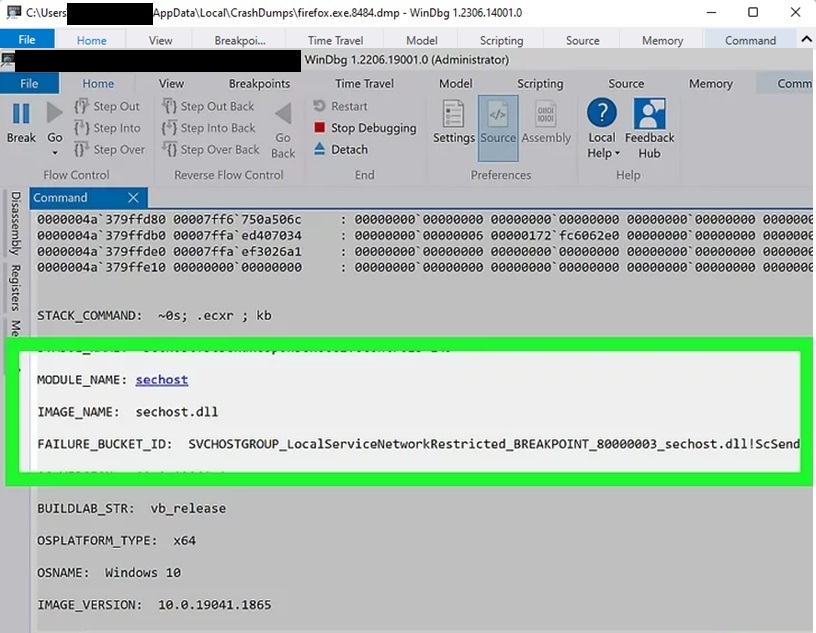
Figura 6. Esame dell'analisi
Esame dei risultati dell'analisi
Per ulteriori informazioni sull'errore, consultare la sezione Codici di controllo dei bug dell'articolo Riferimento al codice del controllo errori
Per ulteriori informazioni sui link di conferma del codice di errore con schermata blu, consultare Risoluzione avanzata degli errori di arresto o schermata blu
Per ulteriori informazioni sulle informazioni dei file, consultare Process Explorer
Per ulteriori informazioni sulla risoluzione delle schermate blu, consultare Risoluzione degli errori di schermata blu in Windows
Per ulteriori informazioni su Windows Debugger, consultare Analizzare un file di dump in modalità kernel usando WinDbg
Per altre informazioni sull'estensione analyze, consultare Utilizzo dell'estensione !analyze

Utilizzo dello strumento Driver Verifier per la raccolta di informazioni
Circa il 75% degli errori di schermata blu sono causati da problemi riguardanti i driver. Lo strumento Driver Verifier consente di esaminare in tempo reale il comportamento dei driver installati. Lo strumento Driver Verifier è integrato in Windows ed è disponibile su tutti i computer Windows.
Seguire la procedura riportata di seguito per avviare Driver Verifier:
- Cliccare su Cerca nella barra delle applicazioni e digitare
CMDnel campo. - Cliccare con il pulsante destro del mouse su Prompt dei comandi e scegliere Esegui come amministratore.
- Digitare
Verifiernel prompt dei comandi.
È possibile specificare i driver che si desidera verificare. Durante l'esecuzione, lo strumento aggiunge tutti i driver associati al driver oggetto della verifica, quindi provare a verificare il minor numero possibile di driver. Per ulteriori informazioni, consultare Driver Verifier
その他の情報
Articoli consigliati
Di seguito sono riportati alcuni articoli consigliati correlati a questo argomento che potrebbero essere di interesse per l'utente.
文書のプロパティ
影響を受ける製品
Operating Systems
最後に公開された日付
08 3月 2024
バージョン
8
文書の種類
Solution