文書番号: 000149411
Sposób używania debuggera Windows do rozwiązywania problemów z błędem niebieskiego ekranu
概要: Dowiedz się, jak pobrać debugger Windows (WinDbg) i uruchomić go w celu odczytywania plików minizrzutów i rozwiązywać błędu niebieskiego ekranu w systemie operacyjnym Windows.
文書の内容
現象
Jeśli komputer wyświetla błąd niebieskiego ekranu, w jaki sposób można odkryć źródło problemu, rozwiązać go i zapobiec jego ponownemu wystąpieniu? W takiej sytuacji przydatny może być plik zrzutu pamięci. Plik zrzutu pamięci zawiera najmniejszą ilość przydatnych informacji, które mogą pomóc w określeniu przyczyny wyświetlania błędu niebieskiego ekranu. Debugger Windows, znany również jako WinDbg, to narzędzie stworzone przez firmę Microsoft w celu pomocy w rozwiązywaniu problemów z plikami minizrzutów błędu niebieskiego ekranu. Debugger Windows to narzędzie, które pomaga odczytać plik minizrzutu.
Plik zrzutu pamięci zawiera następujące informacje:
- Komunikat stop, jego parametry i inne dane
- Listę załadowanych sterowników
- Kontekst procesora (
PRCB) dla procesora, który został zatrzymany - Informacje o procesie i kontekst jądra (
EPROCESS) dla procesu, który został zatrzymany - Informacje o procesie i kontekst jądra (
ETHREAD) dla wątku, który został zatrzymany - Stos wywołań trybu jądra dla wątku, który został zatrzymany
Dotyczy systemów operacyjnych:
- Windows 11
- Windows 10
原因
Błędy niebieskiego ekranu mogą mieć różne przyczyny. Możliwa jest awaria sprzętu lub uszkodzenie oprogramowania.
解決方法
Aby użyć debuggera Windows, zainstaluj i uruchom narzędzie WinDbg Preview, przeanalizuj plik zrzutu, a następnie przejrzyj wyniki analizy. Można również użyć narzędzia Driver Verifier w celu zbierania informacji. Aby uzyskać więcej informacji, kliknij odpowiedni temat.
Instalacja i uruchamianie
- Odszukaj plik
WinDbgw sklepie Microsoft Store, a następnie pobierz narzędzie WinDbg Preview.
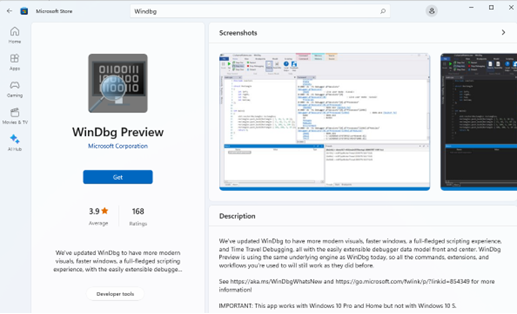
Rysunek 1. Pobieranie narzędzia WinDbg Preview
- Po zainstalowaniu aplikacji otwórz narzędzie WinDbg Preview za pomocą pola wyszukiwania w systemie Windows.
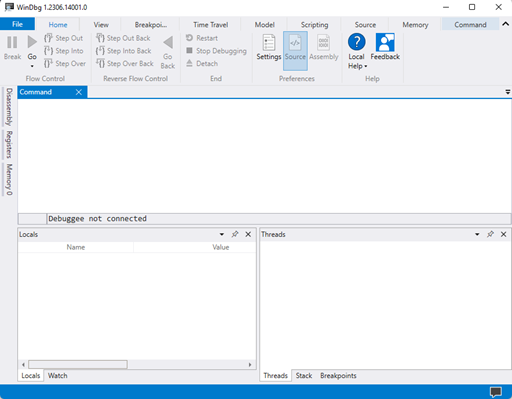
Rysunek 2. Otwieranie narzędzia WinDbg
Analizowanie pliku zrzutu
- Kliknij menu Plik.
- Kliknij Ustawienia, Ustawienia debugowania, a następnie odszukaj pole Domyślna ścieżka symbolu. W polu Domyślna ścieżka symbolu wpisz
srv*https://msdl.microsoft.com/download/symbols, a następnie kliknij przycisk OK.

Rysunek 3. Ustawianie domyślnej ścieżki symbolu
 .
.
- Kliknij Plik, Otwórz plik źródłowy, a następnie Otwórz plik zrzutu. W tym miejscu przejdź do pliku zrzutu, a następnie kliknij Otwórz.
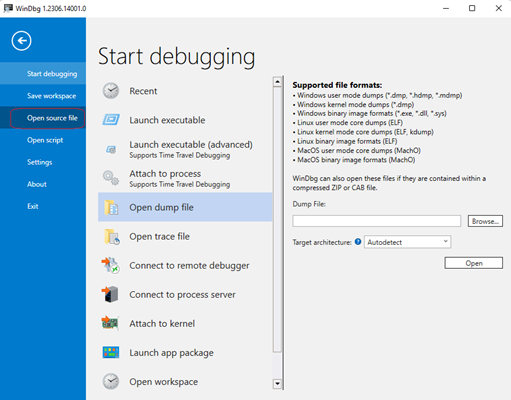
Rysunek 4. Otwieranie pliku zrzutu
C:\Users\XYZ\AppData\Local\CrashDumps\C:\Windows\Minidump\
- Przeanalizuj plik, wpisując
!analyze -vi naciśnij klawisz Enter.
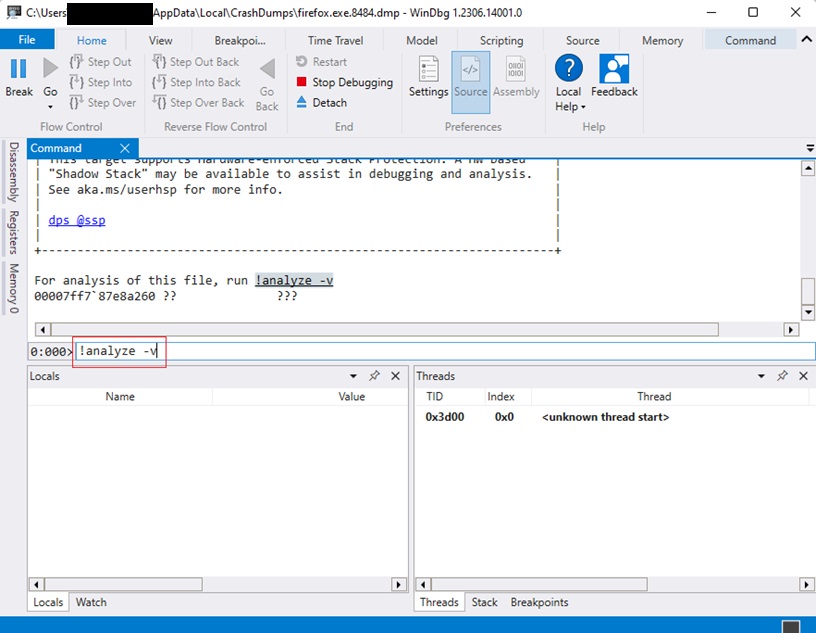
Rysunek 5. Uruchamianie polecenia analizy
- Po zakończeniu analizy debugger Windows wyświetli plik powodujący błąd niebieskiego ekranu. Przejrzyj analizę
MODULE_NAMElubIMAGE_NAMEdla pliku. Przeglądanie wyników może prowadzić do dalszych czynności rozwiązywania problemów i może spowodować ujawnienie przyczyny błędu.
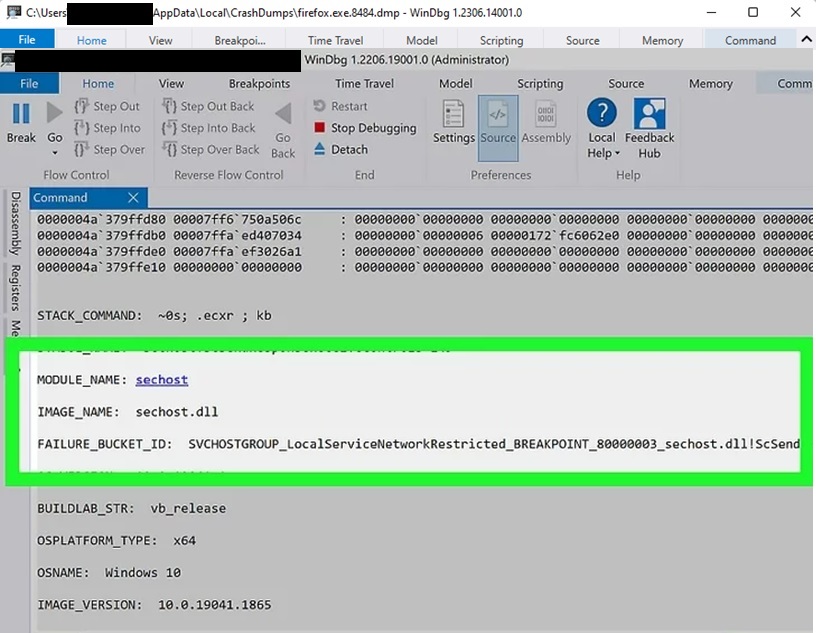
Rysunek 6. Przeglądanie analizy
Przejrzyj wyniki analizy
Więcej informacji na temat błędu można znaleźć w kodach kontroli błędów z sekcji Bug Check Code Reference
Więcej informacji na temat łącz potwierdzających kod błędu niebieskiego ekranu można znaleźć w sekcji Advanced Troubleshooting for Stop or Blue Screen Errors
Więcej informacji na temat pliku Informacje można znaleźć w sekcji Process Explorer
Więcej informacji na temat rozwiązywania problemów z błędem niebieskiego ekranu można znaleźć w sekcji Resolving Blue Screen errors in Windows
Więcej informacji na temat debuggera Windows można znaleźć w sekcji Analyze a kernel-mode dump file by using WinDbg
Więcej informacji na temat rozszerzenia do analizy można znaleźć w sekcjach Using the !analyze Extension

Skorzystaj z narzędzia Driver Verifier do zbierania informacji
Około 75% niebieskich ekranów związana jest z problemami ze sterownikami. Narzędzie Driver Verifier działa w czasie rzeczywistym w celu zbadania zachowania zainstalowanych sterowników. Menedżer weryfikatora sterowników jest wbudowany w system Windows i jest dostępny na wszystkich komputerach z systemem Windows.
Wykonaj następujące czynności, aby uruchomić menedżera weryfikatora sterowników:
- Kliknij przycisk Wyszukaj na pasku zadań i wpisz
CMDw odpowiednie pole. - Kliknij prawym przyciskiem Wiersz polecenia, a następnie wybierz opcję Uruchom jako administrator.
- Wpisz
Verifierw wierszu polecenia.
Możesz określić, które sterowniki chcesz zweryfikować. Narzędzie weryfikacji dodaje wszystkie sterowniki związane ze sprawdzanym sterownikiem w miarę działania, więc postaraj się wskazać do sprawdzenia jak najmniejszą liczbę sterowników. Więcej informacji można znaleźć w sekcji Driver Verifier
その他の情報
Polecane artykuły
Poniżej przedstawiono niektóre polecane artykuły dotyczące tego tematu, które mogą Cię zainteresować.
文書のプロパティ
影響を受ける製品
Operating Systems
最後に公開された日付
08 3月 2024
バージョン
8
文書の種類
Solution