文書番号: 000149411
如何使用 Windows 偵錯程式故障診斷藍色畫面
概要: 瞭解如何下載 Windows 偵錯程式 (WinDbg) 並執行,以讀取 minidump 檔案,並針對 Windows 作業系統中的藍色畫面錯誤進行故障診斷。
文書の内容
現象
如果您的電腦出現藍色畫面,您該如何找出發生了什麼事、修正問題,並避免再次發生?在此情況下,您可能會發現記憶體傾印檔案很實用。記憶體傾印檔案包含最少量的實用資訊,可協助您找出電腦出現藍色畫面的原因。Windows 偵錯程式又稱為 WinDbg,是 Microsoft 開發的工具,用於協助故障診斷藍色畫面小型傾印問題。Windows 偵錯程式是一個工具,可協助您讀取小型傾印檔案。
記憶體傾印檔案包含下列資訊:
- 停止訊息、其參數和其他資料
- 已載入驅動程式的清單
- 已停止處理器的程序內容 (
PRCB) - 已停止程序的程序資訊和核心內容 (
EPROCESS) - 已停止執行緒的程序資訊和核心內容 (
ETHREAD) - 已停止執行緒的核心模式呼叫堆疊
受影響的作業系統:
- Windows 11
- Windows 10
原因
藍色畫面錯誤的原因有所不同。硬體故障或軟體損毀都可能發生。
解決方法
若要使用 Windows 偵錯程式,請安裝並執行 WinDbg Preview、分析傾印檔案,然後檢閱分析結果。您也可以使用驅動程式驗證器工具來收集資訊。如需詳細資訊,請按一下適當的主題。
安裝並執行
- 搜尋
WinDbg在 Microsoft Store 中,然後下載 WinDbg Preview。

圖 1:下載 WinDbg Preview
- 安裝應用程式後,從 Windows 搜尋中開啟 WinDbg Preview。
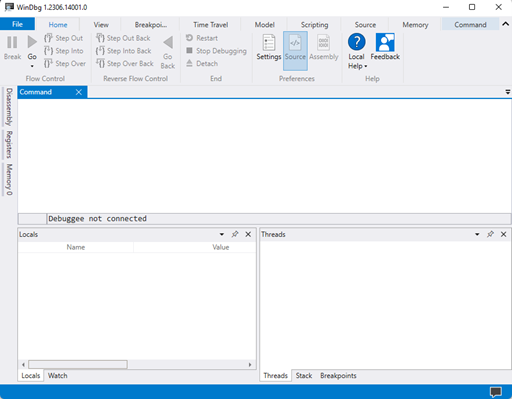
圖 2:開啟 WinDbg
分析傾印檔案
- 按一下檔案功能表。
- 按一下設定、按一下偵錯設定,然後找到預設符號路徑。在預設符號路徑中,輸入
srv*https://msdl.microsoft.com/download/symbols然後按一下確定。
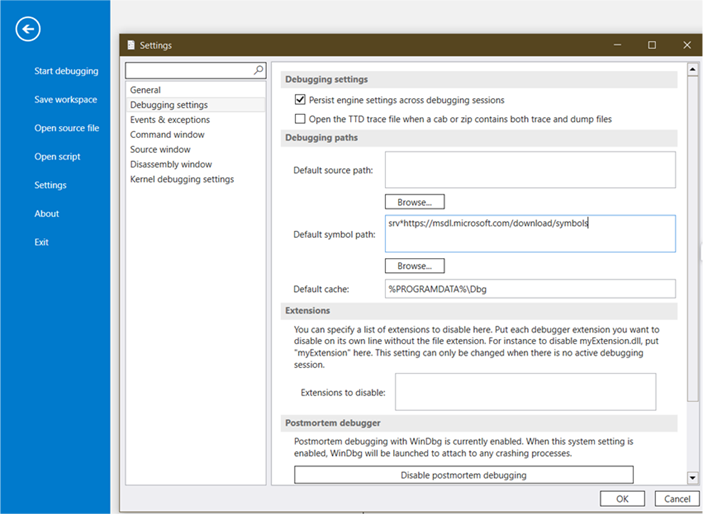
圖 3:設定預設符號路徑
 。
。
- 按一下檔案、按一下開啟來源檔案,然後按一下開啟傾印檔案。從這裡,瀏覽至傾印檔案,然後按一下開啟。
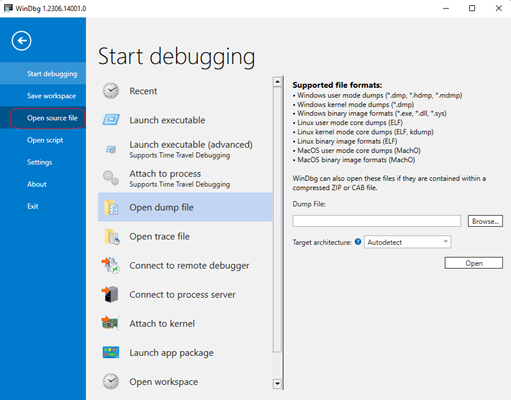
圖 4:開啟傾印檔案
C:\Users\XYZ\AppData\Local\CrashDumps\C:\Windows\Minidump\
- 透過輸入以下內容來分析檔案
!analyze -v然後按下 Enter 鍵。

圖 5:執行分析命令
- 分析完成後,Windows 偵錯程式會顯示造成藍色畫面的檔案。檢閱檔案的分析
MODULE_NAME或IMAGE_NAME。檢閱結果可能導致進一步的故障診斷步驟,並有可能顯示錯誤的原因。
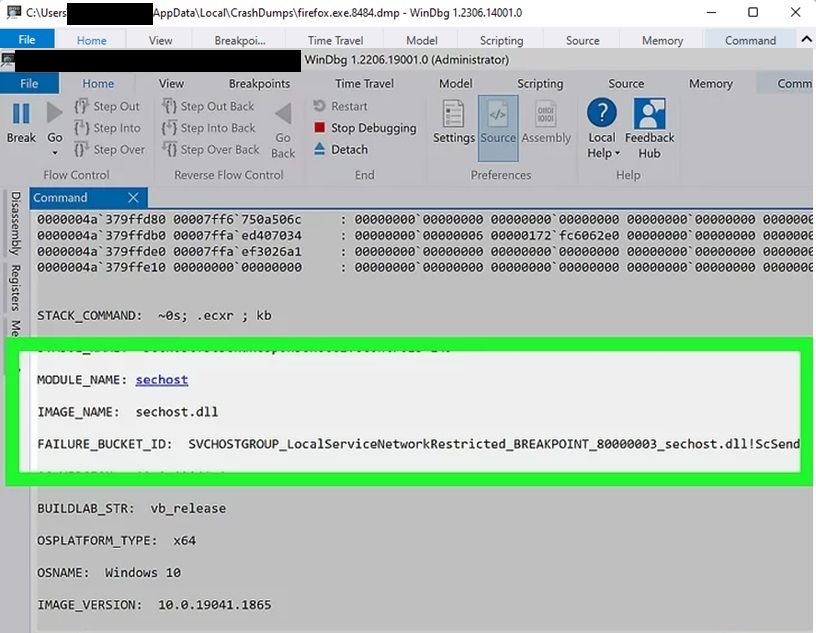
圖 6:檢閱分析
檢閱分析結果
有關錯誤的詳細資訊,請參閱錯誤檢查代碼參考中的錯誤檢查代碼
如需藍色畫面錯誤代碼確認連結的詳細資訊,請參閱停止或藍色畫面錯誤的進階故障診斷
有關檔案資訊的詳細資訊,請參閱 Process Explorer
如需解決藍色畫面的詳細資訊,請參閱解決 Windows 中的藍色畫面錯誤
有關 Windows 偵錯程式的詳細資訊,請參閱使用 WinDbg 分析核心模式傾印檔案
有關分析延伸功能的詳細資訊,請參閱使用 !analyze 延伸功能

使用驅動程式驗證器工具收集資訊
大約 75% 的藍色畫面錯誤是由驅動程式問題所造成。驅動程式驗證器工具會即時執行,以檢查已安裝驅動程式的行為。驅動程式驗證器管理員內建至 Windows,可在所有 Windows 電腦上使用。
請遵循這些步驟以啟動驅動程式驗證器管理員:
- 按一下工作列中的搜尋,然後輸入
CMD在欄位中。 - 在命令提示字元上按一下滑鼠右鍵,然後選取以系統管理員身分執行。
- 類型
Verifier在命令提示字元中。
您可以指定您要驗證的驅動程式。驗證工具會新增與執行時進行驗證的驅動程式相關聯的所有驅動程式,所以請盡可能驗證最少數量的驅動程式。如需更多資訊,請參閱驅動程式驗證器
その他の情報
文書のプロパティ
最後に公開された日付
08 3月 2024
バージョン
8
文書の種類
Solution