文書番号: 000150104
Dell Precision 및 XPS Ubuntu 터치패드 수정: Ubuntu의 터치패드 및 마우스 문제에 대한 해결 방법
概要: Dell Precision 및 XPS 컴퓨터의 Ubuntu 터치패드 및 마우스 문제에 대한 효과적인 솔루션을 살펴보십시오. 단계별 지침에 따라 Ubuntu를 실행하는 터치패드 환경을 개선합니다. 이 종합 가이드로 커서 문제를 해결하십시오.
文書の内容
現象
다음 해결 방법은 Ubuntu에서 터치패드 또는 마우스 구성 문제를 해결하는 가장 좋은 방법입니다. 이 방법은 Ubuntu OS(Operating System)에 대한 수정으로 커서가 비정상적으로 이동하거나 커서가 튀는 등의 문제를 해결하는 데 큰 성공을 거두었습니다. 그러면 터치패드 또는 마우스의 전반적인 느낌이 향상됩니다.
原因
사용 가능한 원인 정보가 없습니다.
解決方法
터치패드 또는 마우스 문제를 해결하려면 다음 단계를 수행합니다.
- 먼저 컴퓨터가 완전히 업데이트되었는지 확인합니다.
- 터미널 창을 엽니다(CTRL+ALT+T>를 함께 누름).
- 다음 명령을 실행한 후 명령마다 Enter 키를 누릅니다.
sudo apt-get update
sudo apt-get upgrade -y참고: Sudo는 뒤에 오는 명령에 대한 관리자 권한을 부여하는 Ubuntu의 명령입니다. 이러한 명령이 작동하려면 컴퓨터에 대한 관리자 수준의 액세스 권한이 있어야 합니다. 터미널 명령을 여러 개 만들려면 sudo su 명령을 사용하여 전체 터미널 세션 관리자 수준 권한을 부여할 수 있습니다.
- 변경 내용을 적용하려면 컴퓨터를 재부팅합니다.
- HWE 커널 활성화:
- 터미널 창을 엽니다.
- 다음 명령을 실행한 후 Enter 키를 누릅니다.
sudo apt-get install --install-recommends linux-generic-hwe-16.04 xserver-xorg-hwe-16.04
참고: 이 커널의 기능에 대한 자세한 내용은 https://wiki.ubuntu.com/Kernel/LTSEnablementStack문서를 참조하십시오.
- 변경 내용을 적용하려면 컴퓨터를 재부팅합니다.
- 컴퓨터에 이중 마우스 드라이버가 있는지 확인합니다(일부 모델에는 이 문제가 없습니다. 컴퓨터에 이중 마우스 드라이버가 없는 경우 다음 단계로 진행하십시오).
- 터미널 창을 엽니다.
- 다음 명령을 실행한 다음 Enter 키를 눌러 Ubuntu가 두 개의 터치패드를 탐지하는지 확인합니다(그림 1).
xinput list
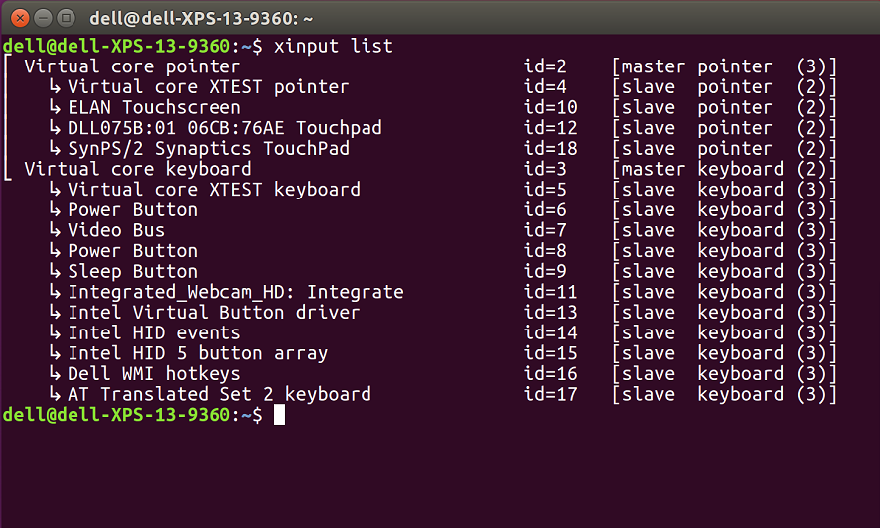
그림 1
참고: ID 번호는 각 컴퓨터가 ID를 가져와 다르게 할당하므로 다릅니다. - 다음 명령을 실행하고 Enter 키를 눌러 51-synaptics-quirks.conf 파일을 편집합니다(그림 2).
sudo gedit /usr/share/x11/xorg.conf.d/*synaptics-quirks.conf
파일 하단에 다음 텍스트를 추가합니다.# Disable generic Synaptics device, as we're using
# DLL0704:01 06CB:76AE Touchpad
# Having multiple touchpad devices running confuses syndaemon
Section InputClass
Identifier SynPS/2 Synaptics TouchPad
MatchProduct SynPS/2 Synaptics TouchPad
MatchIsTouchpad on
MatchOS Linux
MatchDevicePath /dev/input/event*
Option Ignore on
EndSection
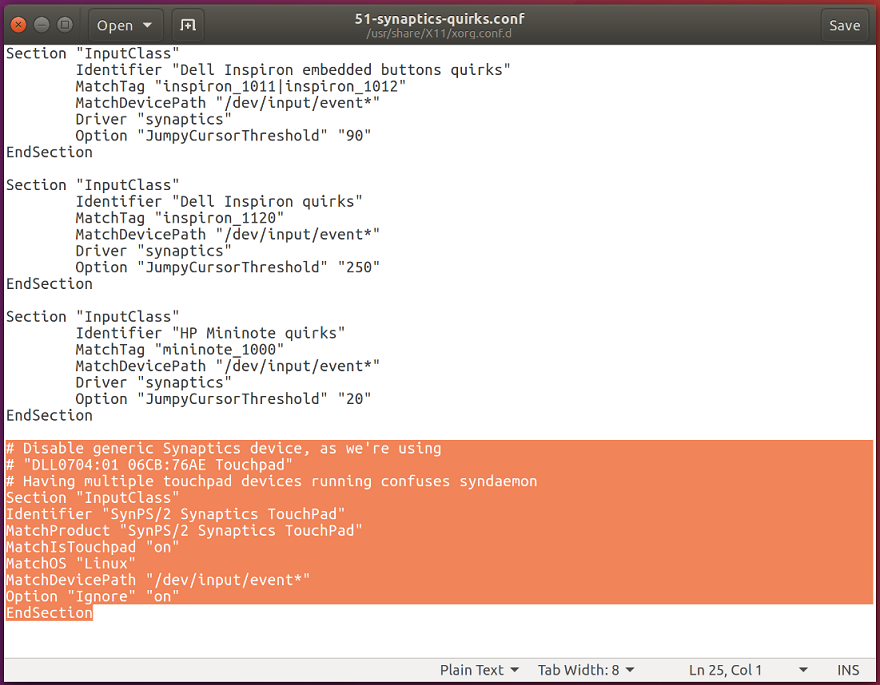
그림 2
완료되면 오른쪽 위에 있는 Save 버튼을 클릭한 다음 창을 종료하고 컴퓨터를 재부팅합니다. - 터미널 창을 엽니다.
- 다음 명령을 사용하여 Enter> 키를 눌러 두 번째 마우스가 비활성화되었는지 확인합니다(그림 3).
xinput -list
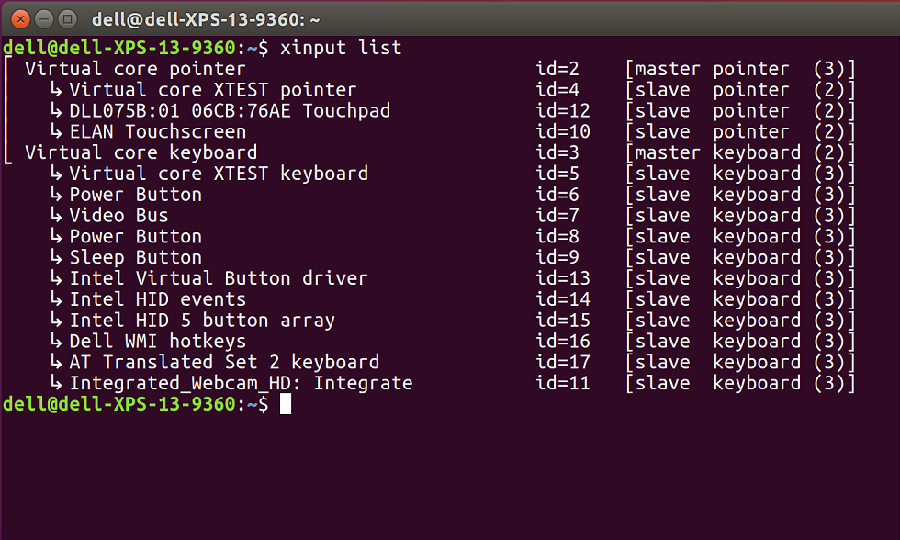
그림 3
Synaptics 터치패드가 나타나지 않아야 합니다. 추가 터치패드가 있는 경우 계속하기 전에 마지막 단계를 다시 시도합니다.
- 새 libinput 드라이버 설치:
- 터미널 창을 엽니다.
- 다음 명령을 실행한 후 Enter 키를 누릅니다.
sudo apt-get install xserver-xorg-input-libinput-hwe-16.04 libinput-tools xorg-input-abi-24 - 컴퓨터를 재부팅합니다.
- Synaptics 드라이버 차단:
- 이전 드라이버를 차단하려면 synatptics.conf 파일을 편집합니다. 모델에 따라 전면의 번호가 다를 수 있습니다.
- 터미널 창을 엽니다.
- 다음 명령을 실행한 후 Enter 키를 누릅니다.
sudo gedit /usr/share/X11/xorg.conf.d/*synaptics.conf - 섹션의 각 줄 앞에 파운드 기호(#)를 추가하여 터치패드 범용 섹션에 주석 처리합니다(그림 4).
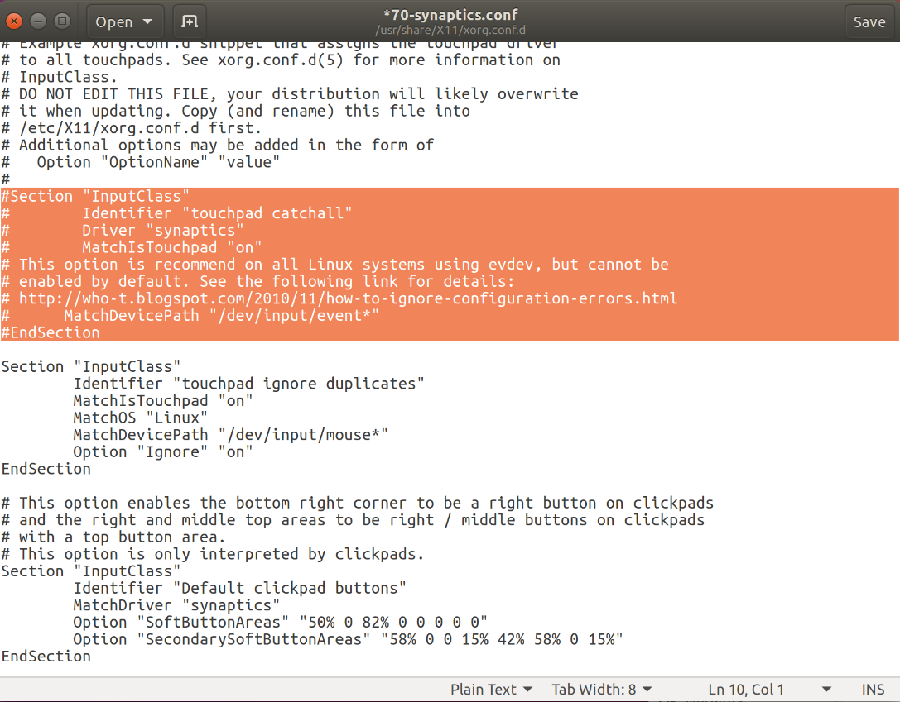
그림 4 - 완료되면 오른쪽 위 구석에 있는 Save 버튼을 클릭하고 창을 종료합니다.
- libinInput 구성 파일에 옵션을 추가합니다.
- 마지막 단계는 libinInput 구성 파일에 추가 옵션을 추가하는 것입니다. 이렇게 하면 몇 가지 추가 기능을 사용할 수 있고 터치패드의 전반적인 느낌을 개선할 수 있습니다.
- 터미널 창을 엽니다.
- 다음 명령을 실행하여 파일을 편집한 후 Enter> 키를 누릅니다(그림 5).
sudo gedit /usr/share/X11/xorg.conf.d/*libinput.conf - 이제 libinput touchpad catchall이라는 식별자 단어가 있는 섹션을 찾아 MatchDevicePath /dev/input/event* 및 Driver libinput 사이에 다음과 같은 변경 사항을 입력합니다.
- Option Tapping True
Option TappingDrag True
Option DisableWhileTyping True
Option AccelProfile adaptive
Option AccelSpeed 0.4
Option SendEventsMode disabled-on-external-mouse
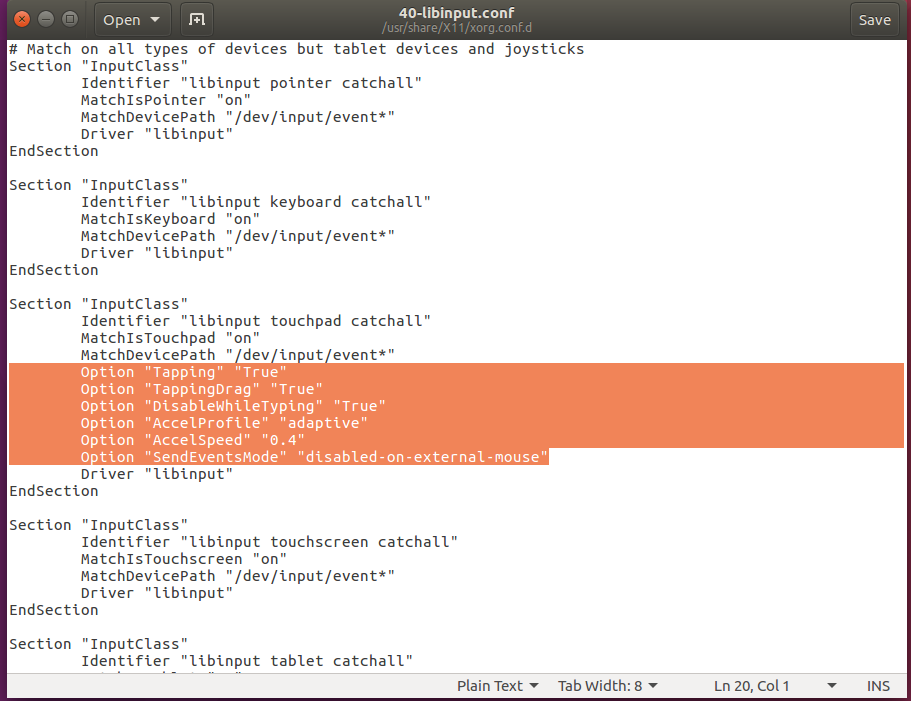
그림5
완료되면 오른쪽 위에 있는 Save 버튼을 클릭한 다음 창을 종료합니다. - Option Tapping True
- 컴퓨터를 재부팅하고 문제가 해결되었는지 테스트합니다.
その他の情報
알아야 할 유용한 Linux 터미널 명령
- xinput-list-devices - 터치패드의 하드웨어 ID를 제공합니다. 컴퓨터마다 다른 번호가 표시됩니다. 예를 들어, 내 컴퓨터는 ID 11이지만 다른 컴퓨터는 다를 수 있습니다.
- xinput list-props 11 - 활성화 및 비활성화된 모든 옵션을 보여 줍니다. 이렇게 하면 libinput이 작동하는지 확인할 수도 있습니다. 끝에 있는 11은 이전 명령에서 얻은 하드웨어 ID입니다.
- sudo libinput-list-devices - libinInput에서 인식되는 모든 디바이스를 보여 주고 옵션의 상태를 표시합니다.
모든 libinput 옵션을 보려면 https://www.mankier.com/4/libinput
다음은 가장 일반적인 옵션입니다(이러한 옵션은 /usr/share/X11/xorg.conf.d/*libinput.conf에 추가됩니다).
- "SendEventsMode""disabled-on-external-mouse" 옵션 - USB 마우스가 탐지되면 터치패드가 비활성화됩니다.
- "Tapping" "True" 옵션 - 손가락으로 마우스를 탭하여 클릭할 수 있습니다. 이 옵션을 선택하지 않으면 터치패드를 물리적으로 눌러 마우스 클릭을 활성화하거나 하단의 버튼을 사용해야 합니다. 이 기능이 활성화되면 손가락 2개로 탭하여 마우스 오른쪽 버튼 클릭을 활성화할 수 있습니다.
- "DisableWhileTyping" "True" 옵션 - 기본적으로 활성화되어 있지만 원하는 경우 해당 설정으로 활성화합니다.
- "AccelProfile" "adaptive" 옵션 - 마우스 가속 프로파일을 활성화합니다. 이렇게 하면 마우스 손가락의 속도가 좀 더 자연스럽고 덜 느려지는 느낌을 받을 수 있습니다. 입력에 따라 속도가 달라지므로 적응이 필요합니다. "flat" 옵션을 사용할 수도 있습니다.
- "AccelSpeed" "0.3" 옵션 - 포인터의 가속도를 변경합니다. -1~1 사이의 값을 사용하십시오. 숫자가 높을수록 포인터가 빠르게 움직입니다. 대부분의 사람들은 느린 반응 속도로 0.2를, 빠른 반응 속도로는 0.5를 선호합니다.
- "TappingDrag" "True" 옵션 - 활성화된 경우 손가락으로 탭하면 버튼이 한 번만 내려가고 해당 손가락의 모든 동작이 드래그 동작으로 전환됩니다.
- "HorizontalScrolling" "True" 옵션 - 측면에서 측면으로 스크롤 기능을 사용하려면 경우입니다. 개인적으로 이 기능을 좋아하지 않습니다. 터치스크린이 있는 경우 터치스크린의 옵션을 사용할 수 있습니다. 터치패드에 비해 터치스크린에서 더욱 자연스러운 느낌을 줍니다.
- "ScrollMethod" "edge" 옵션 - 기본적으로 터치패드는 두 손가락을 사용하여 스크롤됩니다. 터치패드 오른쪽의 스크롤 영역이 있는 이전 마우스 스타일이 마음에 들면 이 옵션을 사용하여 활성화할 수 있습니다.
文書のプロパティ
最後に公開された日付
13 2月 2024
バージョン
7
文書の種類
Solution