文書番号: 000150104
Dell Precisionin ja XPS Ubuntun kosketuslevyn korjaus: Ratkaisuja kosketuslevyn ja hiiren ongelmiin Ubuntussa
概要: Tutustu tehokkaisiin ratkaisuihin Ubuntun kosketuslevyn ja hiiren ongelmiin Dell Precision- ja XPS-tietokoneissa. Noudata vaiheittaisia ohjeita parantaaksesi kosketuslevyn käyttökokemusta Ubuntussa. Ratkaise kohdistinongelmat tämän kattavan oppaan avulla. ...
文書の内容
現象
Seuraava korjaus on paras käytäntö kosketuslevyn tai hiiren määritysten vianmääritykseen Ubuntussa. Tämä on Ubuntu-käyttöjärjestelmän (OS) muutos, jolla on ollut suuri menestys ongelmien, kuten arvaamattoman tai hyppäävän kohdistimen, ratkaisemisessa. Tämän pitäisi parantaa kosketuslevyn tai hiiren tuntumaa yleisesti.
原因
Ei tietoja syystä.
解決方法
Voit ratkaista kosketuslevyn tai hiiren ongelmat seuraavasti:
- Aloita tarkistamalla, että tietokone on täysin päivitetty:
- Avaa pääteikkuna (paina CTRL + ALT + T-näppäimiä yhdessä).
- Suorita seuraavat komennot ja paina Enter-näppäintä jokaisen jälkeen:
sudo apt-get update
sudo apt-get upgrade -yHUOMAUTUS: Sudo on Ubuntun komento, joka antaa järjestelmänvalvojan oikeudet sitä seuraavaan komentoon. Tarvitset järjestelmänvalvojatason käyttöoikeudet tietokoneeseen, jotta komennot toimivat. Jos aiot tehdä useita Pääte-komentoja, voit käyttää sudo su -komentoa antaaksesi koko pääteistunnon järjestelmänvalvojatason oikeudet.
- Käynnistä tietokone uudelleen , jotta muutokset tulevat voimaan.
- Ota käyttöön HWE-ydin:
- Avaa Pääte-ikkuna.
- Suorita seuraava komento ja paina sitten Enter-näppäintä :
sudo apt-get install --install-recommends linux-generic-hwe-16.04 xserver-xorg-hwe-16.04
HUOMAUTUS: Lisätietoja tämän ytimen toiminnasta on seuraavassa artikkelissa: https://wiki.ubuntu.com/Kernel/LTSEnablementStack - Käynnistä tietokone uudelleen , jotta muutokset tulevat voimaan.
- Tarkista, onko tietokoneessa kahden hiiren ajurit (tätä ongelmaa ei ole kaikissa malleissa. Jos tietokoneessa ei ole kaksoishiiriohjainta, siirry seuraavaan vaiheeseen):
- Avaa Pääte-ikkuna.
- Suorita seuraava komento ja tarkista painamalla Enter-näppäintä , havaitseeko Ubuntu kaksi kosketuslevyä (kuva 1):
xinput list
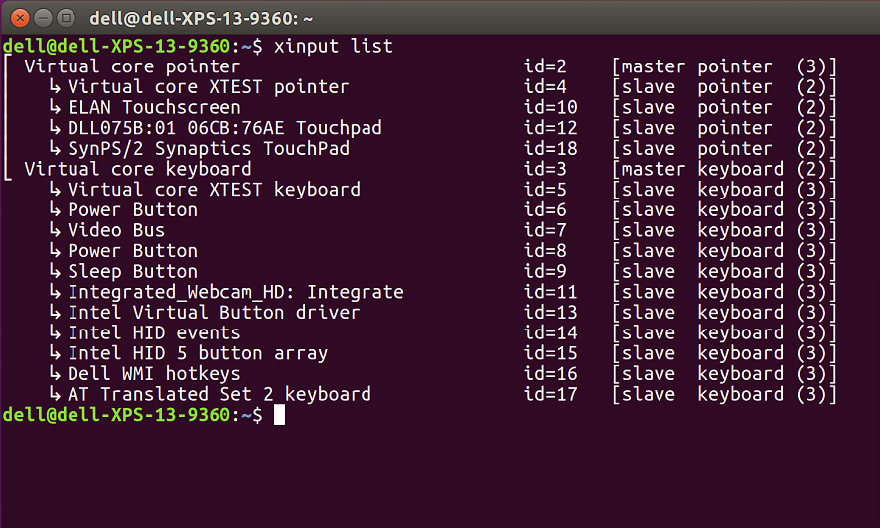
Kuva 1
HUOMAUTUS: Tunnusnumerosi on erilainen, koska jokainen tietokone hakee ja määrittää tunnukset eri tavalla. - Muokkaa tiedostoa 51-synaptics-quirks.conf suorittamalla seuraava komento ja painamalla Enter (kuva 2):
sudo gedit /usr/share/x11/xorg.conf.d/*synaptics-quirks.conf
Lisää seuraava teksti tiedoston loppuun:# Disable generic Synaptics device, as we're using
# DLL0704:01 06CB:76AE Touchpad
# Having multiple touchpad devices running confuses syndaemon
Section InputClass
Identifier SynPS/2 Synaptics TouchPad
MatchProduct SynPS/2 Synaptics TouchPad
MatchIsTouchpad on
MatchOS Linux
MatchDevicePath /dev/input/event*
Option Ignore on
EndSection

Kuva 2
Kun olet valmis, napsauta Säästä -painiketta oikeassa yläkulmassa ja sitten Poistu ikkunasta ja käynnistä tietokone uudelleen . - Avaa Pääte-ikkuna.
- Varmista, että toinen hiiri on poistettu käytöstä, käyttämällä seuraavaa komentoa ja sen jälkeen Enter-näppäintä (kuva 3):
xinput -list
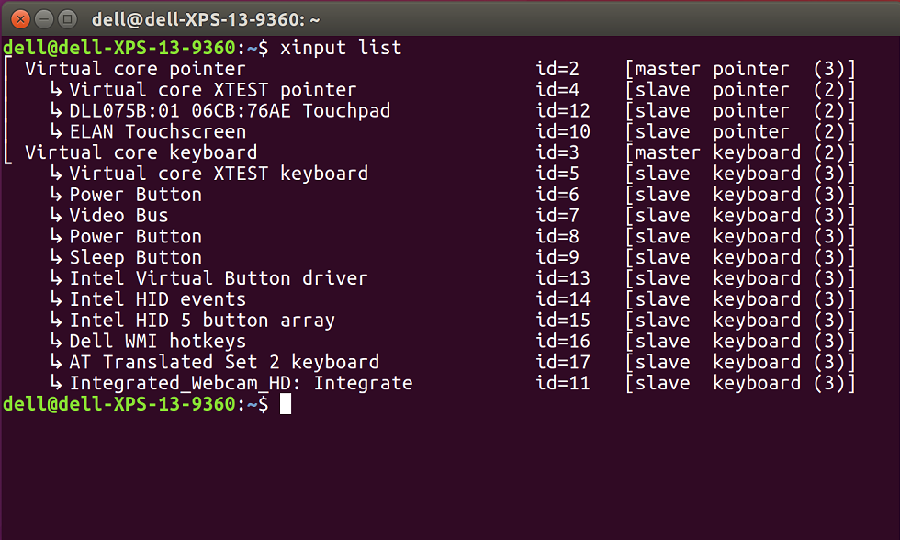
Kuva 3
Synaptics-kosketuslevyn ei pitäisi tulla näkyviin. Jos sinulla on vielä ylimääräinen kosketuslevy, yritä viimeistä vaihesarjaa uudelleen ennen jatkamista.
- Asenna uusi libinput-ohjain:
- Avaa Pääte-ikkuna.
- Suorita seuraava komento ja paina sitten Enter-näppäintä :
sudo apt-get install xserver-xorg-input-libinput-hwe-16.04 libinput-tools xorg-input-abi-24 - Käynnistä tietokone uudelleen.
- Estä Synaptics-ohjain:
- Muokkaa synatptics.conf-tiedostoa vanhan ohjaimen estämiseksi. Mallista riippuen edessä oleva numero voi olla erilainen.
- Avaa Pääte-ikkuna.
- Suorita seuraava komento ja paina sitten Enter-näppäintä :
sudo gedit /usr/share/X11/xorg.conf.d/*synaptics.conf - Kommentoi Kosketuslevyn catchall-osiota lisäämällä puntamerkki (#) osion jokaisen rivin alkuun (kuva 4).

Kuva 4 - Kun olet valmis, napsauta Säästä -painiketta oikeassa yläkulmassa ja poistu ikkunasta.
- Vaihtoehtojen lisääminen libinput-kokoonpanotiedostoon:
- Lopuksi lisätään ylimääräiset vaihtoehdot libinput-kokoonpanotiedostoon. Tämä mahdollistaa joitakin lisäominaisuuksia ja parantaa kosketuslevyn yleistä tuntumaa.
- Avaa Pääte-ikkuna.
- Muokkaa tiedostoa suorittamalla seuraava komento ja paina sen jälkeen Enter-näppäintä (kuva 5):
sudo gedit /usr/share/X11/xorg.conf.d/*libinput.conf - Etsi nyt osa, jossa on sanamuoto - Identifier libinput touchpad catchall ja kirjoita seuraavat muutokset rivien väliin MatchDevicePath /dev/input/event* ja Driver libinput:
- Vaihtoehto Napauttamalla Tosi-vaihtoehtoa NapauttaminenVedä Tosi-vaihtoehto
Poista käytöstäSamallaKirjoitetaan tosi-asetus
KiihdytinProfiili Mukautuva
asetus Kiihdytys 0.4
Vaihtoehto SendEventsMode poistettu käytöstä ulkoisessa hiiressä

Kuva 5
Kun olet valmis, napsauta Tallenna -painiketta oikeassa yläkulmassa ja sitten Poistu ikkunasta. - Vaihtoehto Napauttamalla Tosi-vaihtoehtoa NapauttaminenVedä Tosi-vaihtoehto
- Käynnistä tietokone uudelleen ja testaa, että ongelmat on ratkaistu.
その他の情報
Hyödyllisiä Linux-päätekomentoja, jotka on tiedettävä
- xinput -list-devices - Tämä antaa kosketuslevyn laitteistotunnuksen. Jokaisessa tietokoneessa näkyy eri numero. Esimerkiksi tietokoneeni on ID 11, mutta sinun tietokoneesi voi olla erilainen.
- xinput list-props 11 - Näyttää kaikki käytössä olevat ja käytöstä poistetut vaihtoehdot. Tämä varmistaa myös, että libinput toimii. Lopussa oleva 11 on edellisessä komennossa saatu laitteistotunnus.
- sudo libinput-list-devices - Tämä näyttää kaikki libinputin tunnistamat laitteet ja näyttää vaihtoehtojen tilan.
Siirry kaikkiin libinput-vaihtoehtoihin kohtaan https://www.mankier.com/4/libinput
Nämä asetukset ovat yleisimpiä (ne lisätään hakemistoon /usr/share/X11/xorg.conf.d/*libinput.conf):
- Vaihtoehto "SendEventsMode", "disabled-on-external-mouse" - Kun USB-hiiri havaitaan, se poistaa kosketuslevyn käytöstä.
- Vaihtoehto "Napauttaminen" "Totta" - Tämän avulla voit käyttää sormeasi ja napauttaa hiirtä napsauttaaksesi. Jos jätät tämän vaihtoehdon pois, sinun on aktivoitava hiiren napsautus napsauttamalla kosketuslevyä fyysisesti tai käytettävä alempia painikkeita. Kun se on käytössä, se sallii kahden sormen napautuksen aktivoidaksesi oikean napsautuksen.
- Vaihtoehto "DisableWhileTyping" "True" - Oletusarvoisesti käytössä, mutta jos haluat, tässä on asetus.
- Vaihtoehto "AccelProfile" "mukautuva" - Ottaa hiiren kiihdytysprofiilin käyttöön. Tämä auttaa tekemään hiiren sormen nopeudesta hieman luonnollisemman ja vähemmän hitaan tunteen. Mukautuvaa suositellaan, koska se muuttuu syötteeseesi verrattuna. Voit myös kokeilla "tasaista" vaihtoehtoa.
- Vaihtoehto "AccelSpeed" "0, 3" - Muuttaa osoittimen kiihtyvyysnopeutta. Käytä arvoja –1–1. Mitä suurempi numero, sitä nopeammin osoitin menee. Useimmat ihmiset pitävät 0.2: sta hitaammasta vasteesta ja 0.5: stä nopeammasta vastauksesta.
- Vaihtoehto "TappingDrag" "True" - Kun tämä on käytössä, napautus, jota seuraa sormen pitäminen painettuna, aiheuttaa vain yhden painikkeen alas, jolloin kaikki kyseisen sormen liikkeet muuttuvat vetäväksi liikkeeksi.
- Vaihtoehto "HorizontalScrolling" "True" - Jos haluat pystyä vierittämään sivulta toiselle. Itse en pidä tästä. Jos sinulla on kosketusnäyttö, voit käyttää kosketusnäytön vaihtoehtoa. Se tuntuu luonnollisemmalta kosketusnäytöllä verrattuna kosketuslevyyn.
- Vaihtoehto "ScrollMethod" "edge" - Oletuksena kosketuslevyä vieritetään kahdella sormella. Jos pidät vanhemmasta hiirityylistä, jossa vieritysalue oli kosketuslevyn oikealla puolella, voit ottaa sen käyttöön tällä asetuksella.
文書のプロパティ
最後に公開された日付
13 2月 2024
バージョン
7
文書の種類
Solution
