文書番号: 000152034
Как выполнить резервное копирование ПК Dell при помощи утилиты резервного копирования Ubuntu Linux
概要: В этой статье содержатся сведения об использовании параметров резервного копирования в более старых версиях Ubuntu.
文書の内容
現象
В этой статье содержится информация о том, как использовать утилиту резервного копирования в операционной системе Ubuntu Linux для выполнения резервного копирования данных ПК Dell.
Содержание:
- Процедура резервного копирования данных Ubuntu с помощью собственной утилиты резервного копирования
- Начало работы
- Настройка утилиты
- Выполнение резервного копирования
- Восстановление
Процедура резервного копирования данных Ubuntu с помощью собственной утилиты резервного копирования
Резервное копирование Ubuntu — это простой, но мощный инструмент резервного копирования, который входит в комплект поставки Ubuntu.
Данный инструмент обеспечивает синхронизацию rsync с инкрементным резервным копированием, шифрованием, планированием и поддержкой служб удаленного доступа.
В окне диспетчера файлов можно быстро восстановить предыдущие версии файлов или отсутствующие файлы.
Его графическое оформление напоминает оформление инструмента дублирования. Данный инструмент предлагает возможности синхронизации rsync посредством простого интерфейса.

Начало работы
Функция резервного копирования содержится в окне «Параметры системы», которое можно открыть с помощью значка с изображением шестеренки на панели.
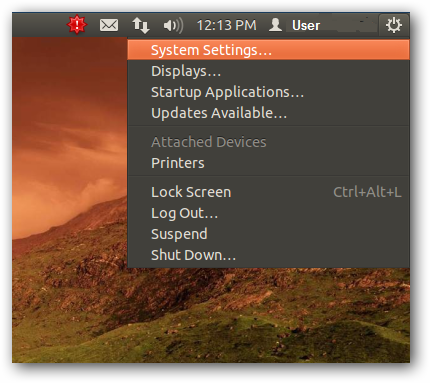
-
Функция называется Резервное копирование в группе значков «System».

-
Также ее можно запустить, выполнив поиск по ключевому слову Резервное копирование на панели Dash.

Настройка утилиты
-
На главном экране резервного копирования отображаются общие параметры резервного копирования. По умолчанию резервное копирование выполняется в главный каталог. При этом папки «Корзина» и «Загрузки» игнорируются. Утилита попробует поместить резервную копию в учетную запись Ubuntu One.
 Примечание. Если необходимо включить автоматическое резервное копирование, Не выполняйте эту настройку до тех пор, пока не будут настроены параметры резервного копирования.
Примечание. Если необходимо включить автоматическое резервное копирование, Не выполняйте эту настройку до тех пор, пока не будут настроены параметры резервного копирования.
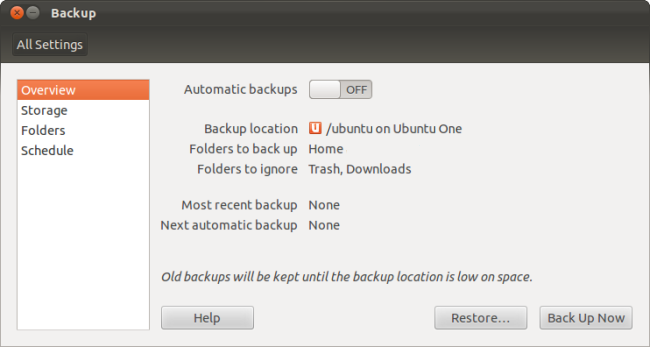
-
Каталог, куда будут сохраняться резервные копии, можно выбрать на панели хранения. При выполнении резервного копирования в режиме онлайн в Ubuntu One и наличии учетной записи Ubuntu One на ПК, резервная копия будет доступна с любого компьютера. С помощью этой функции можно без труда восстановить личные данные в любой системе Linux. Также можно создавать резервные копии на других типах носителей, в том числе на удаленных серверах, FTP, SSH, WebDAV и в общих папках Windows. Шифрование резервных копий защищает данные с помощью настраиваемого пароля.
-
Выбрав локальную папку, можно выполнить резервное копирование данных на внешний жесткий диск или другое локальное устройство хранения данных.
 Примечание. Поместить резервную копию на тот же диск, где находятся исходные файлы, — плохая идея. В случае сбоя накопителя резервная копия и оригиналы будут утеряны.
Примечание. Поместить резервную копию на тот же диск, где находятся исходные файлы, — плохая идея. В случае сбоя накопителя резервная копия и оригиналы будут утеряны.
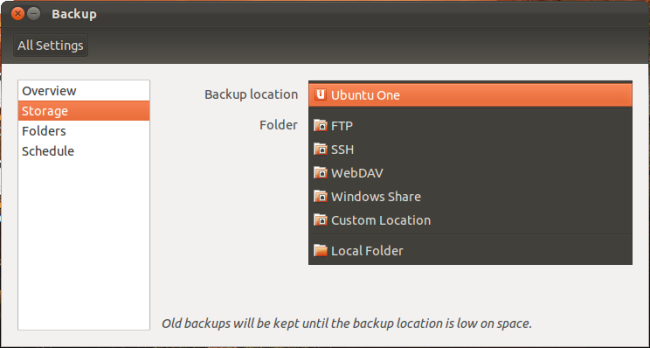
-
На панели «Folders» можно без труда изменить папки, резервные копии которых будет создавать утилита. Если имеются важные файлы в другой папке (например, в папке Загрузки), удалите ее из списка Игнорируемые папки. Если вы не хотите выполнять резервное копирование всей домашней папки, удалите домашнюю папку из списка Folders to back up и добавьте нужные папки.
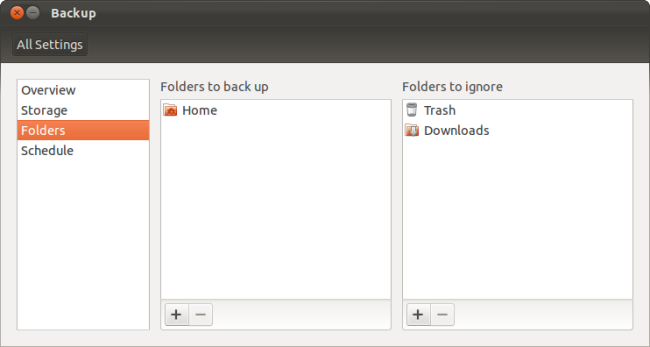
-
На панели «Schedule» можно настроить, чтобы автоматическое резервное копирование выполнялось один раз в день, один раз в неделю, один раз в две недели или один раз в месяц. Кроме этого, можно задать длительность хранения старых резервных копий — в любом месте в течение как минимум недели и одного года или всегда. Утилита будет автоматически удалять старые резервные копии, когда потребуется свободное место.

Выполнение резервного копирования
-
После настройки можно выполнить первое резервное копирование. Для этого на панели «Overview» нажмите кнопку Back Up Now. Если необходимо включить автоматическое резервное копирование, включите ползунок Automatic Backups. Утилита начнет выполнять первое резервное копирование при включении опции Automatic Backups.

-
Процесс резервного копирования может занять некоторое время, особенно в первый раз. Однако каждое последующее резервное копирование будет выполняться быстрее. Функция резервного копирования выполняет инкрементное резервное копирование. Это означает, что записываются только изменения с момента последнего резервного копирования. Это rsync в действии.
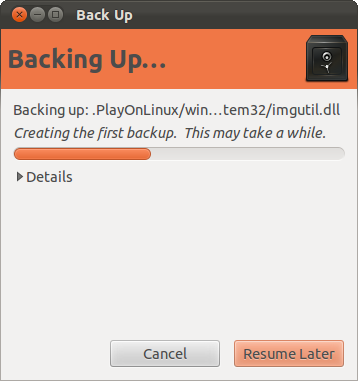
-
На экране появится запрос на установку пароля для защиты резервной копии. Используемый здесь пароль будет шифровать данные так, чтобы другие пользователи не могли просмотреть их. Это особенно важно, если вы храните резервные копии в Интернете.
 Примечание. Запишите свой пароль, так как если вы забудете его, то не сможете восстановить. Это само по себе может представлять угрозу безопасности, поэтому храните записанный пароль в надежном месте.
Примечание. Запишите свой пароль, так как если вы забудете его, то не сможете восстановить. Это само по себе может представлять угрозу безопасности, поэтому храните записанный пароль в надежном месте.

Восстановление
Восстановление полной резервной копии
-
Для начала восстановления резервной копии в окне утилиты нажмите кнопку «Восстановить». Функция резервного копирования автоматически выберет папку, в которой были сохранены последние резервные копии, или вы можете выбрать любую другую папку, в которой содержится резервная копия.
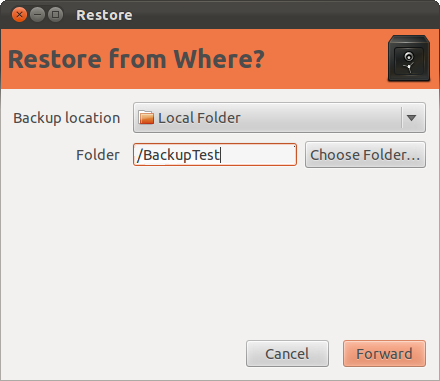
-
Выберите дату создания резервной копии.

-
По умолчанию функция резервного копирования восстанавливает файлы в их исходных папках. Кроме этого, с ее помощью можно восстановить файлы в определенную папку, чтобы не перезаписать имеющиеся файлы.
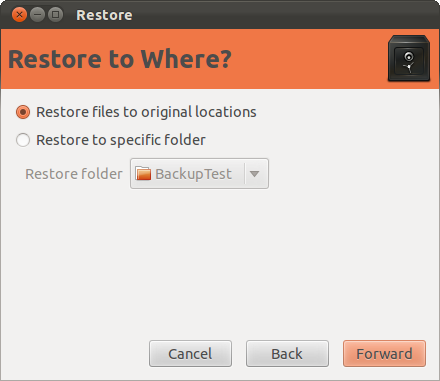
-
Если установить пароль во время создания резервной копии, его нужно будет ввести для восстановления файлов.
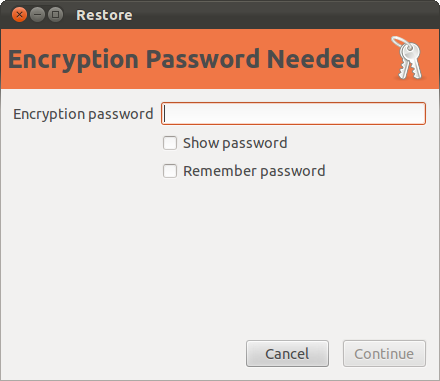
Восстановление отдельных файлов
-
Также из резервной копии можно восстановить отдельные файлы. В окне диспетчера файлов Nautilus выберите file, нажмите Edit menu и выберите Revert to Previous Version.

-
Будет выполнен такой же процесс восстановления, но только выбранный файл вернется в предыдущее состояние.
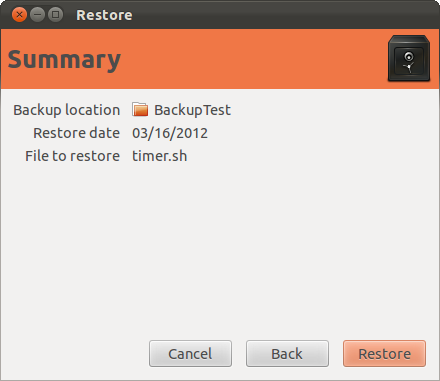
-
Также можно восстановить файлы, которые были удалены. Для этого щелкните меню «Файл» и выберите Восстановить отсутствующие файлы.
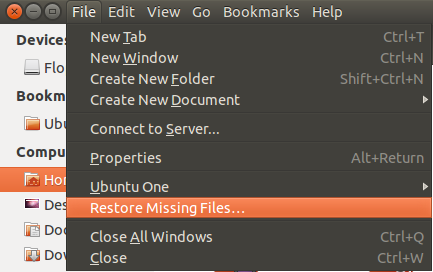
-
Функция резервного копирования проверит ваши резервные копии на наличие файлов, которые раньше хранились в текущей папке, а теперь отсутствуют. Их можно будет восстановить всего несколькими щелчками мыши.
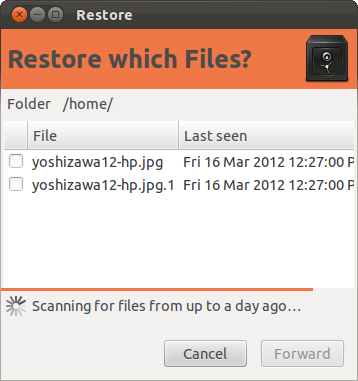
-
Резервные копии очень важны — каждый пользователь ПК должен их создавать.
 Примечание. Когда резервная копия будет создана, найдите время и проверьте, что данные можно восстановить. Выполните восстановление, выполнив любой из шагов с 1 по 8. Самое плохое, что может случиться, — это если в тот момент, когда вам понадобятся данные, вы обнаружите, что резервное копирование было выполнено неправильно.
Примечание. Когда резервная копия будет создана, найдите время и проверьте, что данные можно восстановить. Выполните восстановление, выполнив любой из шагов с 1 по 8. Самое плохое, что может случиться, — это если в тот момент, когда вам понадобятся данные, вы обнаружите, что резервное копирование было выполнено неправильно.
文書のプロパティ
影響を受ける製品
Desktops & All-in-Ones, Laptops
最後に公開された日付
21 2月 2021
バージョン
3
文書の種類
Solution