文書番号: 000156379
Jak vrátit systém ChromeOS zpět na předchozí nainstalovanou verzi
概要: Informace o tom, jak přeinstalovat předchozí verzi systému ChromeOS.
文書の内容
現象
原因
Nejsou k dispozici žádné informace o příčině.
解決方法
Jak vrátit systém ChromeOS zpět na předchozí nainstalovanou verzi
Pokud se zákazník musí vrátit ke starší verzi systému ChromeOS, poskytněte mu následující kroky.
Pro nespravované systémy (samostatné)
Poznámka: Tím se systém vypere, což znamená, že se vrátí zpět do továrních podmínek.
Poznámka: Aby se tato funkce zobrazila, je nutné zrušit registraci či zřízení počítače Chromebook.
- Přejděte na obrazovku přihlášení uživatele (obrázek 1).
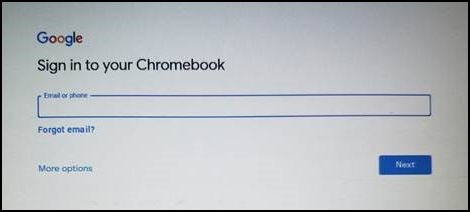
Obrázek 1
- Stisknutím kláves Ctrl + Alt + Shift + R vyvolejte možnost PowerWash (obrázek 2).
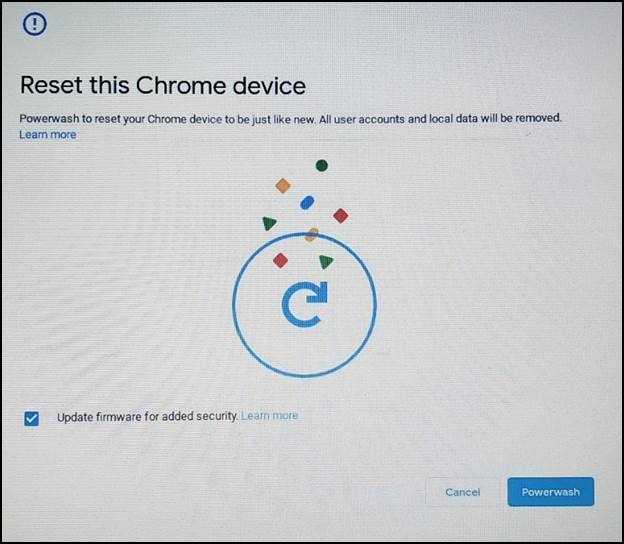
Obrázek 2
- Znovu stiskněte kombinaci kláves Ctrl + Alt + Shift + R, vyberte možnost Powerwash and Revert a postupujte podle pokynů na obrazovce (obrázek 3).
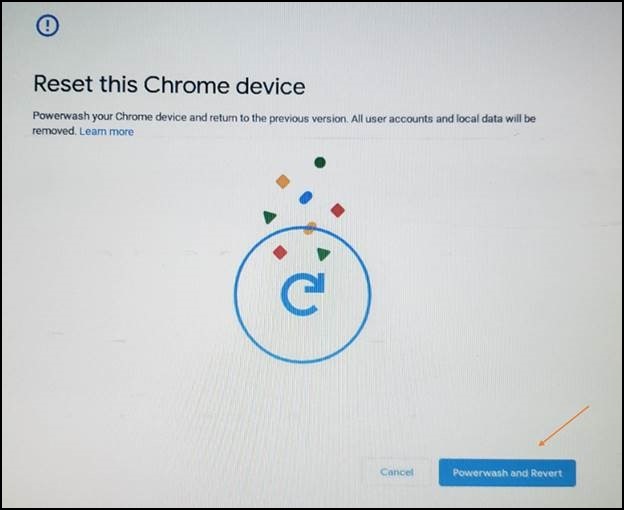
Obrázek 3
- Spustí se funkce PowerWash a vrátí počítač Chromebook na předchozí stabilní sestavení.
Spravováno (pomocí administrátorské konzole Google)
Zapněte vrácení zpět.
V konzoli Google Admin Console použijte nastavení Vrátit zpět na cílovou verzi společně s nastavením Cílová verze a určete verzi systému ChromeOS, na kterou se mají zařízení vrátit.
- Přihlaste se do administrátorské konzole Google.
Přihlaste se pomocí účtu správce (nekončí na @gmail.com). - V konzoli Admin Console přejděte do nabídky > Zařízení > Chrome Nastavení > Nastavení zařízení.
- Pokud chcete nastavení použít na všechna zařízení, ponechte vybranou horní organizační jednotku. V opačném případě vyberte podřízenou organizační jednotku.
- Přejděte do Nastavení aktualizace zařízení.
- Klikněte na možnost Automaticky aktualizovat nastavení.
- V části Povolit zařízením automaticky aktualizovat verzi operačního systému vyberte Povolit aktualizace.
- Jako cílovou verzi vyberte verzi systému ChromeOS.
- V části Rollback to target version vyberte možnost Rollback OS (Vrátit zpět na operační systém).
- Klikněte na možnost Roll back OS.
- Klikněte na tlačítko Uložit.
Ověřte, že se zařízení vrátilo zpět.
Můžete zkontrolovat zařízení uživatelů a ujistit se, že se úspěšně vrátili zpět.
- Přihlaste se ke spravovanému zařízení s operačním systémem ChromeOS. Ujistěte se, že patří do organizační jednotky, ve které jste zapnuli vrácení zpět.
- Vpravo dole klikněte na Čas.
- Klikněte na položku Nastavení.
- Kontrola verze operačního systému:
- V dolní části levého panelu klikněte na možnost O systému ChromeOS.
- V části Google ChromeOS najdete, jakou verzi ChromeOS zařízení používá.
文書のプロパティ
影響を受ける製品
Chromebook
最後に公開された日付
29 5月 2024
バージョン
6
文書の種類
Solution
