文書番号: 000156379
So setzen Sie ChromeOS auf eine frühere installierte Version zurück
概要: Informationen zum erneuten Installieren einer früheren Version von ChromeOS.
文書の内容
現象
原因
Keine Information zur Ursache verfügbar.
解決方法
So setzen Sie ChromeOS auf eine zuvor installierte Version zurück
Wenn ein Kunde ChromeOS auf eine frühere Version zurücksetzen muss, führen Sie die folgenden Schritte aus.
Für nicht verwaltete Systeme (eigenständig)
Hinweis: Dadurch wird das System mit einem Powerwash zurückgesetzt, was bedeutet, dass es auf die Werkseinstellungen zurückgesetzt wird.
Hinweis: Das Chromebook muss abgemeldet oder außer Betrieb genommen worden sein, damit diese Funktion angezeigt wird.
- Navigieren Sie zum Bildschirm Nutzeranmeldung (Abbildung 1).
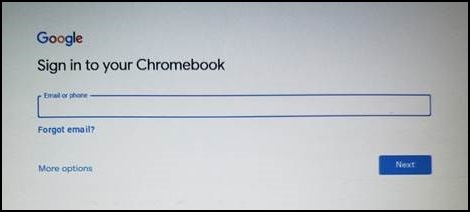
Abbildung 1
- Drücken Sie Strg + Alt + Umschalt + R, um die Powerwash-Option aufzurufen (Abbildung 2).
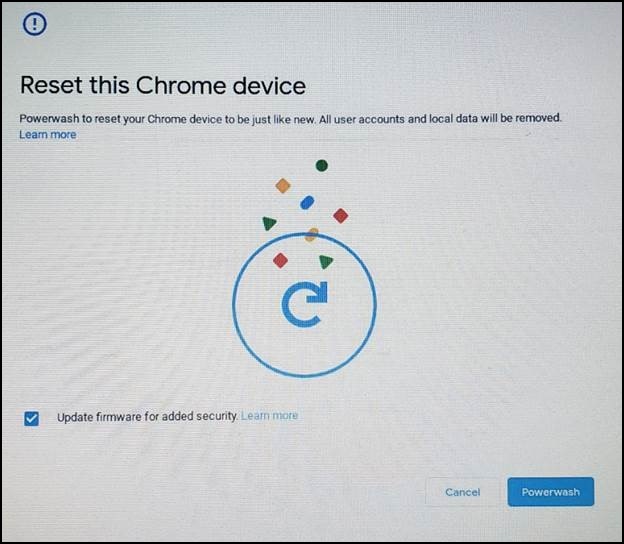
Abbildung 2
- Drücken Sie erneut Strg + Alt + Umschalt + R, wählen Sie dann Powerwash und Zurücksetzen aus und folgen Sie den Anweisungen auf dem Bildschirm (Abbildung 3).
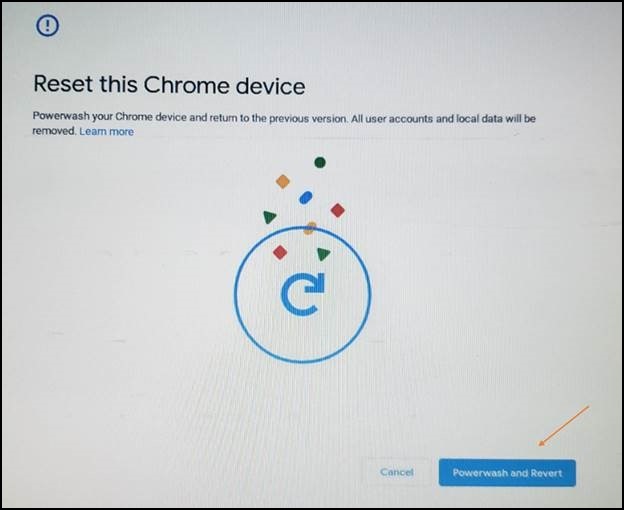
Abbildung 3
- Der Powerwash wird gestartet und Ihr Chromebook auf den vorherigen stabilen Build zurückgesetzt.
Verwaltet (über die Google Admin-Konsole)
Aktivieren Sie das Rollback.
Verwenden Sie in der Google Admin-Konsole die Einstellung Rollback auf Zielversion zusammen mit der Einstellung Zielversion, um die ChromeOS-Version anzugeben, auf die Geräte zurückgesetzt werden sollen.
- Melden Sie sich in der Google Admin-Konsole an.
Melden Sie sich mit Ihrem Administratorkonto an (endet nicht auf @gmail.com). - Gehen Sie in der Admin Console zu Menü > Geräte > Chrome-Einstellungen > Geräteeinstellungen.
- Um die Einstellung auf alle Geräte anzuwenden, lassen Sie die oberste Organisationseinheit ausgewählt. Wählen Sie andernfalls eine untergeordnete Organisationseinheit aus.
- Gehen Sie zu Einstellungen für Geräteaktualisierungen.
- Klicken Sie auf Auto-Update-Einstellungen.
- Wählen Sie für Geräte erlauben, die Betriebssystemversion automatisch zu aktualisieren die Option Updates zulassen aus.
- Wählen Sie unter Target version eine ChromeOS-Version aus.
- Wählen Sie für Rollback auf Zielversiondie Option Rollback OS aus.
- Klicken Sie auf Roll back OS.
- Klicken Sie auf Save.
Überprüfen Sie, ob das Gerät zurückgesetzt wurde
Sie können die Geräte der Benutzer überprüfen, um sicherzustellen, dass sie erfolgreich zurückgesetzt wurden.
- Melden Sie sich bei einem verwalteten ChromeOS-Gerät an. Stellen Sie sicher, dass sie zu der Organisationseinheit gehört, in der Sie das Rollback aktiviert haben.
- Klicken Sie unten rechts auf die Uhrzeit.
- Klicken Sie auf Einstellungen.
- So überprüfen Sie die Betriebssystemversion:
- Klicken Sie unten im linken Bereich auf Über ChromeOS.
- Unter Google ChromeOS finden Sie, welche ChromeOS-Version das Gerät verwendet.
文書のプロパティ
影響を受ける製品
Chromebook
最後に公開された日付
29 5月 2024
バージョン
6
文書の種類
Solution
