文書番号: 000156379
Restaurer une version installée antérieure de ChromeOS
概要: Informations sur la réinstallation d’une version précédente de Chrome OS.
文書の内容
現象
原因
Aucune information sur la cause n’est disponible.
解決方法
Restauration de ChromeOS à une version installée antérieure
Si un Client doit restaurer une version antérieure de Chrome OS, il doit procéder comme suit.
Pour les systèmes non gérés (autonomes)
Remarque : Cela lave le système sous tension, ce qui signifie qu’il revient aux conditions d’usine.
Remarque : le Chromebook doit être désinscrit ou déprovisionné pour que cette fonctionnalité s’affiche.
- Accédez à l’écran de connexion utilisateur (Figure 1).
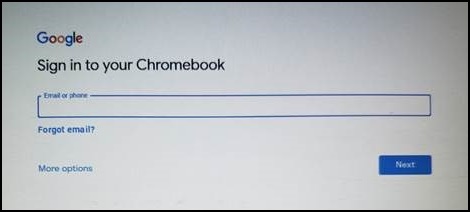
Figure 1
- Appuyez sur les touches Ctrl + Alt + Maj + R pour afficher l’option PowerWash (Figure 2).
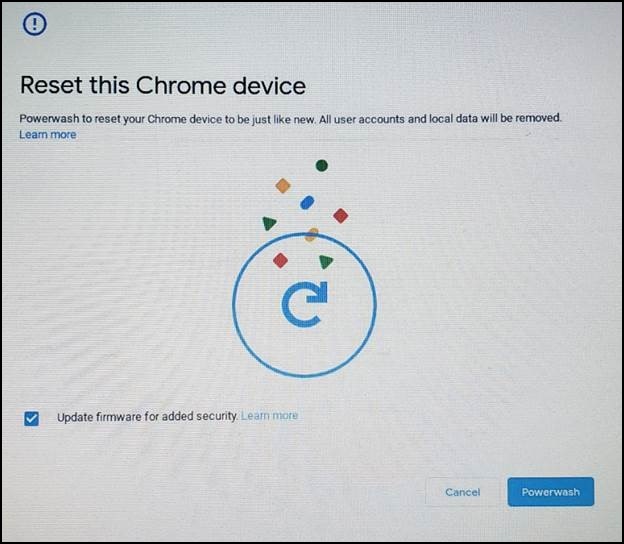
Figure 2
- Appuyez de nouveau sur les touches Ctrl + Alt + Maj + R, puis sélectionnez PowerWash and Revert, et suivez les invites à l’écran (Figure 3).
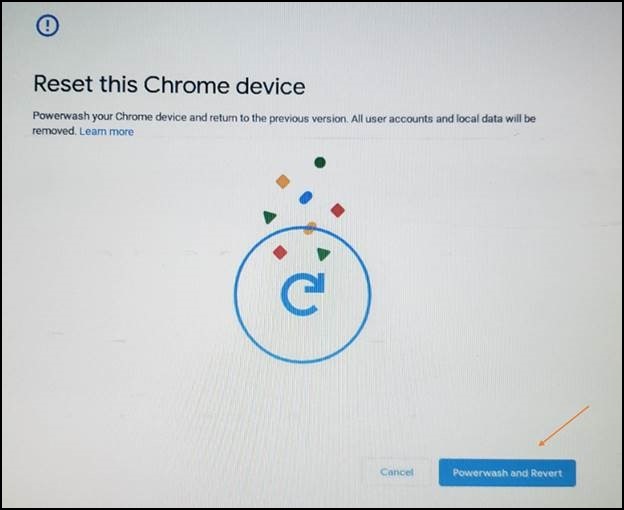
Figure 3
- Le processus PowerWash démarre et effectue un retour arrière de votre Chromebook vers la précédente version stable.
Géré (à l’aide de la console d’administration Google)
Activez la restauration.
Dans la console d’administration Google, utilisez le paramètre Restauration vers la version cible avec le paramètre Version cible pour spécifier la version ChromeOS vers laquelle vous souhaitez restaurer les appareils.
- Connectez-vous à la console d’administration Google.
Connectez-vous à l’aide de votre compte administrateur (ne se termine pas par @gmail.com). - Dans la console d’administration, accédez à Menu > Périphériques > Paramètres > Chrome Paramètres de l’appareil.
- Pour appliquer le paramètre à tous les appareils, laissez l’unité organisationnelle supérieure sélectionnée. Sinon, sélectionnez une unité organisationnelle enfant.
- Accédez à Paramètres de mise à jour de l’appareil.
- Cliquez sur Auto-update settings.
- Pour Autoriser les appareils à mettre à jour automatiquement la version du système d’exploitation, sélectionnez Autoriser les mises à jour.
- Pour Version cible, sélectionnez une version de Chrome OS.
- Pour Restauration vers la version cible, sélectionnez Restauration du système d’exploitation.
- Cliquez sur Restaurer le système d’exploitation.
- Cliquez sur Save (Enregistrer).
Vérifiez que le périphérique est restauré
Vous pouvez vérifier les appareils des utilisateurs pour vous assurer qu’ils ont bien été restaurés.
- Connectez-vous à un appareil Chrome OS géré. Assurez-vous qu’il appartient à l’unité organisationnelle dans laquelle vous avez activé la restauration.
- En bas à droite, cliquez sur l’heure.
- Cliquez sur Settings (Paramètres).
- Pour vérifier la version du système d’exploitation :
- En bas du panneau de gauche, cliquez sur À propos de Chrome OS.
- Sous Google ChromeOS, vous trouverez la version de Chrome OS utilisée par l’appareil.
文書のプロパティ
影響を受ける製品
Chromebook
最後に公開された日付
29 5月 2024
バージョン
6
文書の種類
Solution
