文書番号: 000156379
Come ripristinare ChromeOS a una versione installata precedente
概要: Informazioni su come reinstallare una versione precedente di Chrome OS.
文書の内容
現象
原因
Non sono disponibili informazioni sulla causa.
解決方法
Come ripristinare una versione precedente installata di Chrome OS
Se un cliente deve ripristinare una versione precedente di Chrome OS, fornisci i seguenti passaggi.
Per sistemi non gestiti (standalone)
Nota: In questo modo viene eseguito il powerwashing del sistema, il che significa che viene riportato alle condizioni di fabbrica.
Nota: per visualizzare questa funzione, è necessario annullare la registrazione o annullare il provisioning del sistema Chromebook.
- Passare alla schermata User Login (Figura 1).
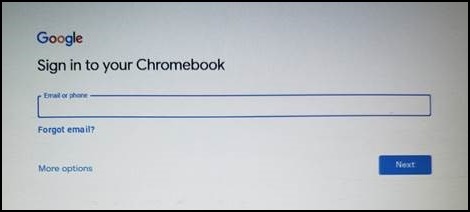
Figura 1.
- Premere CTRL + ALT + MAIUSC + R per visualizzare l'opzione Powerwash (Figura 2).
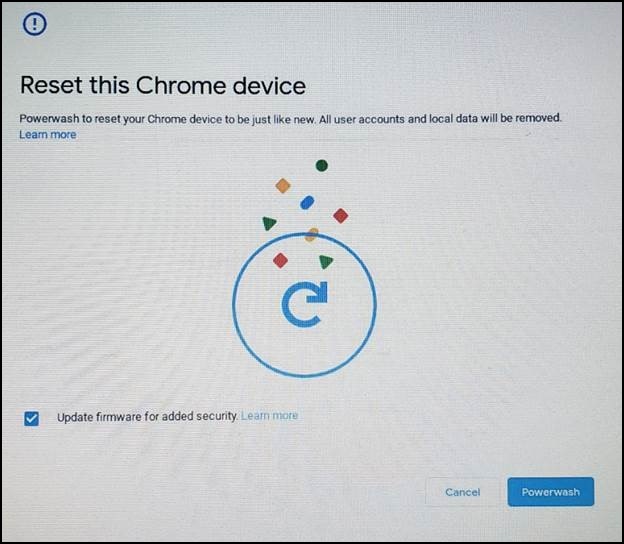
Figura 2.
- Premere di nuovo CTRL + ALT + MAIUSC + R, quindi selezionare Powerwash and Revert e seguire le istruzioni visualizzate (Figura 3).
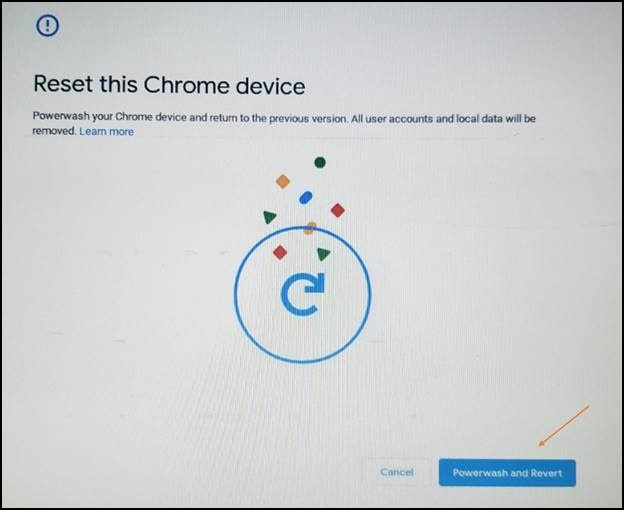
Figura 3
- Powerwash si avvia e ripristina la build stabile precedente del sistema Chromebook.
Gestito (utilizzando la Console di amministrazione Google)
Attivare il rollback.
In Google Admin Console, utilizza l'impostazione Rollback alla versione di destinazione insieme all'impostazione Versione di destinazione per specificare la versione di Chrome OS su cui desideri eseguire il rollback dei dispositivi.
- Accedi alla Console di amministrazione Google.
Accedere utilizzando l'account amministratore (non termina con @gmail.com). - In Admin Console, accedi a Menu > Dispositivi > , Impostazioni > Chrome, Impostazioni dispositivo.
- Per applicare l'impostazione a tutti i dispositivi, lasciare selezionata l'unità organizzativa superiore. In caso contrario, selezionare un unità organizzativa secondaria.
- Vai a Impostazioni di aggiornamento del dispositivo.
- Cliccare su Impostazioni di aggiornamento automatico.
- Per Consenti ai dispositivi di aggiornare automaticamente la versione del sistema operativo, selezionare Consenti aggiornamenti.
- Per Target version, selezionare una versione di Chrome OS.
- Per Rollback alla versione di destinazione, selezionare Rollback OS.
- Cliccare su Roll back OS.
- Cliccare su Save.
Verifica del rollback del dispositivo
È possibile controllare i dispositivi degli utenti per assicurarsi che sia stato eseguito correttamente il rollback.
- Accedere a un dispositivo ChromeOS gestito. Assicurati che appartenga all'unità organizzativa in cui hai attivato il rollback.
- In basso a destra, fai clic sull'ora.
- Cliccare su Settings.
- Per verificare la versione del sistema operativo:
- Nella parte inferiore del pannello sinistro, fai clic su Informazioni su Chrome OS.
- In Google Chrome OS, è indicata la versione di Chrome OS utilizzata dal dispositivo.
文書のプロパティ
影響を受ける製品
Chromebook
最後に公開された日付
29 5月 2024
バージョン
6
文書の種類
Solution
