文書番号: 000156379
Chrome OS를 이전에 설치된 버전으로 되돌리는 방법
概要: 이전 버전의 Chrome OS를 다시 설치하는 방법에 대한 정보입니다.
文書の内容
現象
原因
사용 가능한 원인 정보가 없습니다.
解決方法
Chrome OS를 이전에 설치된 버전으로 되돌리는 방법
고객이 Chrome OS를 이전 버전으로 되돌려야 하는 경우 다음 단계를 제공합니다.
관리되지 않는 시스템(독립 실행형)의 경우
참고: 이렇게 하면 시스템이 파워 워시되어 공장 출하 상태로 되돌아갑니다.
참고: 이 기능을 표시하려면 Chromebook의 등록을 해제하거나 프로비저닝을 해제해야 합니다.
- User Login 화면으로 이동합니다(그림 1).
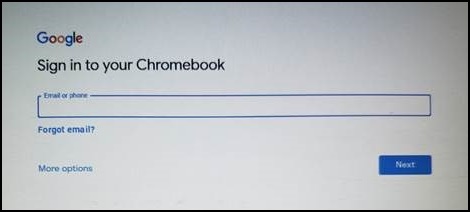
그림 1
- Ctrl+Alt+Shift+R>을 눌러 Powerwash 옵션을 표시합니다(그림 2).
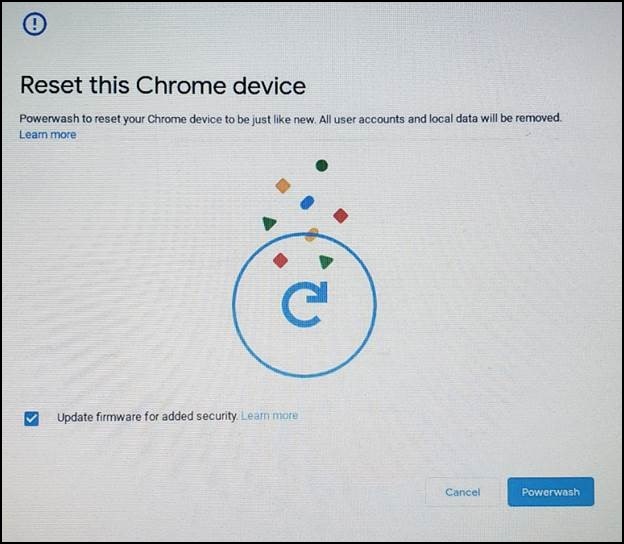
그림 2
- Ctrl+Alt+Shift+R>을 다시 누른 다음 Powerwash and Revert를 선택하고 화면에 나타나는 메시지를 따릅니다(그림3).
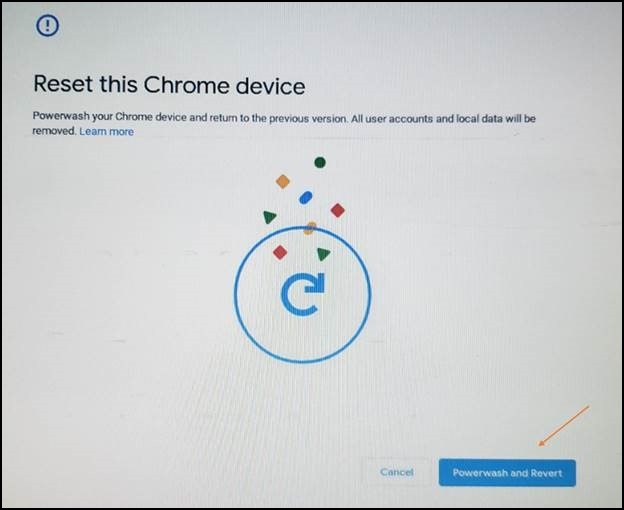
그림 3
- Powerwash가 시작되고 Chromebook이 이전의 안정적인 빌드로 롤백됩니다.
관리됨(Google Admin Console 사용)
롤백을 켭니다.
Google 관리 콘솔에서 대상 버전으로 롤백 설정을 대상 버전 설정과 함께 사용하여 기기를 롤백할 Chrome OS 버전을 지정합니다.
- Google 관리 콘솔에 로그인합니다.
@gmail.com 로 끝나지 않는 관리자 계정으로 로그인합니다. - Admin Console에서 메뉴 > 기기 > Chrome 설정 > 기기 설정으로 이동합니다.
- 설정을 모든 기기에 적용하려면 최상위 조직 단위를 선택한 상태로 둡니다. 그렇지 않으면 하위 조직 단위를 선택합니다.
- 장치 업데이트 설정으로 이동합니다.
- 자동 업데이트 설정을 클릭합니다.
- 디바이스에서 OS 버전을 자동으로 업데이트하도록 허용에서 업데이트 허용을 선택합니다.
- Target version에서 Chrome OS 버전을 선택합니다.
- 대상 버전으로 롤백의 경우 Rollback OS를 선택합니다.
- Roll back OS를 클릭합니다.
- Save를 클릭합니다.
디바이스가 롤백되었는지 확인합니다.
사용자의 기기를 확인하여 성공적으로 롤백되었는지 확인할 수 있습니다.
- 관리 ChromeOS 기기에 로그인합니다. 롤백을 사용 설정한 조직 단위에 속하는지 확인합니다.
- 오른쪽 하단에서 Time을 클릭합니다.
- Settings를 클릭합니다.
- OS 버전을 확인하려면 다음을 수행합니다.
- 왼쪽 패널 하단에서 Chrome OS 정보를 클릭합니다.
- Google Chrome OS 아래에서 기기에서 사용하는 Chrome OS 버전을 확인할 수 있습니다.
文書のプロパティ
影響を受ける製品
Chromebook
最後に公開された日付
29 5月 2024
バージョン
6
文書の種類
Solution
