文書番号: 000156379
ChromeOS terugzetten naar een eerder geïnstalleerde versie
概要: Informatie over het opnieuw installeren van een eerdere versie van ChromeOS.
文書の内容
現象
原因
Er is geen informatie over de oorzaak beschikbaar.
解決方法
ChromeOS terugzetten naar een eerder geïnstalleerde versie
Als een klant ChromeOS moet terugzetten naar een eerdere versie, moet hij de volgende stappen uitvoeren.
Voor onbeheerde systemen (stand-alone)
Opmerking: Hiermee wordt het systeem powerwashed, wat betekent dat het teruggaat naar de fabrieksomstandigheden.
Opmerking: De inrichting van de Chromebook moet zijn uitgeschreven of ongedaan zijn gemaakt om deze functie weer te geven.
- Ga naar het aanmeldingsscherm van de gebruiker (afbeelding 1).
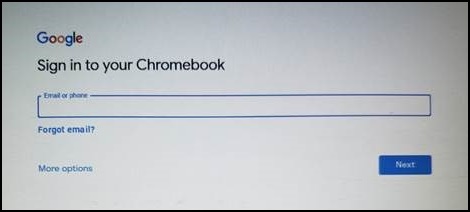
Afbeelding 1
- Druk op Ctrl + Alt + Shift + R om de optie Powerwash te openen (Afbeelding 2).
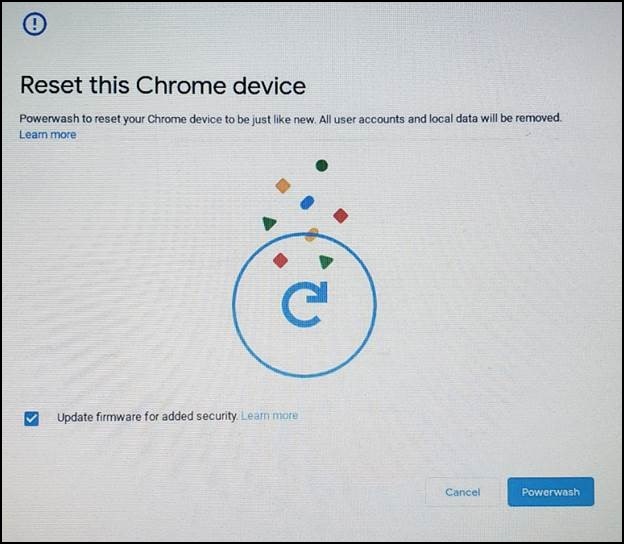
Afbeelding 2
- Druk nogmaals op Ctrl + Alt + Shift + R , selecteer vervolgens Powerwash en Revert en volg de aanwijzingen op het scherm (Afbeelding 3).

Afbeelding 3
- De Powerwash start en rolt uw Chromebook terug naar de vorige stabiele build.
Beheerd (via de Google Admin Console)
Schakel rollback in.
Gebruik in de Google Admin Console de instelling Terugdraaien naar doelversie samen met de instelling Doelversie om de ChromeOS-versie op te geven waarnaar u apparaten wilt terugzetten.
- Log in bij uw Google Admin Console.
Meld u aan met uw beheerdersaccount (eindigt niet op @gmail.com). - Ga in de Admin Console naar het menu Apparaten > Chrome-instellingen >> Apparaatinstellingen.
- Als u de instelling op alle apparaten wilt toepassen, laat u de organisatie-eenheid bovenaan geselecteerd. Als dat niet het geval is, selecteert u een onderliggende organisatie-eenheid.
- Ga naar Update-instellingen voor apparaten.
- Klik op Instellingen automatisch bijwerken.
- Selecteer Updates toestaan voor apparaten om de OS-versie automatisch bij te werken.
- Selecteer een ChromeOS-versie voor de doelversie.
- Selecteer Rollback OSom terug te draaien naar de doelversie.
- Klik op OS terugdraaien.
- Klik op Opslaan.
Controleer of het apparaat is teruggedraaid
U kunt de apparaten van gebruikers controleren om er zeker van te zijn dat ze met succes zijn teruggezet.
- Log in op een beheerd ChromeOS-apparaat. Controleer of het bij de organisatie-eenheid hoort waar u Rollback heeft ingeschakeld.
- Klik rechtsonder op de Tijd.
- Klik op Settings.
- De versie van het besturingssysteem controleren:
- Klik onderaan het linkerdeelvenster op Over ChromeOS.
- Onder Google ChromeOS vind je welke ChromeOS versie het toestel gebruikt.
文書のプロパティ
影響を受ける製品
Chromebook
最後に公開された日付
29 5月 2024
バージョン
6
文書の種類
Solution
