文書番号: 000156379
Slik tilbakestiller du ChromeOS til en tidligere installert versjon
概要: Informasjon om hvordan du installerer en tidligere versjon av Chrome OS på nytt.
文書の内容
現象
原因
Ingen informasjon om årsak er tilgjengelig.
解決方法
Slik tilbakestiller du ChromeOS til en tidligere installert versjon
Hvis en kunde må tilbakestille ChromeOS til en tidligere versjon, må kunden gi vedkommende følgende trinn.
For uadministrerte systemer (frittstående)
Merk: Dette vil drive systemet, noe som betyr at det setter det tilbake til fabrikkforholdene.
Merk: Chromebook må være avregistrert eller opphevet klargjort for at denne funksjonen skal vises.
- Gå til skjermbildet for brukerpålogging (figur 1).
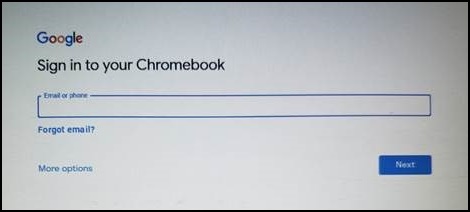
Figur 1
- Trykk på Ctrl + Alt + Shift + R for å åpne alternativet Powerwash (figur 2).
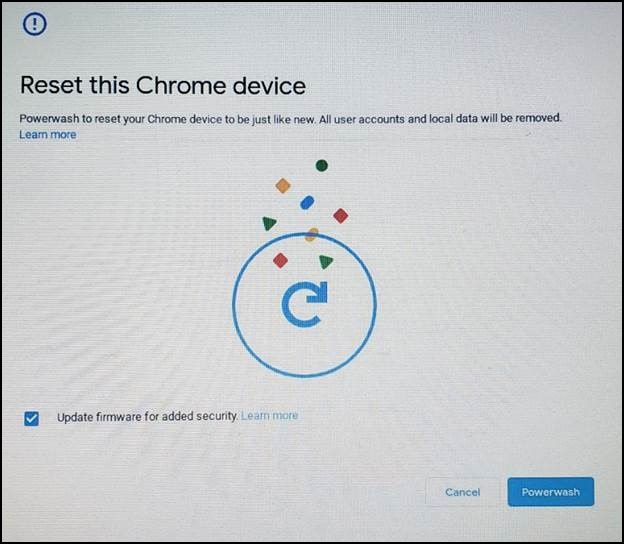
Figur 2
- Trykk på Ctrl + Alt + Shift + R igjen, velg deretter Powerwash og Revert, og følg instruksjonene på skjermen (figur 3).
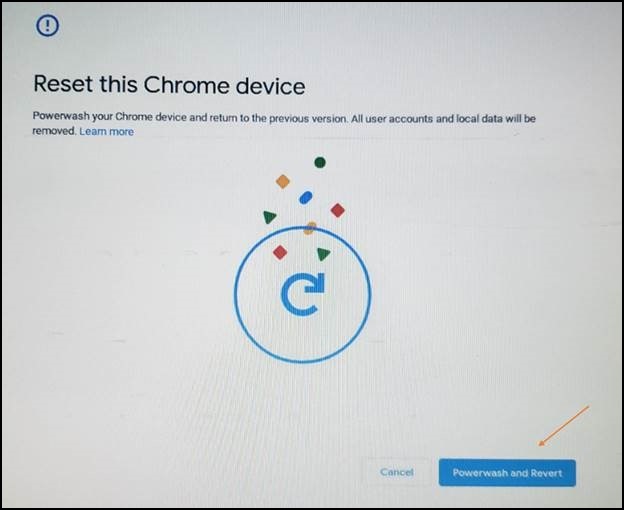
Figur 3
- Powerwash starter og ruller Chromebooken tilbake til forrige stabile utgave.
Administrert (ved hjelp av Google Admin-konsollen)
Slå på tilbakerulling.
I Google Admin-konsollen bruker du innstillingen Tilbakerull til målversjon sammen med innstillingen for målversjon for å spesifisere ChromeOS-versjonen du vil at enhetene skal rulle tilbake til.
- Logg påGoogle-administrasjonskonsollen.
Logg på med administratorkontoen (slutter ikke på @gmail.com). - I Admin Console går du til menyen > Enheter > Chrome-innstillinger > Enhetsinnstillinger.
- Hvis du vil bruke innstillingen på alle enheter, lar du den øverste organisasjonsenheten være valgt. Hvis ikke, velger du en underordnet organisasjonsenhet.
- Gå til Innstillinger for enhetsoppdatering.
- Klikk på Oppdater innstillinger automatisk.
- For Tillat enheter å oppdatere OS-versjonen automatisk velger du Tillat oppdateringer.
- For målversjonen velger du en ChromeOS-versjon.
- For tilbakerulling til målversjon velger du Tilbakerulling av OS.
- Klikk på Rull tilbake OS.
- Klikk på Save (Lagre).
Kontroller at enheten rulles tilbake
Du kan sjekke brukernes enheter for å sikre at de rullet tilbake.
- Logg på en administrert ChromeOS-enhet. Kontroller at den tilhører organisasjonsenheten der du aktiverte tilbakerulling.
- Nederst til høyre klikker du på Tid.
- Klikk på Settings (Innstillinger).
- Slik kontrollerer du OS-versjonen:
- Nederst i panelet til venstre klikker du på Om ChromeOS.
- Under Google ChromeOS finner du hvilken ChromeOS-versjon enheten bruker.
文書のプロパティ
影響を受ける製品
Chromebook
最後に公開された日付
29 5月 2024
バージョン
6
文書の種類
Solution
