文書番号: 000156379
Jak przywrócić poprzednią zainstalowaną wersję systemu Chrome OS
概要: Informacje na temat ponownego instalowania poprzedniej wersji systemu operacyjnego Chrome OS.
文書の内容
現象
原因
Brak dostępnych informacji o przyczynie.
解決方法
Jak przywrócić poprzednią zainstalowaną wersję systemu Chrome OS
Jeśli klient musi przywrócić poprzednią wersję systemu Chrome OS, wykonaj te czynności.
W przypadku systemów niezarządzanych (autonomicznych)
Uwaga: Spowoduje to wypłukanie systemu, co oznacza, że przywróci go do stanu fabrycznego.
Uwaga: Aby ta funkcja była widoczna, Chromebook musi zostać wyrejestrowany.
- Przejdź do ekranu logowania użytkownika (Rysunek 1).
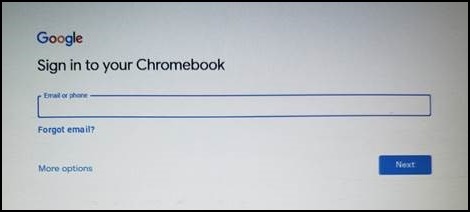
Rysunek 1
- Naciśnij kombinację klawiszy Ctrl + Alt + Shift + R, aby wyświetlić opcję Powerwash (Rysunek 2).
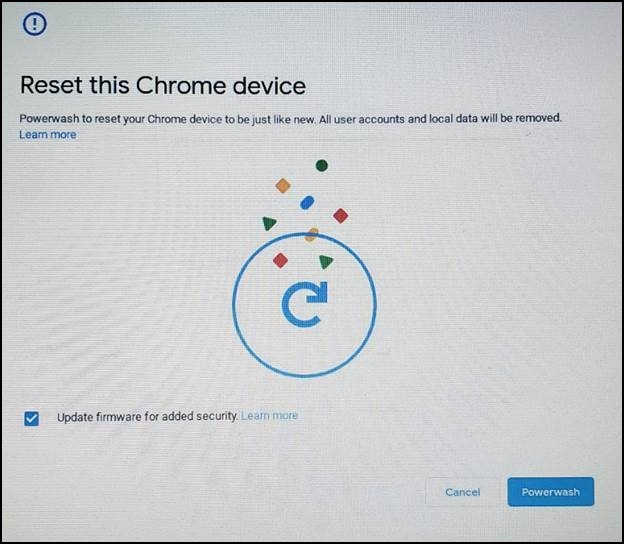
Rysunek 2
- Ponownie naciśnij kombinację klawiszy Ctrl + Alt + Shift + R, a następnie wybierz opcję Powerwash and Revert i postępuj zgodnie z instrukcjami wyświetlanymi na ekranie (Rysunek 3).
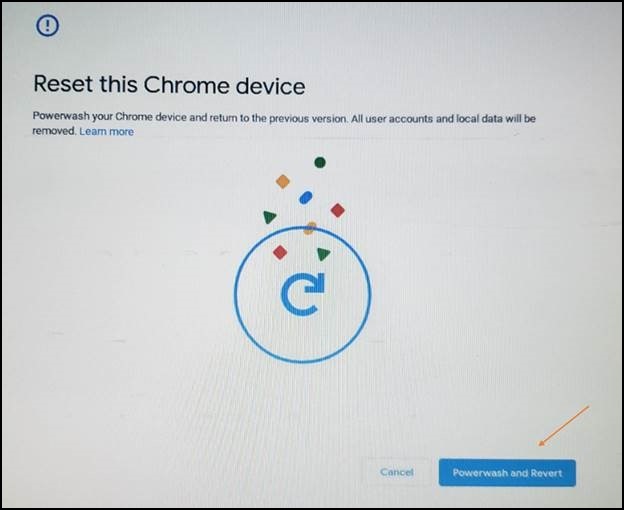
Rysunek 3
- Powerwash uruchomi się i przywróci Chromebooka do poprzedniej stabilnej kompilacji.
Zarządzane (w konsoli administracyjnej Google)
Włącz wycofywanie.
W konsoli administracyjnej Google użyj opcji Przywróć wersję docelową razem z ustawieniem Wersja docelowa, aby określić wersję ChromeOS, do której chcesz przywrócić urządzenia.
- Zaloguj się w konsoli administracyjnej Google.
Zaloguj się przy użyciu konta administratora (nazwa nie kończy się na @gmail.com). - W konsoli administracyjnej kliknij Menu > Urządzenia > Ustawienia Chrome > Ustawienia urządzenia.
- Aby zastosować to ustawienie do wszystkich urządzeń, pozostaw wybraną jednostkę organizacyjną na górze. W przeciwnym razie wybierz podrzędną jednostkę organizacyjną.
- Przejdź do ustawień aktualizacji urządzenia.
- Kliknij opcję Automatyczna aktualizacja ustawień.
- W polu Zezwalaj urządzeniom na automatyczne aktualizowanie wersji systemu operacyjnego wybierz pozycję Zezwalaj na aktualizacje.
- W polu Wersja docelowa wybierz wersję systemu ChromeOS.
- W polu Przywróć do wersji docelowej wybierz pozycję Przywróć system operacyjny.
- Kliknij przycisk Przywróć system operacyjny.
- Wybierz przycisk Save.
Sprawdź, czy urządzenie zostało przywrócone
Możesz sprawdzić urządzenia użytkowników, aby upewnić się, że zostały pomyślnie wycofane.
- Zaloguj się na zarządzanym urządzeniu z ChromeOS. Upewnij się, że należy on do jednostki organizacyjnej, w której włączyłeś cofanie.
- W prawym dolnym rogu kliknij Czas.
- Kliknij Ustawienia.
- Aby sprawdzić wersję systemu operacyjnego:
- U dołu lewego panelu kliknij Informacje o systemie operacyjnym ChromeOS.
- W sekcji Google ChromeOS znajdziesz wersję systemu Chrome OS, z której korzysta urządzenie.
文書のプロパティ
影響を受ける製品
Chromebook
最後に公開された日付
29 5月 2024
バージョン
6
文書の種類
Solution
