文書番号: 000156379
Så här återställer du ChromeOS till en tidigare installerad version
概要: Information om hur du installerar om en tidigare version av ChromeOS.
文書の内容
現象
原因
Ingen orsaksinformation är tillgänglig.
解決方法
Så här återställer du ChromeOS till en tidigare installerad version
Om en kund måste återställa ChromeOS till en tidigare version ska du tillhandahålla följande steg.
För icke-hanterade system (fristående)
Obs! Detta kommer att powerwash systemet, vilket innebär att det återställs till fabriksförhållandena.
Obs! Chromebook måste vara avregistrerad eller avregistrerad för att den här funktionen ska visas.
- Gå till skärmen för användarinloggning (bild 1).
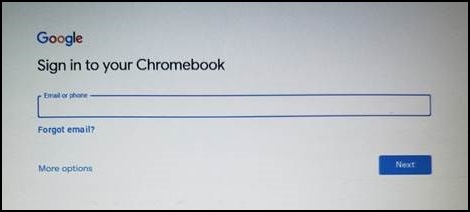
Bild 1
- Tryck på Ctrl + Alt + Skift + R för att visa alternativet Powerwash (bild 2).
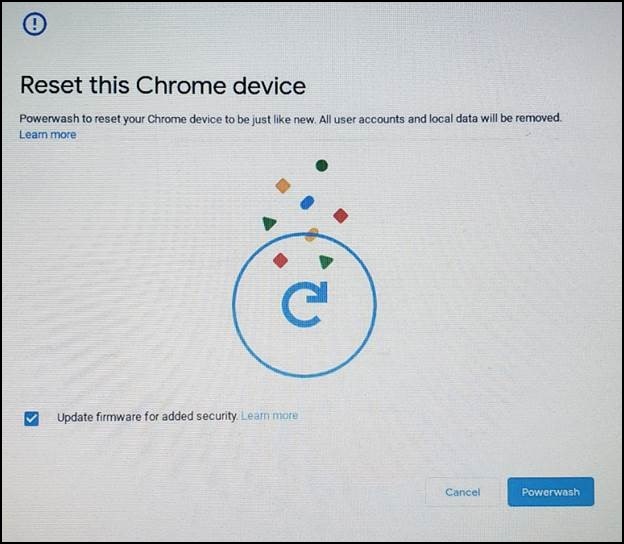
Bild 2
- Tryck på Ctrl + Alt + Skift + R igen, välj sedan Powerwash och Återgå och följ anvisningarna på skärmen (bild 3).
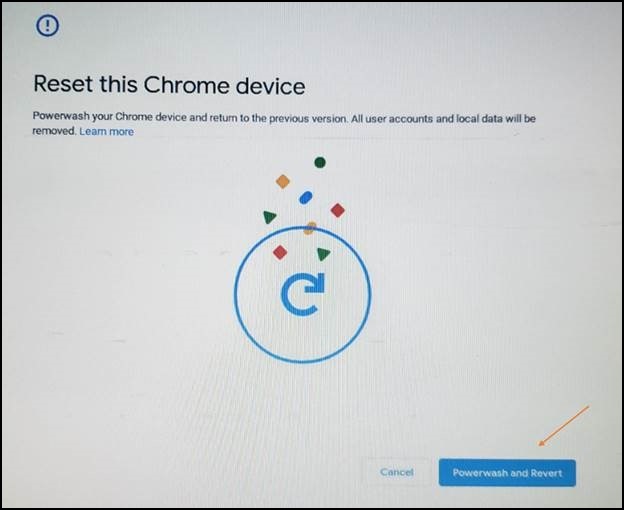
Bild 3
- Powerwash startar och återställer din Chromebook till den tidigare stabila versionen.
Hanteras (med hjälp av Google Admin-konsolen)
Aktivera återställning.
I Google Admin-konsolen använder du inställningen Återskapa till målversion tillsammans med inställningen Målversion för att ange den ChromeOS-version som du vill att enheterna ska återställas till.
- Logga in på Googles administratörskonsol.
Logga in med ditt administratörskonto (slutar inte på @gmail.com). - På administratörskonsolen går du till menyn > Enheter > Chrome-inställningar > Enhetsinställningar.
- Om du vill tillämpa inställningen på alla enheter låter du organisationsenheten vara markerad högst upp i bilden. I annat fall väljer du en underordnad organisationsenhet.
- Gå till Inställningar för enhetsuppdatering.
- Klicka på Uppdatera inställningar automatiskt.
- För Tillåt enheter att automatiskt uppdatera OS-versionen väljer du Tillåt uppdateringar.
- Välj en ChromeOS-version som målversion.
- För Återställning till målversion väljer du Återställningsoperativsystem.
- Klicka på Återställ OS.
- Klicka på Save.
Kontrollera att enheten har återställts
Du kan kontrollera användarnas enheter för att se till att de har återställts.
- Logga in på en hanterad ChromeOS-enhet. Kontrollera att den tillhör den organisationsenhet där du aktiverade återställning.
- Klicka på Tid längst ned till höger.
- Klicka på Settings (inställningar).
- Så här kontrollerar du OS-versionen:
- Längst ned i den vänstra panelen klickar du på Om ChromeOS.
- Under Google ChromeOS hittar du vilken ChromeOS-version enheten använder.
文書のプロパティ
影響を受ける製品
Chromebook
最後に公開された日付
29 5月 2024
バージョン
6
文書の種類
Solution
