文書番号: 000188116
U procesorů Intel 11., 12. a 13. generace nejsou během instalace systému Windows 10 a Windows 11 k dispozici žádné disky
概要: Tento článek obsahuje informace o procesorech Intel 11., 12. a 13. generace (Intel Tiger Lake), pokud při instalaci systému Windows 10 a Windows 11 nebyly nalezeny jednotky pro odstraňování problémů. ...
文書の内容
手順
Procesory Intel 11. generace (Tiger Lake – TGL), 12. generace (Alder Lake – ADL) a 13. generace (Raptor Lake – RPL) používají novou technologii Intel Volume Management Device (VMD). Ta optimalizuje efektivní zpracování dat úložných zařízení a spotřebu energie.
Abyste mohli nainstalovat systém Windows 10 či Windows 11 Retail, je nutné načíst ovladač Intel Rapid Storage Technology (IRST). Jedná se o běžnou situaci, nikoliv o závadu.
Pokud je váš počítač vybaven procesorem Intel 11. generace, během instalace systému Windows 10 nedokáže systém najít žádné disky. Postupujte podle následujících kroků pro odstraňování problémů.

(Obrázek 1: Instalační program Windows)
| Verze/platforma ovladače VMD | Systém TGL | Systém ADL | Systém RPL |
|---|---|---|---|
| TGL VMD (18.3.x) | Funguje | Nefunguje | Nefunguje |
| ADL VMD (19.2.x) | Funguje | Funguje | Nefunguje |
| RPL VMD (19.5.x) | Funguje | Funguje | Funguje |
(Tabulka 1 – Verze ovladače)
Ovladače Intel Rapid Storage Technology (IRST):
Stažení a extrakce ovladačů IRST
- Přístup k internetu a procházení: https://www.dell.com/support
- Zadejte výrobní číslo svého počítače a klikněte na tlačítko Hledat.
- Klikněte na kartu Ovladače a soubory ke stažení a výběrem kategorie „Úložiště“ vyhledejte soubor ke stažení ovladače Intel Rapid Storage Technology.
- Kliknutím na tlačítko Stáhnout stáhněte ovladač do počítače (obrázek 2).

(Obrázek 2: Výběr ovladače IRST ke stažení) - Dvojitým kliknutím na soubor Intel-Rapid-Storage-Technology-Driver_XXXXX_WIN64_18.1.1.1033_A00_01.EXE spusťte proces extrahování souborů (obrázek 3).

(Obrázek 3: Otevření ovladače IRST) - Klikněte na tlačítko Extract a výběrem USB flash disku Dell OS Recovery Tool extrahujte soubory (obrázek 4).
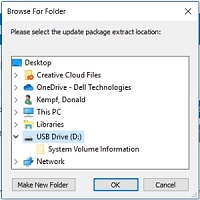
(Obrázek 4: Extrahování ovladače IRST na USB flash disk) - Po dokončení procesu extrahování souborů klikněte na tlačítko Close a ovladače jsou k dispozici na USB flash disku (obrázek 5).

(Obrázek 5: Zavřete okno pro rozbalení souboru)
Instalace ovladače IRST
-
Připojte USB flash disk, který obsahuje médium pro instalaci systému Windows 10 a ovladač IRST (Intel Rapid Storage Technology), k cílovému počítači.
-
Znovu spusťte proces instalace systému Windows 10 nebo Windows 11.
-
Níže je uvedena obrazovka „Kam chcete Windows nainstalovat?“ a „Windows nemůže najít žádný disk“. Vyberte možnost Načíst ovladač. (Obrázek 1)

(Obrázek 1: Instalační program Windows – Načíst ovladač)
-
Vyberte tlačítko OK (2).
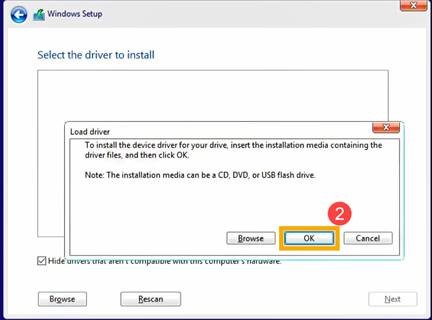
(Obrázek 2: Načítání ovladače)
-
Klikněte na tlačítko OK (3).

(Obrázek 3: Instalační program Windows – Ovladače nebyly nalezeny)
-
Vyberte možnost Procházet (4) a poté najděte složku (5), do které jste uložili ovladače IRST, a vyberte možnost OK (6). {cesta: IRST\F6\VMD\f6vmdflpy-x64 }

(Obrázek 4: Instalační program Windows – Složka s ovladačem)
-
Vyberte položku [Intel RST VMD Controller] (7) a poté možnost Další (8) a nainstalujte ovladač.
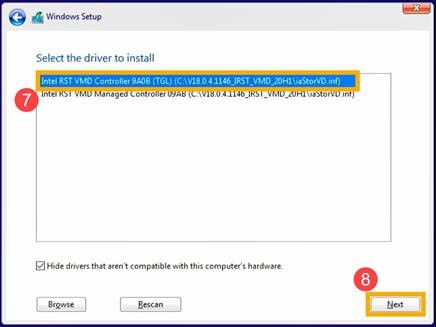
(Obrázek 5: Instalační program Windows – Výběr ovladačů)
-
Po dokončení instalace ovladače se zobrazí jednotka.
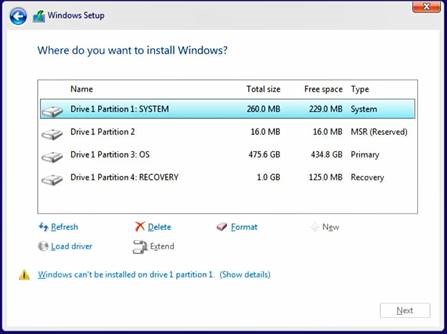
(Obrázek 6: Instalační program Windows – Disky jsou viditelné)
その他の情報
Doporučené články
Zde je několik doporučených článků týkajících se tohoto tématu, které by vás mohly zajímat.
- Postup instalace systému Windows 11 nebo Windows 10 z disku DVD společnosti Dell pro obnovení systému
- Instalace systému Windows 10 s disky NVMe SSD a SATA
- Obecné informace o používání nástroje Microsoft Windows 10 Media Creation Tool
- Jak načíst ovladač Intel Rapid Storage Technology za účelem instalace operačního systému na disk úložiště NVMe
文書のプロパティ
影響を受ける製品
Desktops & All-in-Ones, Laptops
最後に公開された日付
23 1月 2024
バージョン
16
文書の種類
How To