文書番号: 000190116
Anleitung zum Aktivieren von Secure Boot auf Ihrem Dell Gerät
概要: Informationen zum Aktivieren von Secure Boot für Windows 11.
文書の内容
手順
Was ist Secure Boot?
Secure Boot schützt den Startprozess vor Angriffen durch schädlichem Code wie Malware und Ransomware. Secure Boot ist firmwareabhängig und erfordert, dass das Computer-BIOS auf den UEFI-Modus eingestellt ist.
So überprüfen Sie, ob Secure Boot aktiviert ist.
- Klicken Sie auf die Windows-Schaltfläche unten links auf dem Bildschirm oder drücken Sie die Windows-Taste.
- Geben Sie in die Suchleiste Folgendes ein:
msinfo32
- Drücken Sie die Eingabetaste.
- Systeminformationen werden geöffnet und die Systemzusammenfassung sollte standardmäßig ausgewählt sein.
- Suchen Sie auf der rechten Seite dieses Bildschirms nach BIOS-Modus und Sicherer Startstatus.
- Wenn Secure Boot aktiviert ist, zeigt der BIOS-Modus "UEFI" und der Secure Boot-Status "Ein" an (Abbildung 1).
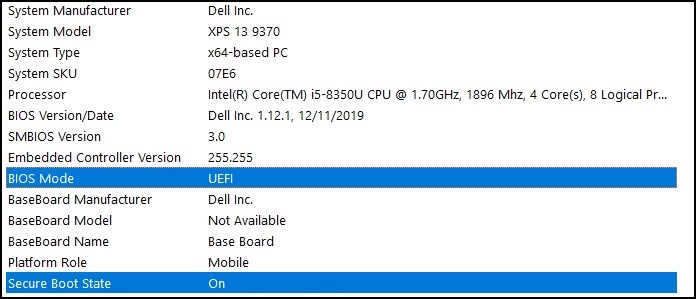
Abbildung 1
Wenn der BIOS-Modus in der Starteinstellung im Computer-BIOS "Legacy" anzeigt, muss er vom Legacy - in den UEFI-Modus umgeschaltet werden.
Stellen Sie sicher, dass Ihr Computer für das Upgrade auf Windows 11 getestet wurde, bevor Sie fortfahren, da ältere Computer möglicherweise nicht die Windows 11-Systemanforderungen erfüllen.
Für ein Upgrade auf Windows 11 getestete Dell Computer
Wechsel vom Legacy- in den UEFI-Modus
- Starten Sie den Computer.
- Drücken Sie die Taste F2, während das Dell Logo auf dem Bildschirm angezeigt wird, um das BIOS aufzurufen.
- Die folgenden Schritte können je nach Computermodell variieren:
Alienware, Inspiron und Vostro
- Navigieren Sie zu Boot> Change Secure Boot List Option zu UEFI.
- Drücken Sie die Taste F10 zum Speichern und Beenden.
OptiPlex, Precision, Wyse und XPS
- Navigieren Sie zu General Boot Sequence Boot List Option ( Startlistenoption für allgemeine>Startreihenfolge>) – Wechseln Sie zu UEFI.
- Klicken Sie auf Apply> und klicken Sie auf Exit – Save the Changes.
Aktivieren von Secure Boot
Secure Boot wird von der Computerfirmware (BIOS) gesteuert und kann mit einigen einfachen Schritten aktiviert werden:
- Starten Sie den Computer.
- Drücken Sie die Taste F2, während das Dell Logo auf dem Bildschirm angezeigt wird, um das BIOS aufzurufen.
- Die folgenden Schritte können je nach Computermodell variieren:
Alienware, Inspiron und Vostro
- Navigieren Sie zu Secure Boot> Change Secure Boot (Sicherer Start ) auf Enabled (Aktiviert).
- Drücken Sie die Taste F10 zum Speichern und Beenden.
OptiPlex, Precision, Wyse und XPS
- Gehen Sie zu Secure Boot>Secure Boot Enable Check>Secure Boot Enable.
- Klicken Sie auf Anwenden> und klicken Sie auf Beenden>. Speichern Sie die Änderungen.
Der Computer wird neu gestartet und startet wieder auf dem Windows-Desktop.
Weitere Ressourcen:
その他の情報
Empfohlene Artikel
Hier sind einige empfohlene Artikel zu diesem Thema, die für Sie von Interesse sein könnten.
文書のプロパティ
影響を受ける製品
Alienware, Inspiron, OptiPlex, Vostro, XPS, G Series, G Series, Alienware, Inspiron, Latitude, Vostro, XPS
最後に公開された日付
05 1月 2024
バージョン
6
文書の種類
How To