文書番号: 000194492
Cómo evitar que las actualizaciones de Windows se descarguen e instalen
概要: En este artículo, se describe el proceso de cómo detener o pausar la descarga y la instalación de actualizaciones de Windows en una computadora Dell.
文書の内容
手順
Sistemas operativos afectados:
- Windows 10
- Windows 11
En Windows, el cliente puede decidir cuándo y cómo obtener las actualizaciones más recientes para mantener su dispositivo en ejecución sin problemas y de manera segura. Cuando se actualiza, Windows obtiene las correcciones y las mejoras de seguridad más recientes, lo que ayuda al dispositivo a ejecutarse de manera eficiente y a mantenerse protegido. Por lo general, la actualización se completa tras reiniciar el dispositivo. El dispositivo debe estar conectado cuando se instalan las actualizaciones. Sin embargo, es posible que Windows Update instale automáticamente las actualizaciones que el cliente no esté listo para realizar y desee abstenerse de realizar actualizaciones automáticas en la computadora.
Se recomienda mantener las actualizaciones automáticas habilitadas y en ejecución para evitar problemas con la computadora y garantizar que se apliquen las actualizaciones de seguridad más recientes. Si deshabilita las actualizaciones automáticas podría dejar vulnerable la computadora.
Windows Home
Windows Home no puede detener las actualizaciones por completo. Estas ayudan a mantener su dispositivo seguro. Finalmente, las actualizaciones se deben descargar e instalar, independientemente de los ajustes de actualización de la computadora. A continuación, se explica cómo pausar temporalmente las actualizaciones para que no se descarguen e instalen.
Seleccione Inicio>Configuración>Windows Update. Junto a Pausar actualizaciones, en la lista desplegable, seleccione Pausar por 1 semana y, a continuación, haga clic en Pausar por 1 semana.
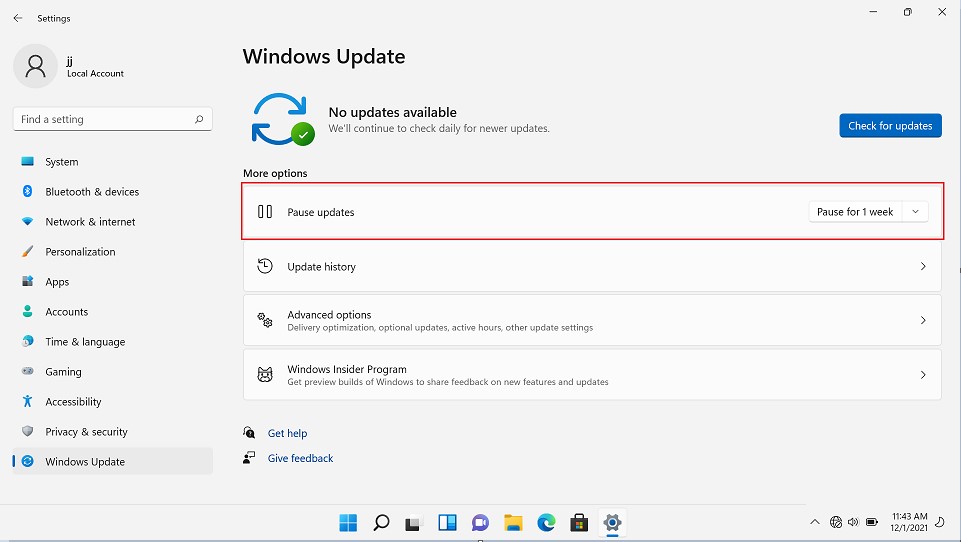
Figura 1: (Solo en inglés) Windows Update
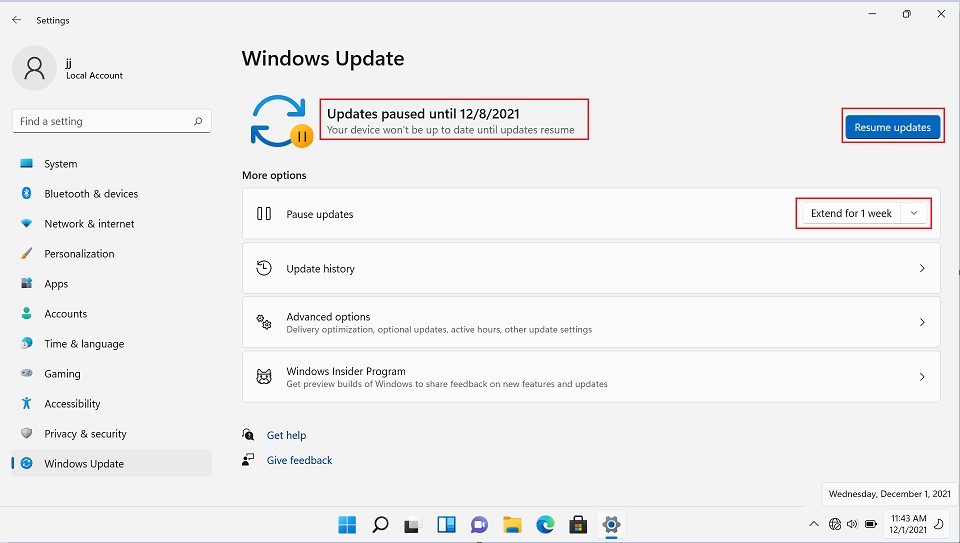
Figura 2: (Solo en inglés) Actualizaciones en pausa hasta el 8/12/2021
En Windows 10 November 2019 Update (versión 1909) o posterior, o en Windows versión 1809 para Pro o Enterprise, seleccione Inicio>Configuración>Actualización y Seguridad>Windows Update. Seleccione Pausar actualizaciones durante 7 días.
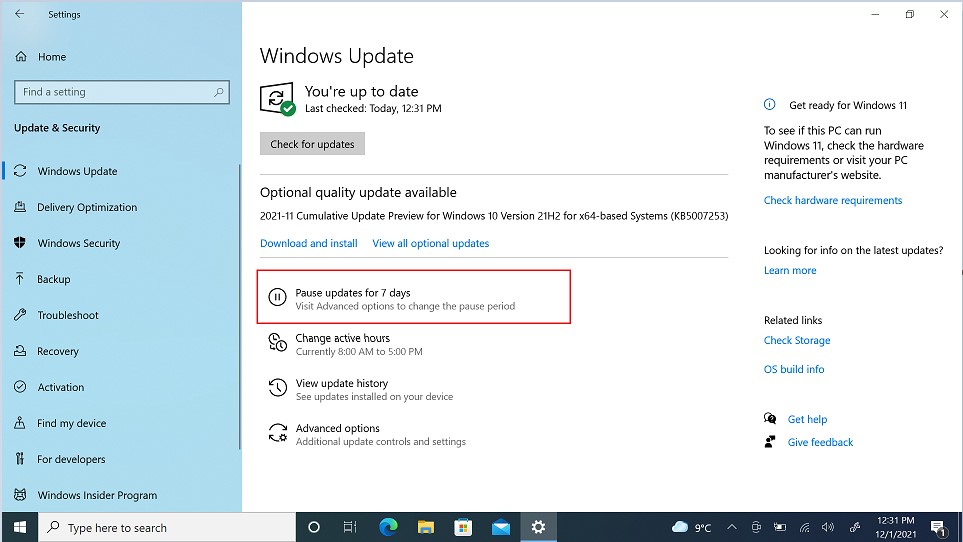
Figura 3: (Solo en inglés) Windows Update
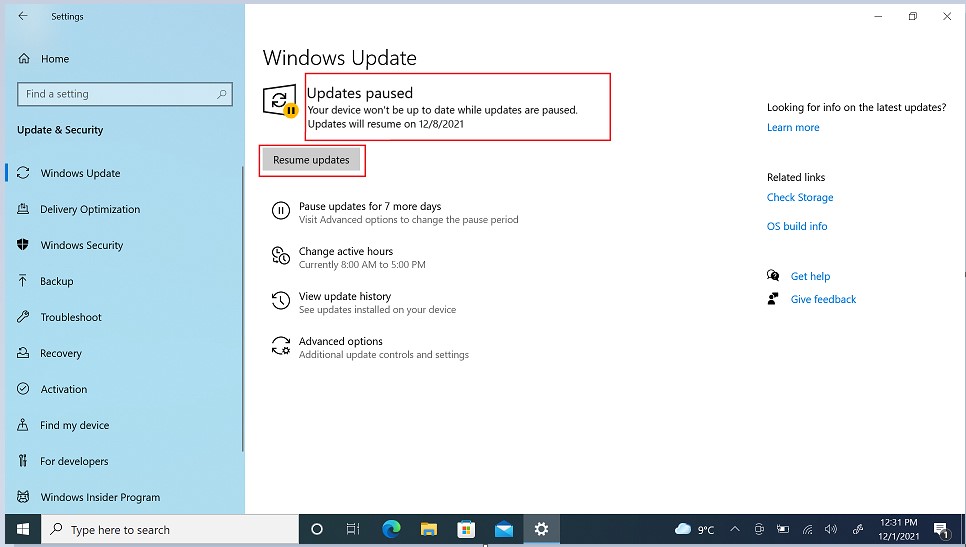
Figura 4: (Solo en inglés) Actualizaciones en pausa
Windows Pro
Windows Pro puede controlar el comportamiento de Windows Update a través de políticas de grupo. La forma más sencilla de dejar de recibir actualizaciones de controladores y el BIOS desde Windows Update es mediante el Editor de políticas de grupo local con estos pasos:
- Use el acceso directo de teclado Tecla Windows + R para abrir el comando Ejecutar.
- Escriba gpedit.msc y haga clic en Aceptar para abrir el Editor de directivas de grupo local.
- Vaya a la siguiente ruta:
- Configuración de> la computadora Plantillas administrativas>Componentes de> Windows Actualización de> Windows Administrar las actualizaciones ofrecidas por Windows Update
- En el lado derecho, haga doble clic en la política No incluir controladores con Windows Update.
- Seleccione la opción Habilitado.
- Haga clic en Aplicar.
- Haga clic en Aceptar.
La computadora seguirá recibiendo seguridad y otros parches después de completar estos pasos, pero se excluirán los controladores.
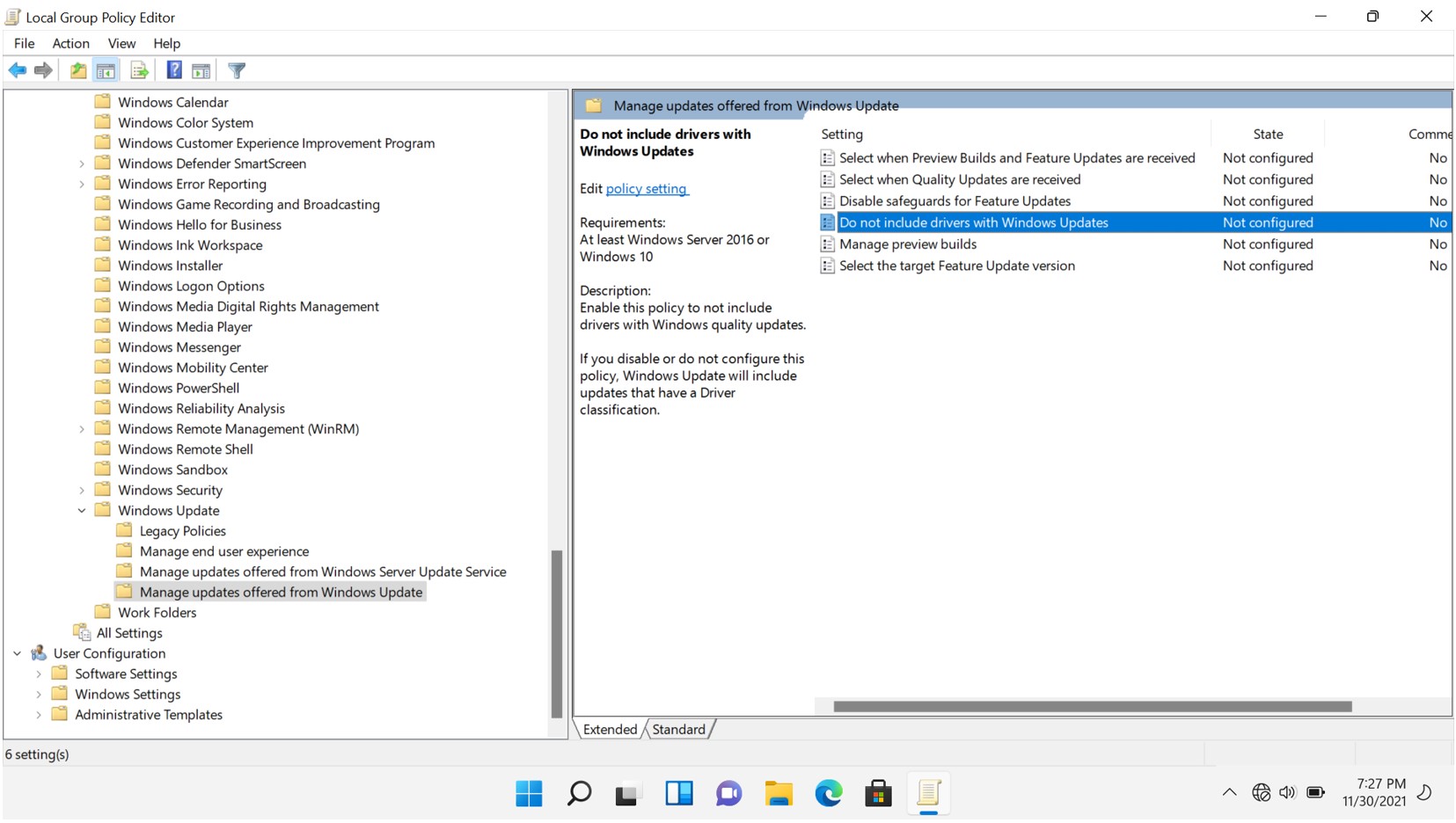
Figura 5: (Solo en inglés) Editor de políticas de grupo local
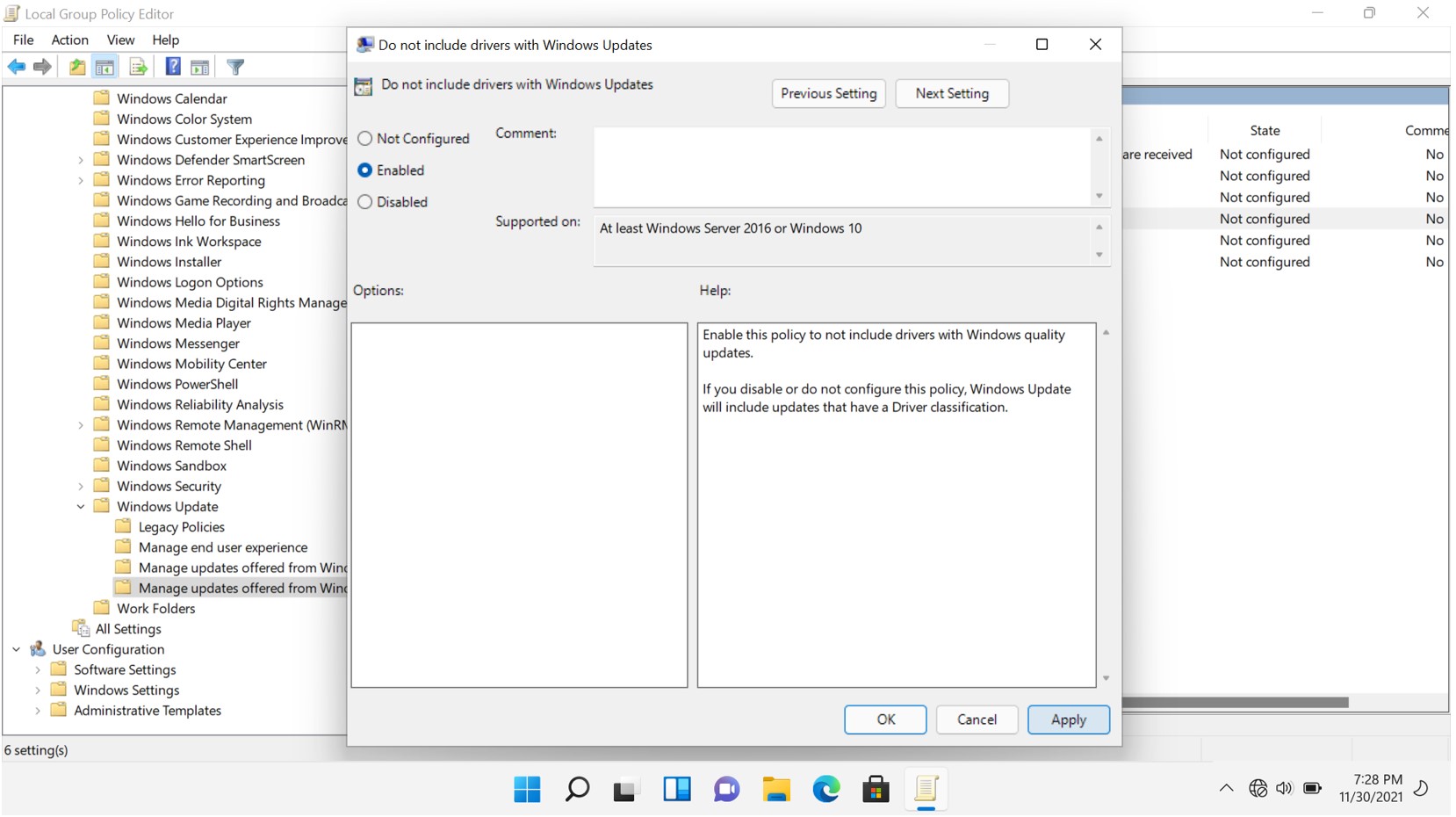
Figura 6: (Solo en inglés) No incluya unidades con actualizaciones de Windows
- Use el acceso directo de teclado Tecla Windows + R para abrir el comando Ejecutar.
- Escriba gpedit.msc y haga clic en Aceptar para abrir el Editor de directivas de grupo local.
- Vaya a la siguiente ruta:
- Configuración de> la computadora Plantillas administrativas>Componentes de> Windows Actualización de Windows
- En el lado derecho, haga doble clic en la política No incluir controladores con Windows Update.
- Seleccione la opción No configurado.
- Haga clic en Aplicar.
- Haga clic en Aceptar.
La computadora recibirá seguridad y otros parches, incluidos los controladores, después de completar estos pasos.
- Use el acceso directo de teclado Tecla Windows + R para abrir el comando Ejecutar.
- Escriba gpedit.msc y haga clic en Aceptar para abrir el Editor de directivas de grupo local.
- Vaya a la siguiente ruta:
- Configuración de> la computadora Plantillas administrativas>Componentes de> Windows Actualización de Windows
- En el lado derecho, haga doble clic en la política No incluir controladores con Windows Update.
- Seleccione la opción Habilitado.
- Haga clic en Aplicar.
- Haga clic en Aceptar.
La computadora seguirá recibiendo seguridad y otros parches después de completar estos pasos, pero se excluirán los controladores.
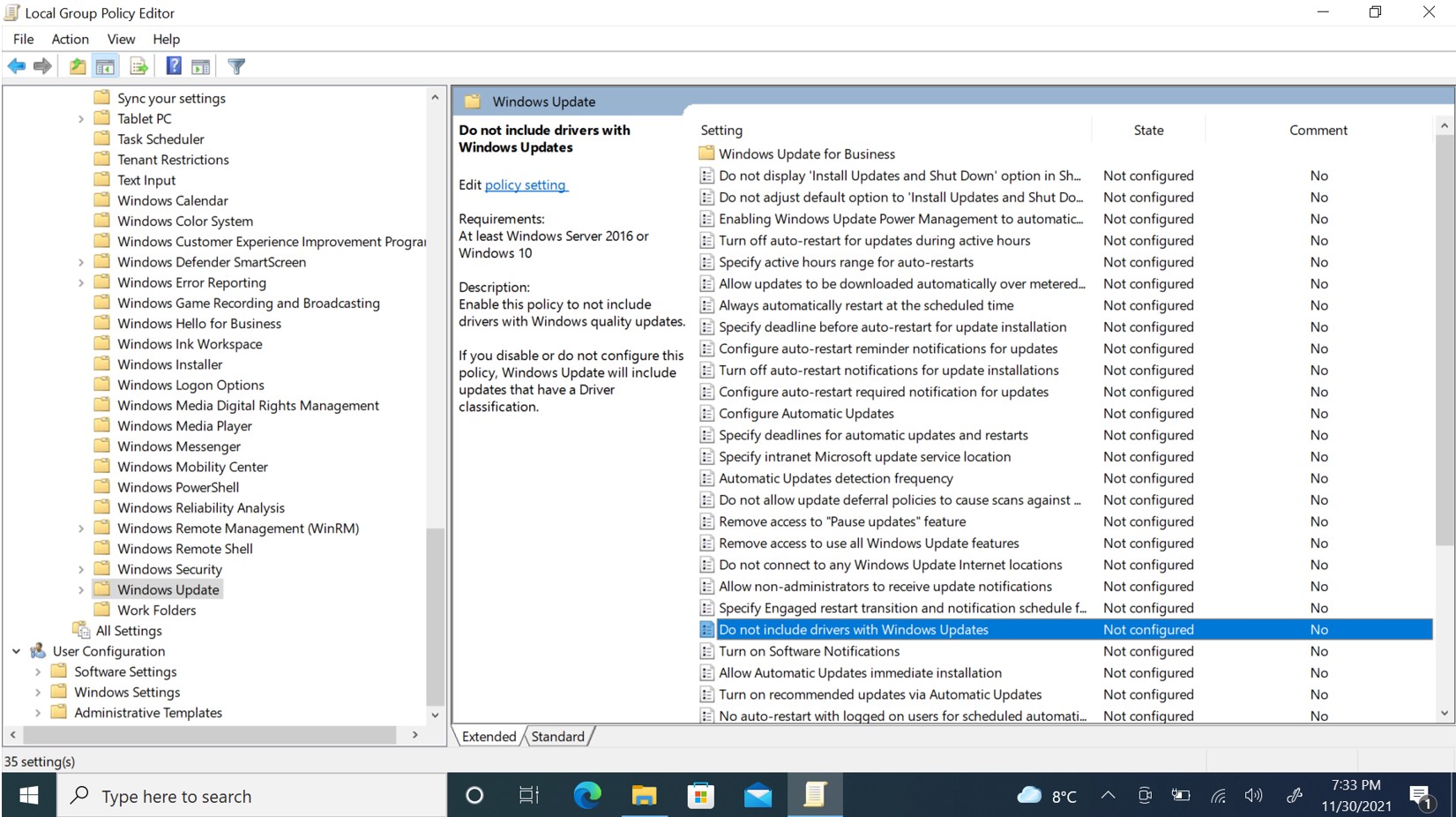
Figura 7: (Solo en inglés) Editor de políticas de grupo local
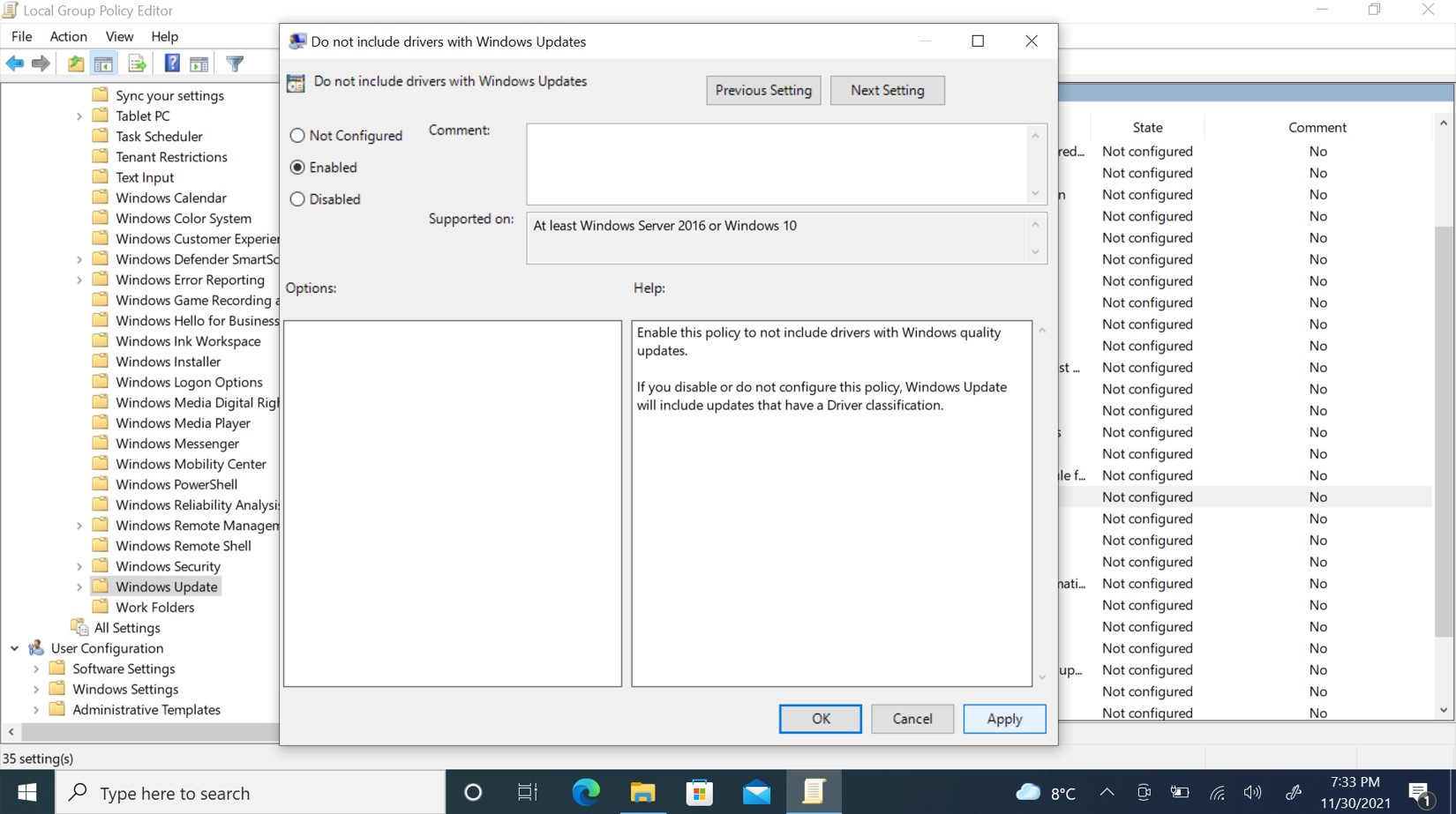
Figura 8: (Solo en inglés): No incluya unidades con actualizaciones de Windows
- Utilice el acceso directo del teclado tecla Windows + R para abrir el comando Ejecutar .
- Escriba gpedit.msc y haga clic en Aceptar para abrir el Editor de directivas de grupo local.
- Vaya a la siguiente ruta:
- Configuración de> la computadora Plantillas administrativas>Componentes de> Windows Actualización de Windows
- En el lado derecho, haga doble clic en la política No incluir controladores con Windows Update.
- Seleccione la opción No configurado.
- Haga clic en Aplicar.
- Haga clic en Aceptar.
La computadora recibirá seguridad y otros parches después de completar estos pasos, incluidos los controladores.
- Escriba Administrador de dispositivos en la barra de búsqueda de Windows y haga clic en la aplicación Administrador de dispositivos.
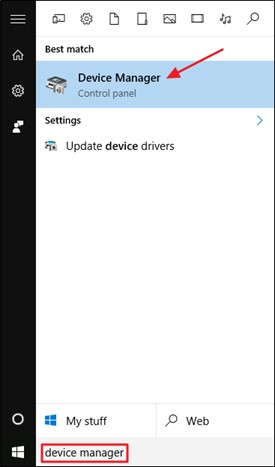
Figura 9: (Solo en inglés) Abra el Administrador de dispositivos
- Ubique el controlador que desea bloquear para que no se actualice, haga clic con el botón secundario y seleccione Propiedades.
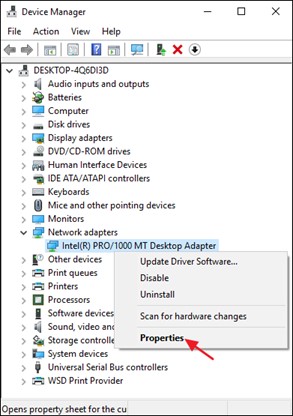
Figura 10: (Solo en inglés) Haga clic con el botón secundario y seleccione Propiedades
- En la ventana Propiedades del controlador, haga clic en la pestaña Detalles
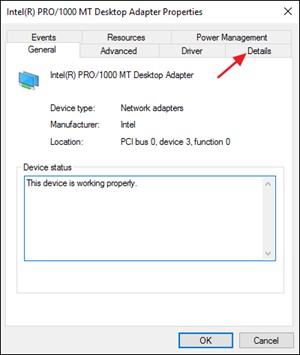
Figura 11: (Solo en inglés) Haga clic en la pestaña Details
- En el menú desplegable Propiedad , seleccione ID de hardware
- Copie los ID que aparecen en el campo Value .
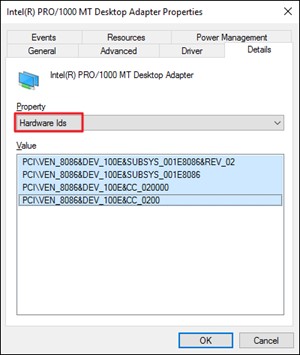
Figura 12: (Solo en inglés) Seleccione ID de hardware en el menú desplegable Propiedad
- Presione Windows + R para abrir el comando Ejecutar .
- Escriba gpedit.msc y haga clic en Aceptar para abrir el Editor de políticas de grupo local
- Vaya a Configuración> de la computadora Plantillas administrativas>Instalación>del dispositivo del sistema >Restricciones de instalación del dispositivo
- Haga clic en Evitar la instalación de dispositivos que coincidan con cualquiera de estos ID de dispositivo
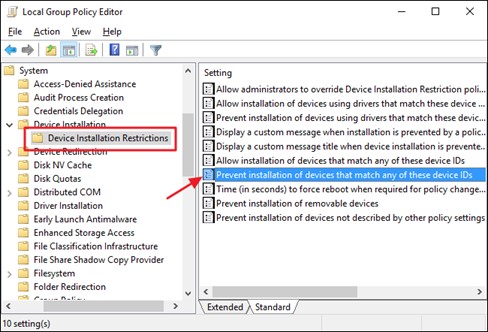
Figura 13: (Solo en inglés) Haga clic en Impedir la instalación de dispositivos que coincidan con cualquiera de estos ID de dispositivo
- En la ventana de políticas, seleccione la opción Enabled y haga clic en el botón Show .
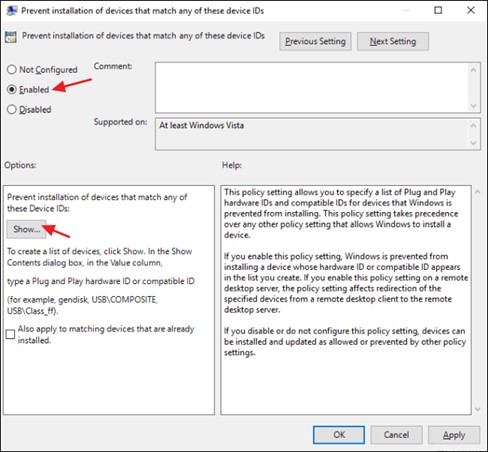
Figura 14: (Solo en inglés) Seleccione la opción Activado y haga clic en el botón Mostrar
- En la ventana Mostrar contenido , agregue los ID de hardware del dispositivo (como se copió en el paso 5) en la columna Valor.
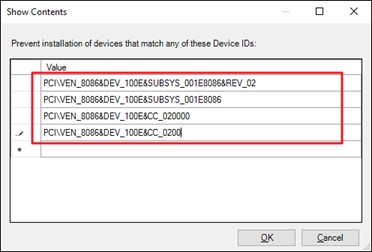
Figura 15: (Solo en inglés) Agregue los ID de hardware para el dispositivo en la columna Valor
その他の情報
文書のプロパティ
最後に公開された日付
27 3月 2024
バージョン
9
文書の種類
How To
 .
.