文書番号: 000194492
如何停止 Windows 更新下載和安裝
概要: 本文說明如何在 Dell 電腦上停止或暫停 Windows 更新下載和安裝的程序。
文書の内容
手順
受影響的作業系統:
- Windows 10
- Windows 11
在 Windows 中,客戶可決定取得最新更新的時間和方式,以維持其裝置順暢且安全地運作。更新後,Windows 會獲得最新的修正和安全性改善功能,協助裝置有效率地執行並維持受到保護。通常,將裝置重新開機可完成更新。安裝更新時,應插入裝置。但是,Windows Update 可能會自動安裝客戶可能尚未準備好接受並且希望避免自動更新至電腦的更新。
最佳做法是保持啟用和運行自動更新,以防止計算機出現問題,並確保應用最新的安全更新。停用自動更新可能會使電腦容易受到攻擊。
Windows 家用版
Windows 家用版無法完全停止更新。更新有助於確保您的裝置安全無虞。最終必須下載和安裝更新,無論電腦更新的設定為何。以下是暫時暫停下載和安裝更新的操作方式。
選取 開始>設定>Windows Update。在暫停更新旁的下拉式清單中,選取暫停 1 週,然後按一下暫停 1 週。
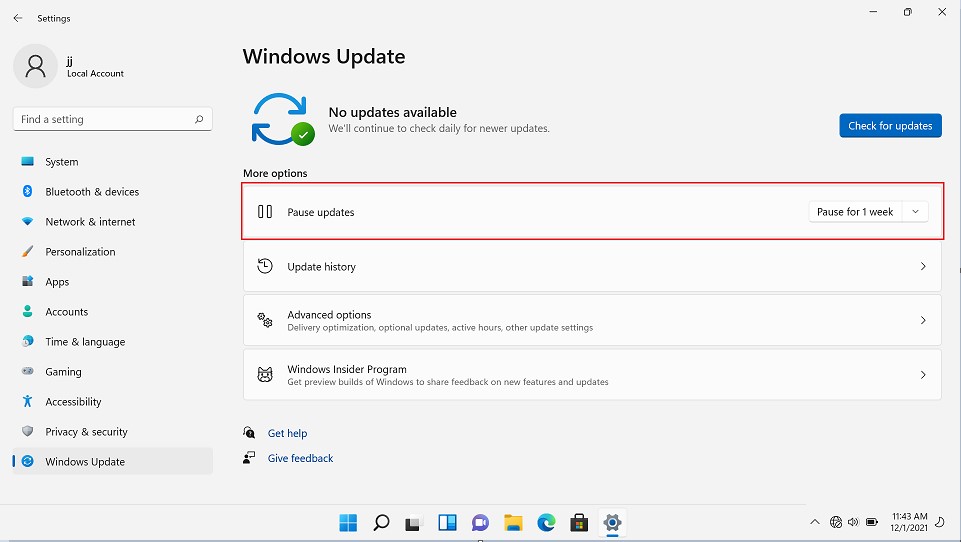
圖 1:(僅英文) Windows 更新
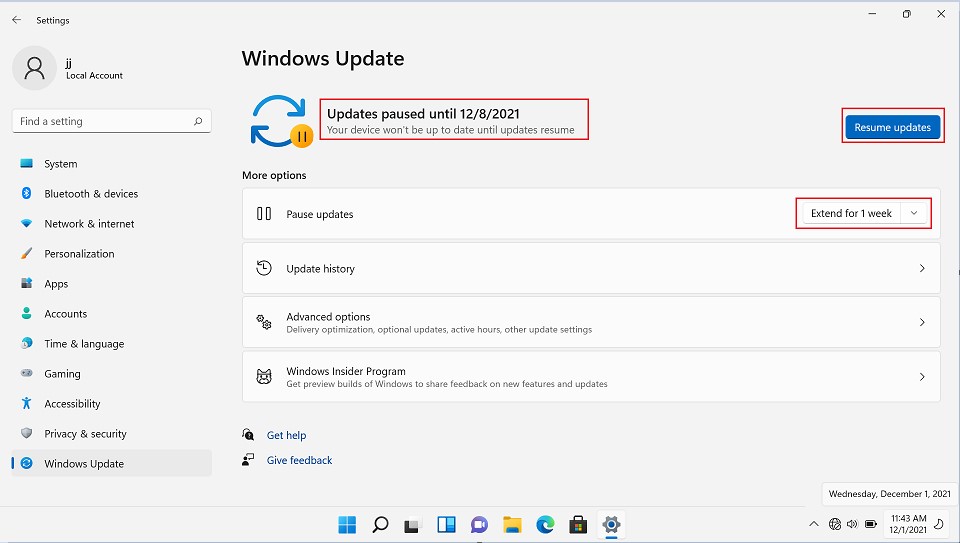
圖 2:(僅英文) 更新暫停至 2021 年 12 月 8 日
在 Windows 10 2019 年 11 月更新 (版本 1909) 或更新版本中,或在適用於專業版或企業版的 Windows 版本 1809 中,選取 開始>設定>更新 & 安全性>Windows Update。選取暫停更新 7 天。
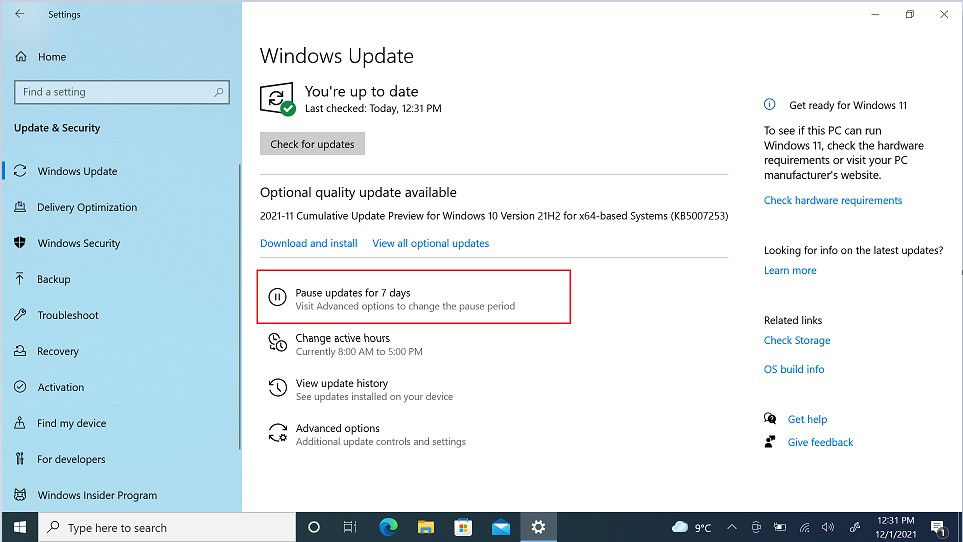
圖 3:(僅英文) Windows 更新
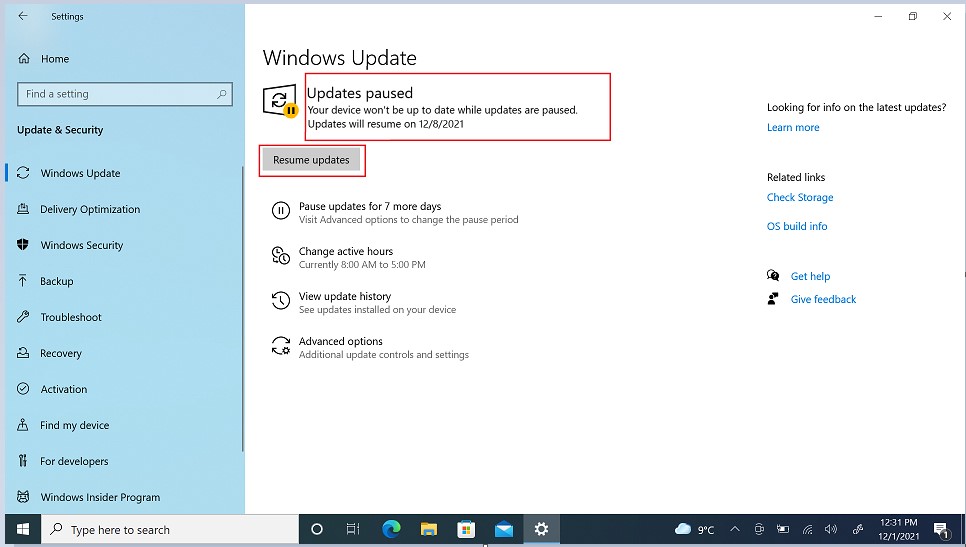
圖 4:(僅英文) 更新已暫停
Windows Pro
Windows Pro 可透過群組原則控制 Windows Update 行為。停止從 Windows Update 取得驅動程式和 BIOS 更新最簡單的方法是使用本機群組原則編輯器來搭配下列步驟:
- 使用 Windows 鍵 + R 鍵盤快速鍵開啟執行命令。
- 輸入 gpedit.msc,然後按一下確定以開啟本機群組原則編輯器。
- 瀏覽下列路徑:
- 電腦組態>管理範本>Windows 元件>Windows 更新>管理 Windows Update 提供的更新
- 在右側,連按兩下不包含 Windows Update 的驅動程式原則。
- 選取已啟用選項。
- 按一下套用。
- 按一下確定。
完成這些步驟後,您的電腦將繼續收到安全性和其他修補程式,但將排除驅動程式。
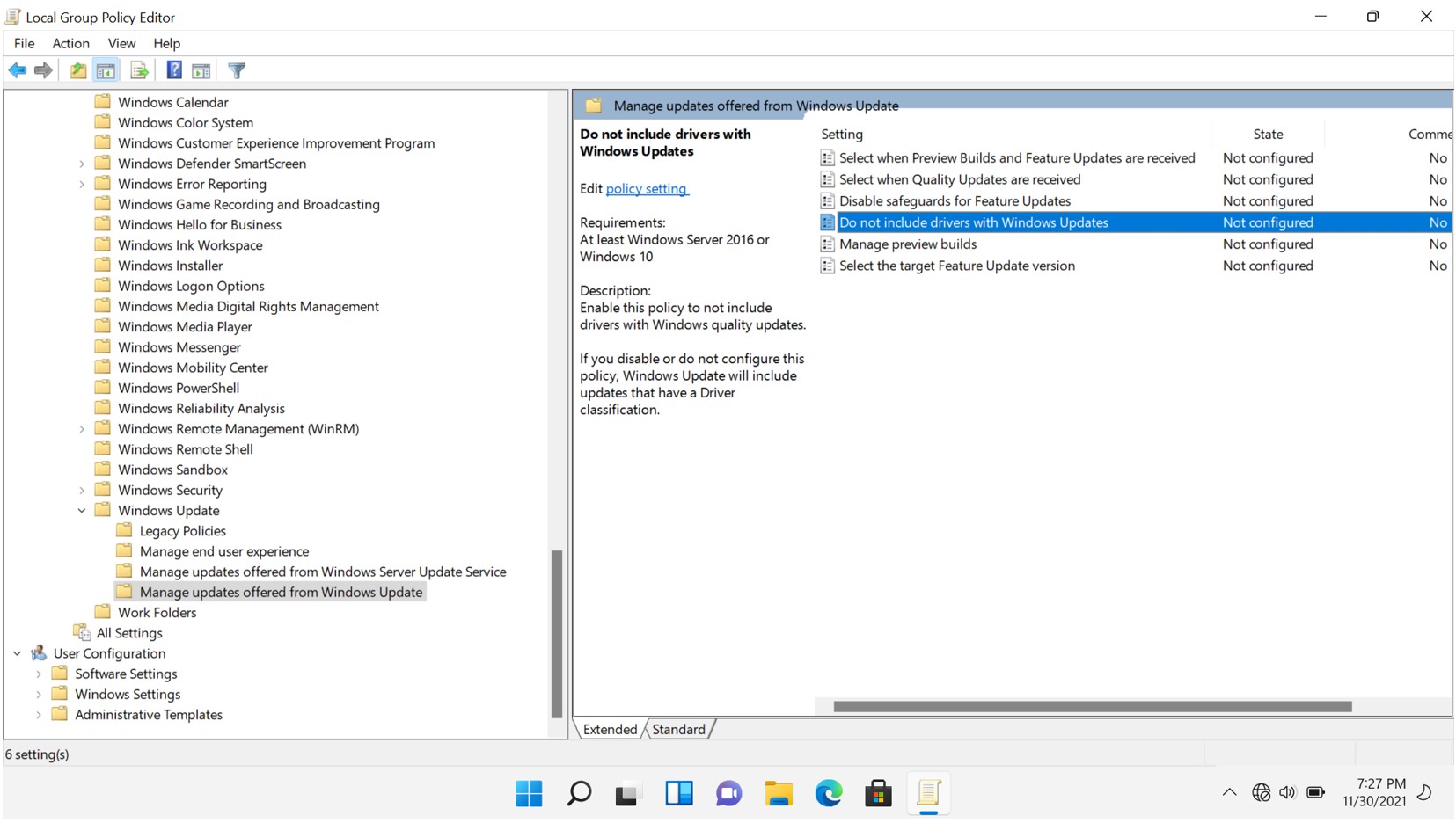
圖 5:(僅英文) 本機群組原則編輯器
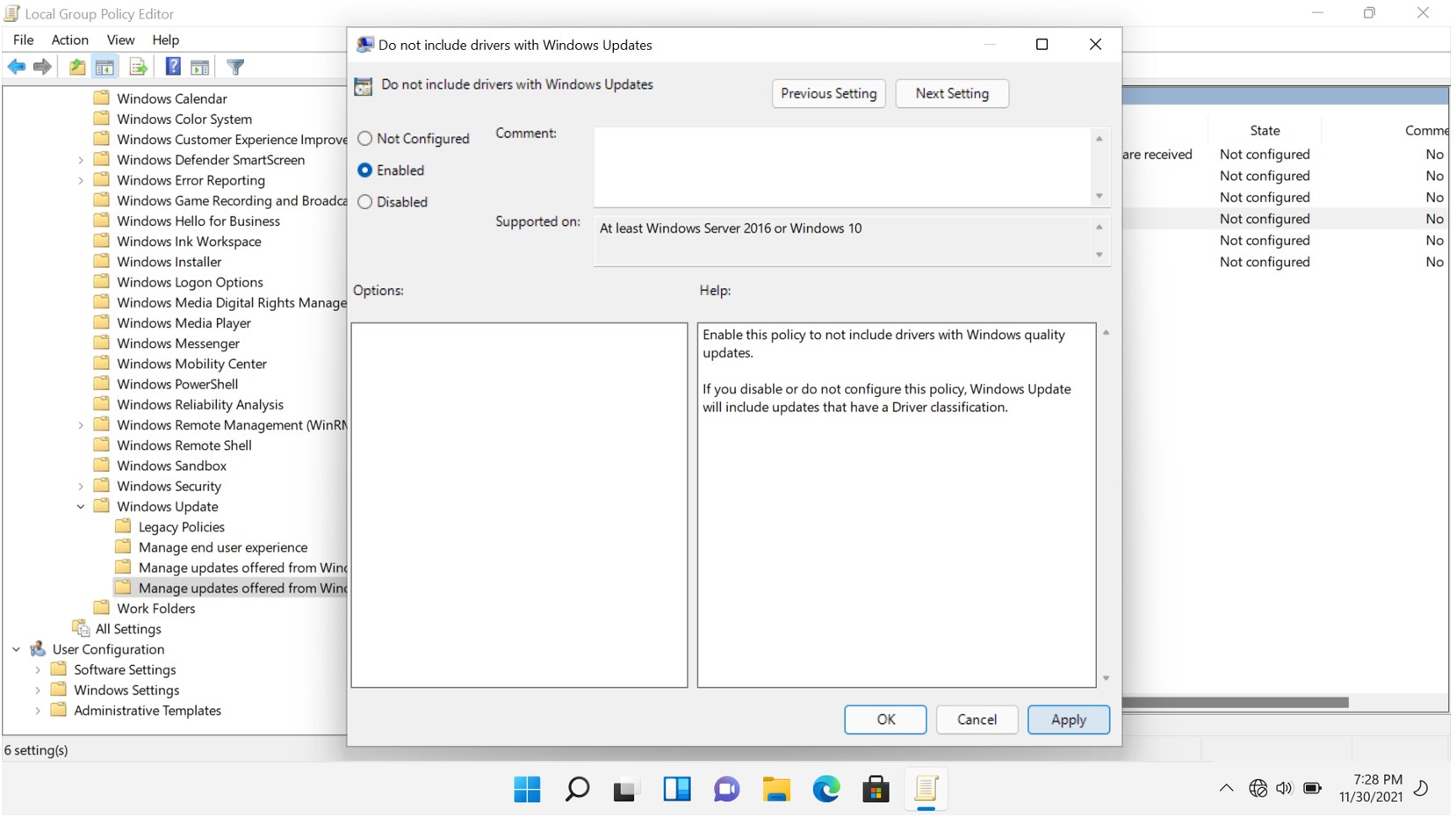
圖 6:(僅英文) 不包含 Windows Update 的驅動程式
- 使用 Windows 鍵 + R 鍵盤快速鍵開啟執行命令。
- 輸入 gpedit.msc,然後按一下確定以開啟本機群組原則編輯器。
- 瀏覽下列路徑:
- 電腦組態>管理範本>Windows 元件>Windows 更新
- 在右側,連按兩下不包含 Windows Update 的驅動程式原則。
- 選取未設定選項。
- 按一下套用。
- 按一下確定。
完成這些步驟後,您的電腦將會收到安全性及其他修補程式,包括驅動程式。
- 使用 Windows 鍵 + R 鍵盤快速鍵開啟執行命令。
- 輸入 gpedit.msc,然後按一下確定以開啟本機群組原則編輯器。
- 瀏覽下列路徑:
- 電腦組態>管理範本>Windows 元件>Windows 更新
- 在右側,連按兩下不包含 Windows Update 的驅動程式原則。
- 選取已啟用選項。
- 按一下套用。
- 按一下確定。
完成這些步驟後,您的電腦將繼續收到安全性和其他修補程式,但將排除驅動程式。
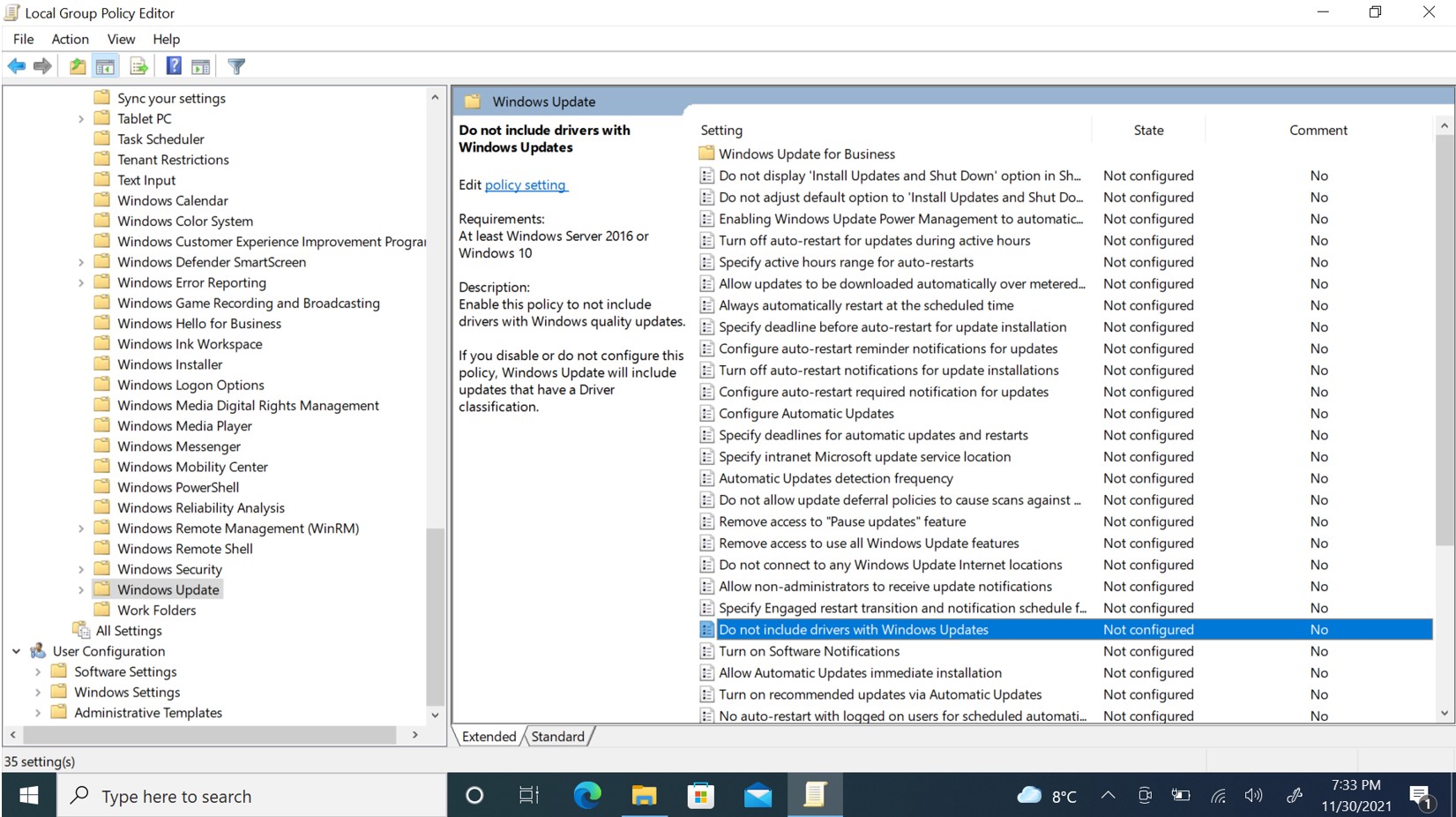
圖 7:(僅英文) 本機群組原則編輯器
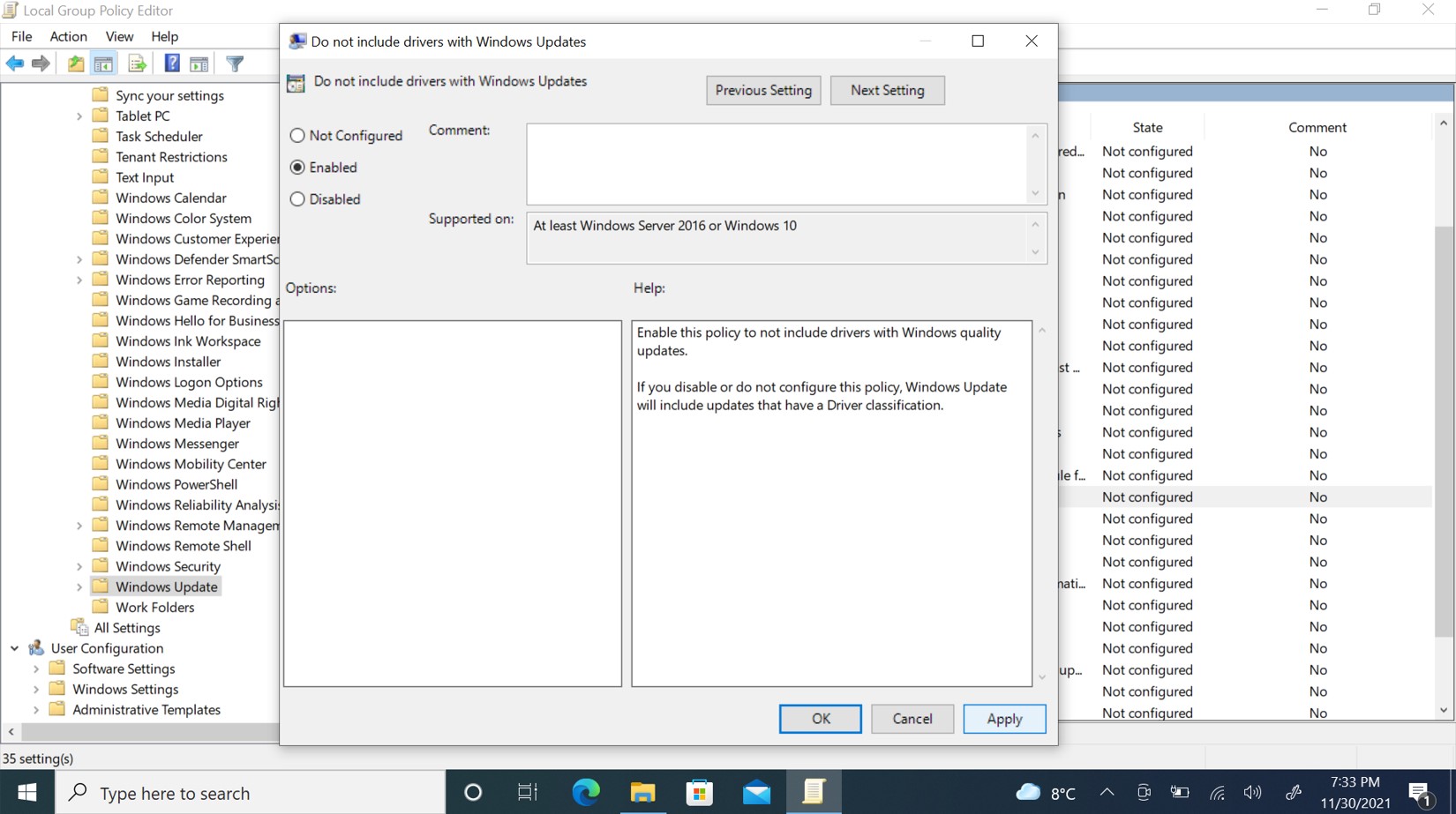
圖 8:(僅限英文版):不包含 Windows Update 的驅動程式
- 使用 Windows 鍵 + R 鍵鍵盤快速鍵開啟 「執行 」命令。
- 輸入 gpedit.msc,然後按一下確定以開啟本機群組原則編輯器。
- 瀏覽下列路徑:
- 電腦組態>管理範本>Windows 元件>Windows 更新
- 在右側,連按兩下不包含 Windows Update 的驅動程式原則。
- 選取未設定選項。
- 按一下套用。
- 按一下確定。
完成這些步驟後,您的電腦將收到安全性和其他修補程式,包括驅動程式。
- 在 Windows 搜尋列上輸入 裝置管理員 ,然後按一下 裝置管理員 應用程式。
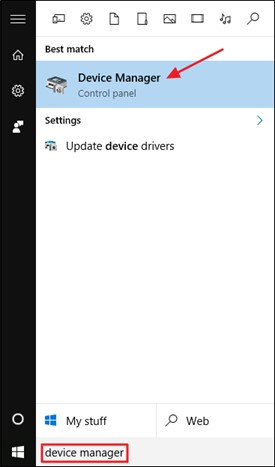
圖 9:(僅英文)開啟裝置管理員
- 找到您要阻止更新的驅動程式,以滑鼠右鍵按一下,然後選取 內容。

圖 10:(僅英文)右鍵按下並選擇屬性
- 在「驅動程式 的屬性 」視窗中,按兩下 「詳細資訊 」選項卡

圖 11:(僅英文)按一下詳細資料標籤
- 從 屬性 下拉式功能表中,選取 硬體識別碼
- 複製「 值 」欄位上顯示的ID。
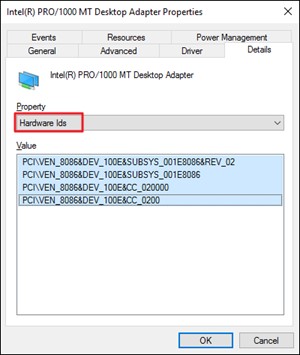
圖 12:(僅英文)從「屬性」下拉清單中選擇「硬體ID」
- 按下 Windows + R 鍵以開啟 執行 命令。
- 輸入 gpedit.msc ,然後按一下 確定 以開啟 本機群組原則編輯器
- 前往 「電腦設定>」 管理範本>系統 >裝置安裝>裝置安裝限制
- 按一下防止安裝與這些裝置 ID 相符的裝置
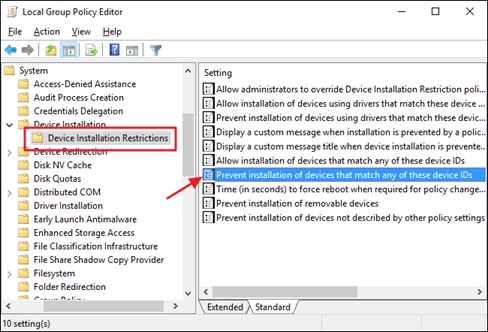
圖 13:(僅英文)按一下防止安裝與上述任何裝置 ID 相符的裝置
- 在原則視窗中,選取 已啟用 選項,然後按一下 顯示 按鈕。

圖 14:(僅英文)選取已啟用選項,然後按一下顯示按鈕
- 在 顯示內容 視窗中,在值欄中新增裝置的硬體識別碼 (如步驟 5 中複製的)。
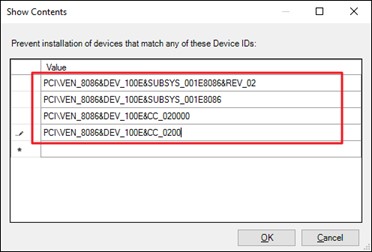
圖 15:(僅英文)在「值」欄中新增裝置的硬體 ID
その他の情報
文書のプロパティ
最後に公開された日付
27 3月 2024
バージョン
9
文書の種類
How To
 。
。