文書番号: 000201259
Jak skriptovat změny názvu mobilního APN pomocí nástroje Microsoft Configuration Designer
概要: Tento článek obsahuje postup konfigurace názvů přístupových bodů (APN) bezdrátové sítě WWAN (Wireless Wide Area Network) pomocí nástroje Microsoft Configuration Designer.
文書の内容
現象
U nasazení velkého počtu počítačů může být nutné změnit názvy APN sítě WWAN. To může být nezbytné v důsledku změn v sítích poskytovatelů služeb nebo přesunu na soukromé APN.
原因
Žádné informace o příčině.
解決方法
Podniky mohou nakonfigurovat mobilní nastavení pro tablety a počítače, které mají integrované mobilní modemy nebo zásuvné adaptéry modemu USB, a použít nastavení ve zřizovacím balíčku  . Po nakonfigurování zařízení se uživatelé automaticky připojí pomocí APN definovaného podnikem, aniž by bylo nutné se připojovat ručně.
. Po nakonfigurování zařízení se uživatelé automaticky připojí pomocí APN definovaného podnikem, aniž by bylo nutné se připojovat ručně.
Pro uživatele, kteří pracují na různých místech, můžete nakonfigurovat jedno APN pro připojení, když jsou v práci, a druhé APN, když cestují.
Předpoklady
- Windows 10, verze pro stolní počítače (Home, Pro, Enterprise, Education)
- Tablet nebo počítač s integrovaným mobilním modemem nebo zásuvným adaptérem modemu USB
- Windows Configuration Designer

- APN (adresa, kterou počítač používá pro připojení k internetu při použití mobilního datového připojení)
Jak nakonfigurovat mobilní nastavení ve zřizovacím balíčku
- V nástroji Windows Configuration Designer spusťte nový projekt
 pomocí možnosti „Advanced Provisioning“.
pomocí možnosti „Advanced Provisioning“. - Zadejte název projektu a klikněte na tlačítko „Next“.
- Vyberte možnost „All Windows desktop editions“, klikněte na tlačítko „Next“ a poté klikněte na tlačítko „Finish“.
- Přejděte do části „Runtime settings > Connections > EnterpriseAPN“.
- Zadejte název připojení a klikněte na tlačítko „Add“ (obrázek 1).
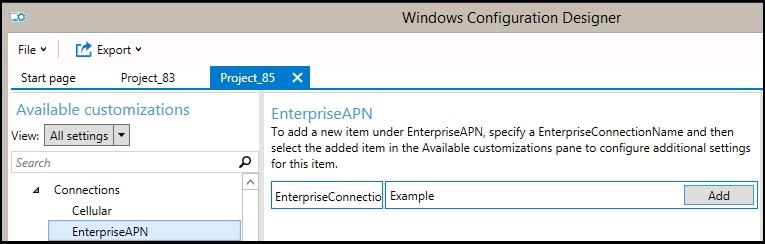
Obrázek 1 - Připojení se zobrazí v podokně „Available customizations“. Výběrem zobrazíte nastavení, která lze pro připojení nakonfigurovat (obrázek 2).
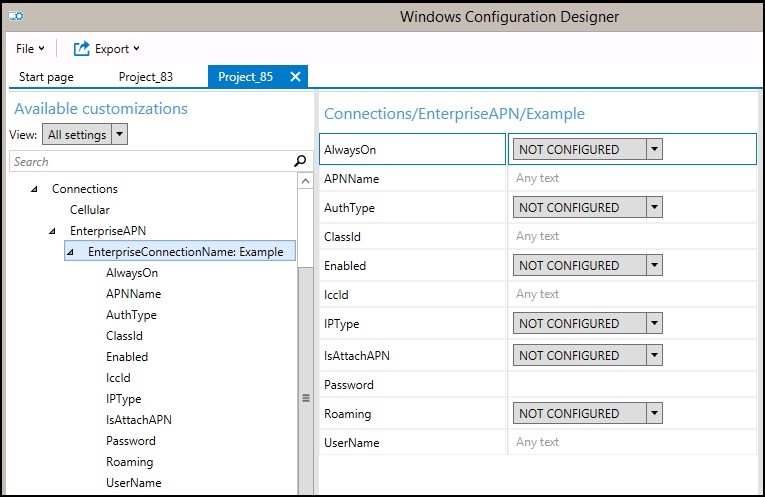
Obrázek 2
V následující tabulce jsou popsána nastavení dostupná pro připojení.Nastavení Popis Always On Ve výchozím nastavení se program Connection Manager automaticky pokusí připojit k APN, když je k dispozici připojení. Toto nastavení můžete zakázat. APNName Zadejte název APN. AuthType Můžete vybrat možnost None (výchozí) nebo zadat ověřování Auto, PAP, CHAP nebo MSCHAPv2. Pokud vyberete ověřování PAP, CHAP nebo MSCHAPv2, musíte také zadat uživatelské jméno a heslo. ClassId Jedná se o identifikátor GUID, který definuje třídu APN pro modem. To je vyžadováno pouze v případě, že je hodnota IsAttachAPN true a připojení APN se nepoužívá pouze jako internetové APN. Enabled Ve výchozím nastavení je připojení povoleno. Toto nastavení můžete změnit. IccId Jedná se o ID čipové karty (ICCID) přidružené k profilu mobilního připojení. IPType Ve výchozím nastavení může připojení současně používat protokol IPv4 a IPv6. Toto nastavení můžete změnit pouze na protokol IPv4, pouze IPv6 nebo IPv6 s protokolem Ipv4 přes 46xlat. IsAttachAPN Specifikuje, zda má být toto APN vyžádáno jako součást připojení LTE. Password Pokud vyberete ověřování PAP, CHAP nebo MSCHAPv2, zadejte heslo odpovídající uživatelskému jménu. Roaming Zvolte chování, které chcete při roamingu zařízení. Možnosti:
– Disallowed
– Allowed (výchozí)
– Domestic Roaming
– Use OnlyForDomesticRoaming
– UseOnlyForNonDomesticRoaming
– UseOnlyForRoamingUserName Pokud vyberete ověřování PAP, CHAP nebo MSCHAPv2, zadejte uživatelské jméno. - Po konfiguraci nastavení připojení sestavte zřizovací balíček
 .
.
Sestavení balíčku
- Po dokončení konfigurace vlastních úprav vyberte možnost Export a poté možnost Provisioning Package (obrázek 3).
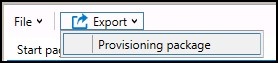
Obrázek 3 - V okně Describe the provisioning package zadejte následující informace a poté vyberte možnost Next:
- Name – Toto pole je předem vyplněno názvem projektu. Tuto hodnotu můžete změnit zadáním jiného názvu do pole Name.
- Version in Major.Minor format – Volitelné. Verzi výchozího balíčku můžete změnit zadáním nové hodnoty do pole Version.
- Owner – Vyberte možnost IT Admin. Další informace naleznete v článku Přednost u zřizovacích balíčků
 .
. - Rank (between 0-99) – Volitelné. Můžete vybrat hodnotu mezi 0 a 99, včetně. Výchozí pořadí balíčku je 0.
- V okně Select security details for the provisioning package můžete zvolit šifrování nebo podepisování zřizovacího balíčku s vybraným certifikátem a poté vyberte možnost Next. Obě možnosti jsou volitelné:
- Encrypt package – Pokud vyberete tuto možnost, zobrazí se na obrazovce automaticky generované heslo.
- Sign package – Pokud vyberete tuto možnost, musíte vybrat platný certifikát, který se má použít k podpisu balíčku. Certifikát můžete určit výběrem možnosti Select a výběrem certifikátu, který chcete použít k podepisování balíčku.
-
Poznámka: Zabezpečení zřizovacího balíčku byste měli nakonfigurovat pouze v případě, že je balíček používán ke zřizování zařízení a zahrnuje obsah s citlivými bezpečnostními údaji, jako jsou certifikáty nebo pověření, u kterých je třeba zabránit jejich zneužití. Při použití zašifrovaného nebo podepsaného zřizovacího balíčku je možné balíček dešifrovat během OOBE nebo prostřednictvím uživatelského rozhraní nastavení a pokud je podepsaný, bude mu důvěřováno bez explicitního souhlasu uživatele. Správce IT může nastavit zásady na uživatelském zařízení, aby se omezilo odebrání vyžadovaných balíčků ze zařízení nebo zřizování potenciálně škodlivých balíčků na zařízení.
Pokud je zřizovací balíček podepsán důvěryhodným zřizovatelem, lze jej nainstalovat na zařízení bez vyzvání k souhlasu uživatele. Chcete-li povolit certifikáty důvěryhodných poskytovatelů, musíte před instalací důvěryhodného zřizovacího balíčku nastavit možnost TrustedProvisioners. Jde o jediný způsob, jak nainstalovat balíček bez souhlasu uživatele. Chcete-li zajistit další zabezpečení, můžete také nastavit možnost RequireProvisioningPackageSignature, která uživatelům brání v instalaci zřizovacích balíčků, které nejsou podepsány důvěryhodným zřizovatelem.
- V okně Select where to save the provisioning package zadejte, kam chcete uložit zřizovací balíček po sestavení, a vyberte možnost Next. Ve výchozím nastavení používá program Windows Configuration Designer složku projektu jako umístění výstupu.
- V okně Build the provisioning package vyberte možnost Build. Sestavení zřizovacího balíčku netrvá dlouho. Informace o projektu se zobrazí na stránce sestavení a ukazatel průběhu označuje stav sestavování.
Pokud potřebujete sestavení zrušit, vyberte možnost Cancel. Tím se zruší aktuální proces sestavení, ukončí se průvodce a vrátí vás zpět na stránku Customizations. - Pokud se sestavení nezdaří, zobrazí se chybová zpráva s odkazem na složku projektu. Můžete prohledat protokoly a zjistit, co chybu způsobilo. Jakmile problém napravíte, zkuste balíček znovu sestavit.
Pokud je sestavení úspěšné, zobrazí se název zřizovacího balíčku, výstupní adresář a adresář projektu.
Můžete také vytvořit zřizovací balíček znovu a vybrat jinou cestu pro výstupní balíček. To můžete provést výběrem možnosti Back, změňte název a cestu výstupního balíčku a poté výběrem možnosti Next spusťte další sestavení. - Po dokončení ukončete průvodce výběrem možnosti Finish a vraťte se na stránku Customizations.
Použití zřizovacího balíčku
Platí pro:
- Windows 10
- Windows 11
Zřizovací balíčky lze použít na zařízení během počátečního nastavení (první spuštění nebo „OOBE“) a po něm („za běhu“).
- Použití zřizovacího balíčku na stolním počítači vyžaduje oprávnění správce na zařízení.
- Dlouho trvající proces zřizování můžete přerušit stisknutím klávesy ESC.
Tip
Vedle následujících metod můžete k získání protokolů pro operaci použít rutinu prostředí PowerShell Install-ProvisioningPackage  s argumentem -LogsDirectoryPath.
s argumentem -LogsDirectoryPath.
Během prvotního nastavení
Použití zřizovacího balíčku z jednotky USB během prvotního nastavení:
- Začněte u zařízení na obrazovce prvotního nastavení. Pokud zařízení prošlo touto obrazovkou, resetujte zařízení, aby se spustilo znovu. Chcete-li provést resetování, přejděte do nabídky Nastavení > System > Obnovení (obrázek 4).
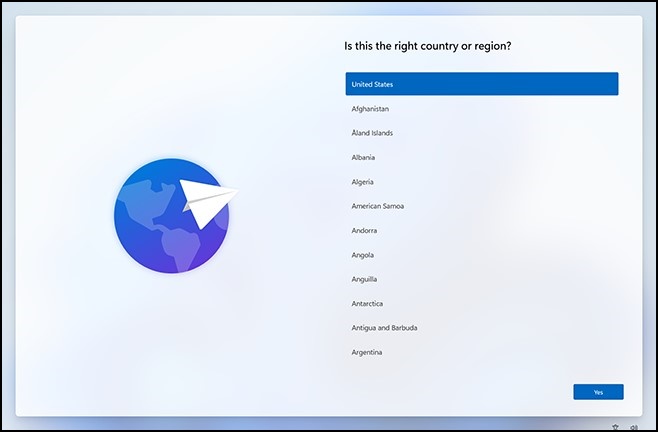
Obrázek 4 - Vložte jednotku USB. Pokud se po vložení jednotky USB nic nestane, stiskněte pětkrát klávesu Windows.
- Pokud je na jednotce USB pouze jeden zřizovací balíček, použije se tento zřizovací balíček. Viz krok 5.
- Pokud je na jednotce USB více než jeden zřizovací balíček, instalační program systému Windows jednotku rozpozná a zeptá se, jak chcete zařízení zřídit. Vyberte možnost Nainstalovat zřizovací balíček a poté možnost Další (obrázek 5).
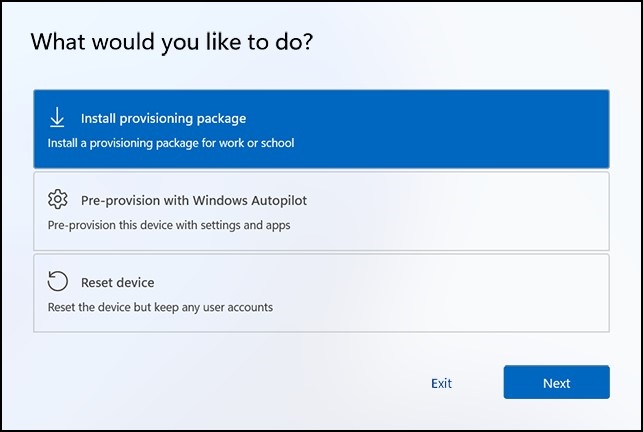
Obrázek 5
- Vyberte zřizovací balíček (.ppkg), který chcete použít, a vyberte možnost Ano (obrázek 6).
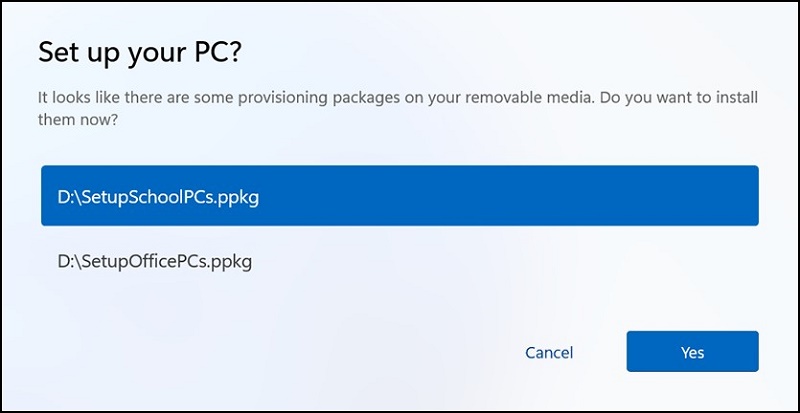
Obrázek 6 - Vybraný zřizovací balíček se nainstaluje a použije pro zařízení (obrázek 7).
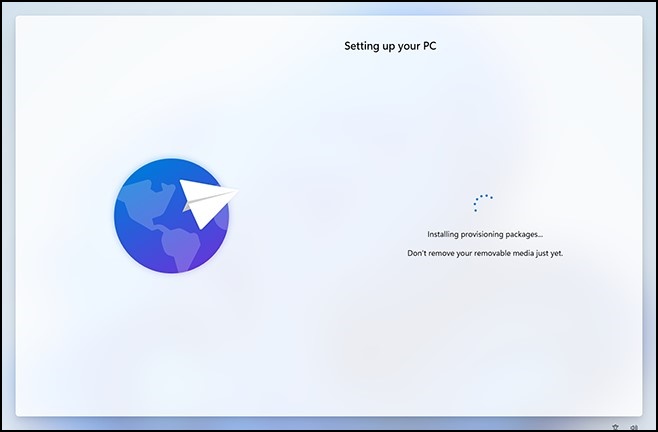
Obrázek 7 - Počkejte, až se zařízení načte, a použijte zřizovací balíček. Jakmile se zobrazí zpráva „Nyní můžete vyměnitelné médium odebrat“, můžete jednotku USB vyjmout. Systém Windows bude pokračovat ve zřizování zařízení.
Po prvotním nastavení
Zřizovací balíček lze použít po prvotním nastavení prostřednictvím nastavení systému Windows nebo poklepáním na zřizovací balíček.
Nastavení Windows
- Vložte jednotku USB a poté přejděte do části Nastavení > Účty > Přístup do práce nebo do školy > Přidat nebo odebrat zřizovací balíček > Přidat balíček (obrázek 8).
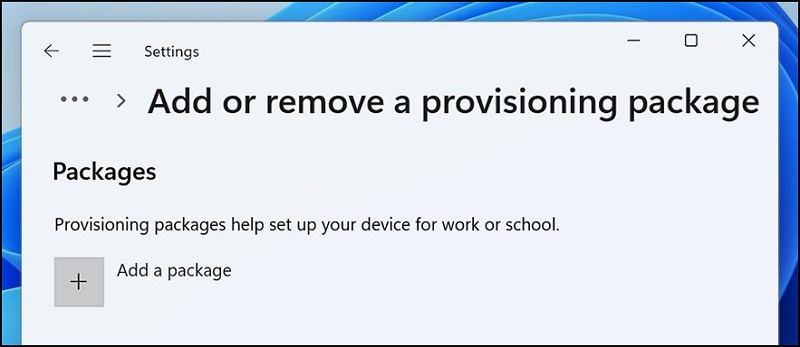
Obrázek 8 - Zvolte metodu, kterou chcete použít, například Vyměnitelné médium (obrázek 9).
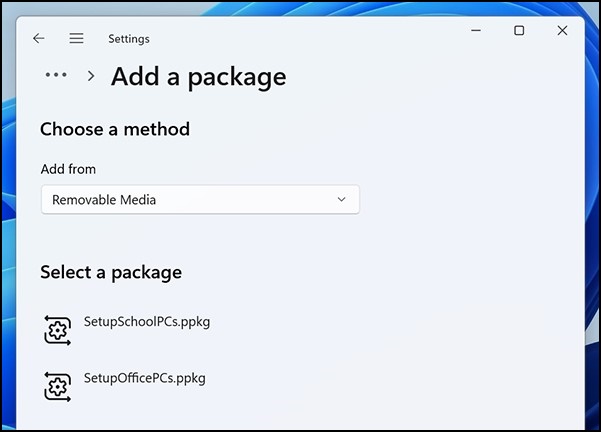
Obrázek 9 - Vyberte zřizovací balíček (.ppkg), který chcete použít, a vyberte možnost Přidat (obrázek 10).
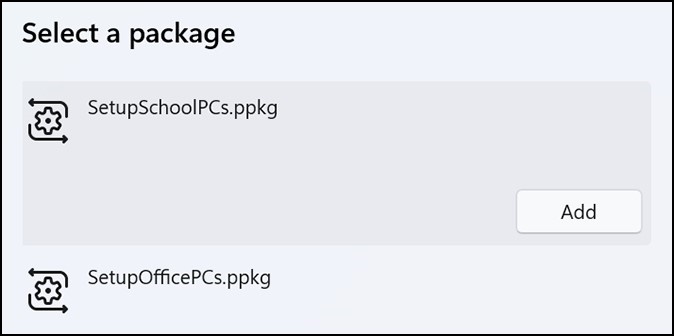
Obrázek 10 - Zřizovací balíčky vyžadují oprávnění správce, protože mohou upravovat systémové zásady a spouštět skripty na úrovni systému. Před přijetím výzvy Řízení uživatelských účtů se ujistěte, že balíčku, který instalujete, důvěřujete. Vyberte možnost Ano (obrázek 11).
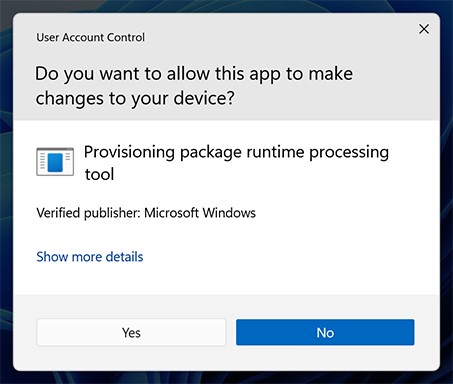
Obrázek 11 - Modul runtime zřizování se zeptá, zda balíček pochází ze zdroje, kterému důvěřujete. Ověřte, že používáte správný balíček a že je důvěryhodný. Vyberte možnost Ano, přidat.
- Ano, přidat (obrázek 12).
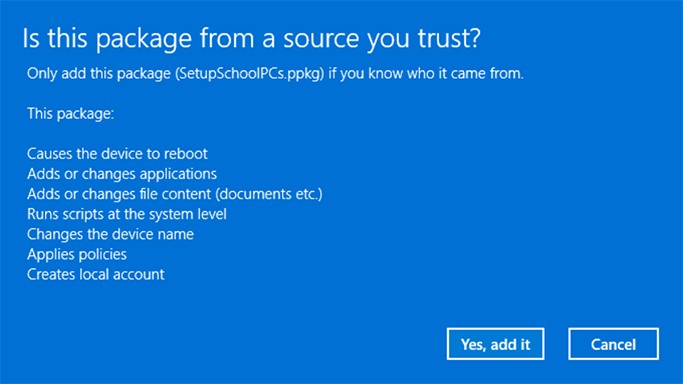
Obrázek 12
Přímé použití
Chcete-li použít zřizovací balíček přímo, například z jednotky USB, složky, sítě nebo webu SharePoint:
- Přejděte na zřizovací balíček a dvojitým kliknutím zahajte instalaci (obrázek 13).
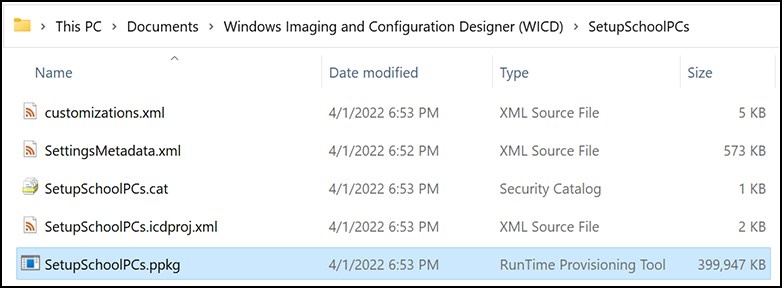
Obrázek 13 - Zřizovací balíčky vyžadují oprávnění správce, protože mohou upravovat systémové zásady a spouštět skripty na úrovni systému. Před přijetím výzvy Řízení uživatelských účtů se ujistěte, že balíčku, který instalujete, důvěřujete. Vyberte možnost Ano (obrázek 14).
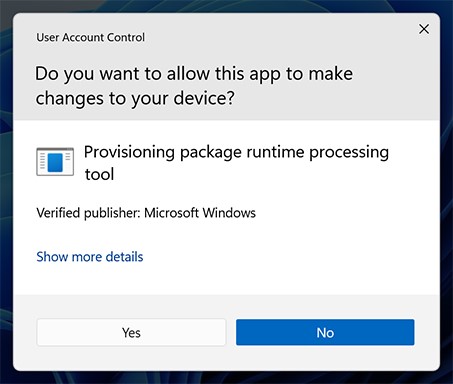
Obrázek 14 - Modul runtime zřizování se zeptá, zda balíček pochází ze zdroje, kterému důvěřujete. Ověřte, že používáte správný balíček a že je důvěryhodný. Vyberte možnost Ano, přidat (obrázek 15).
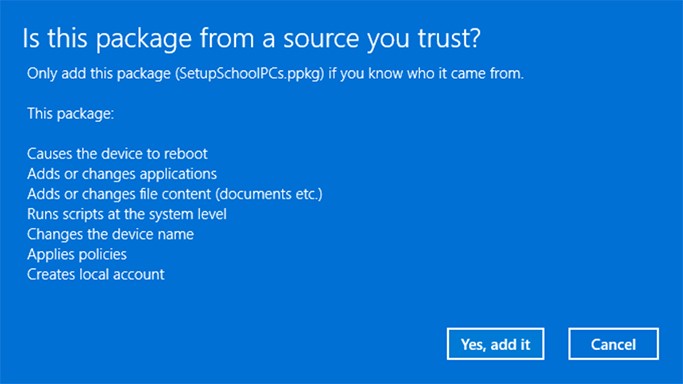
Obrázek 15
文書のプロパティ
影響を受ける製品
Laptops
最後に公開された日付
30 11月 2022
バージョン
3
文書の種類
Solution