文書番号: 000201259
Anleitung zum Scripting von APN-Änderungen für Mobilfunk mithilfe von Microsoft Configuration Designer
概要: Dieser Artikel enthält Schritte zur Konfiguration von WWAN-APN (Wireless Wide Area Network Access Point Names) unter Verwendung des Windows-Designer für die Imagekonfiguration.
文書の内容
現象
Möglicherweise müssen Sie WWAN-APNs bei einer umfangreichen Zahl von Computern ändern. Dies kann aufgrund von Änderungen in den Netzwerken von Serviceanbietern oder beim Wechsel zu einem privaten APN erforderlich sein.
原因
Keine Informationen zur Ursache.
解決方法
Unternehmen können Mobilfunkeinstellungen für Tablets und Computer mit integrierten Mobilfunkmodems oder Plug-in-Modems als USB-Dongles konfigurieren und die Einstellungen in einem Bereitstellungspaket  anwenden. Nachdem die Geräte konfiguriert wurden, werden NutzerInnen automatisch über den vom Unternehmen definierten APN verbunden, ohne dass eine manuelle Verbindung erforderlich ist.
anwenden. Nachdem die Geräte konfiguriert wurden, werden NutzerInnen automatisch über den vom Unternehmen definierten APN verbunden, ohne dass eine manuelle Verbindung erforderlich ist.
Für NutzerInnen, die an verschiedenen Standorten arbeiten, können Sie einen APN so konfigurieren, dass eine Verbindung hergestellt wird, wenn die NutzerInnen am Arbeitsplatz sind, und einen anderen APN, wenn die NutzerInnen unterwegs sind.
Voraussetzungen
- Windows 10, Desktop Editionen (Home, Pro, Enterprise, Education)
- Tablet oder Computer mit integriertem Mobilfunkmodem oder Plug-in-Modem als USB-Dongle
- Windows-Designer für die Imagekonfiguration

- APN (die Adresse, die Ihr Computer für die Verbindung mit dem Internet verwendet, wenn die Mobilfunkverbindung verwendet wird)
Konfigurieren von Mobilfunkeinstellungen in einem Bereitstellungspaket
- Starten Sie in Windows-Designer für die Imagekonfiguration ein neues Projekt
 mithilfe der Option Erweiterte Bereitstellung.
mithilfe der Option Erweiterte Bereitstellung. - Geben Sie einen Namen für Ihr Projekt ein und klicken Sie dann auf Weiter.
- Wählen Sie Alle Windows-Desktopeditionen, klicken Sie auf Weiter und klicken Sie dann auf Fertigstellen.
- Navigieren Sie zu Laufzeiteinstellungen > Verbindungen > EnterpriseAPN.
- Geben Sie einen Namen für die Verbindung ein und klicken Sie dann auf Hinzufügen (Abbildung 1).
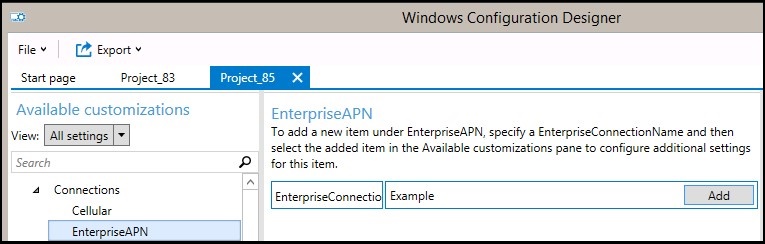
Abbildung 1 - Die Verbindung wird im Fensterbereich Verfügbare Anpassungen angezeigt. Wählen Sie ihn aus, um die Einstellungen anzuzeigen, die Sie für die Verbindung konfigurieren können (Abbildung 2).
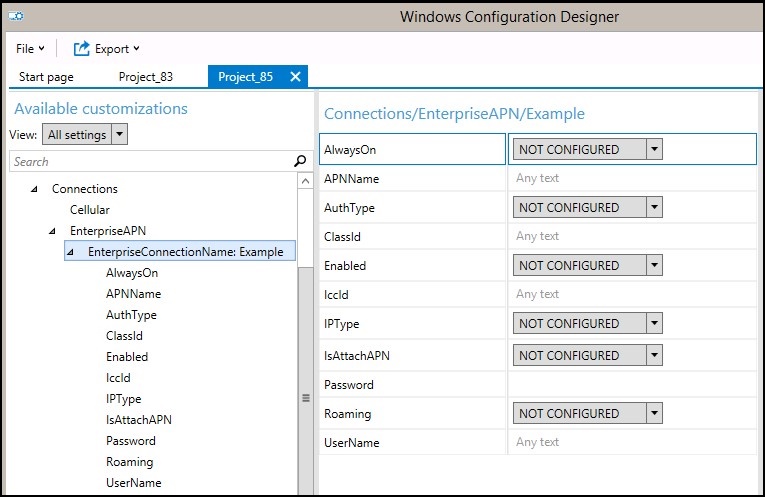
Abbildung 2
Die folgende Tabelle beschreibt die für die Verbindung verfügbaren Einstellungen.Einstellung Beschreibung Immer eingeschaltet Standardmäßig versucht der Verbindungs-Manager automatisch, eine Verbindung zum APN herzustellen, wenn eine Verbindung verfügbar ist. Sie können diese Einstellung deaktivieren. APNName Geben Sie den Namen des APN ein. AuthType Sie können Kein (Standardeinstellung) auswählen oder Auto, PAP, CHAP oder MSCHAPv2-Authentifizierung angeben. Wenn Sie PAP-, CHAP- oder MSCHAPv2-Authentifizierung auswählen, müssen Sie auch einen Nutzernamen und ein Kennwort eingeben. ClassId Dies ist eine GUID, die die APN-Klasse für das Modem definiert. Sie ist nur erforderlich, wenn IsAttachAPN auf true gesetzt ist und der angehängte APN nicht nur als Internet-APN verwendet wird. Enabled Standardmäßig ist die Verbindung aktiviert. Sie können diese Einstellung ändern. ICCID Dies ist die ID der Integrated Circuit Card (ICCID), die dem Mobilfunkverbindungsprofil zugeordnet ist. IPType Standardmäßig kann die Verbindung IPv4 und IPv6 gleichzeitig verwenden. Sie können diese Einstellung auf „nur IPv4“, „nur IPv6“ oder „IPv6 mit IPv4“ ändern, die von 46xlat bereitgestellt werden. IsAttachAPN Geben Sie an, ob dieser APN als Teil eines LTE-Anschlusses angefordert werden soll. Kennwort Wenn Sie PAP-, CHAP- oder MSCHAPv2-Authentifizierung auswählen, geben Sie das entsprechende Kennwort zum Nutzernamen ein. Roaming Wählen Sie das gewünschte Verhalten aus, wenn sich das Gerät im Roaming befindet. Diese Optionen sind:
-Disallowed
-Allowed (Standard)
-Domestic Roaming
-Use OnlyForDomesticRoaming
-UseOnlyForNonDomesticRoaming
-UseOnlyForRoamingUserName Wenn Sie PAP-, CHAP- oder MSCHAPv2-Authentifizierung auswählen, geben Sie einen Nutzernamen ein. - Nachdem Sie die Verbindungseinstellungen konfiguriert haben, erstellen Sie das Bereitstellungspaket
 .
.
Build-Paket
- Nachdem Sie mit der Konfiguration Ihrer Anpassungen fertig sind, wählen Sie Exportieren und dann Bereitstellungspaket aus (Abbildung 3).
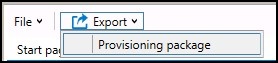
Abbildung 3 - Geben Sie im Fenster Beschreibung des Bereitstellungspakets die folgenden Informationen ein und wählen Sie dann Weiter aus:
- Name: In diesem Feld ist der Projektname vorausgefüllt. Sie können diesen Wert ändern, indem Sie einen anderen Namen in das Feld Name eingeben.
- Version im Format Major.Minor: Optional. Sie können die Standardpaketversion ändern, indem Sie einen neuen Wert im Feld Version angeben.
- Besitzer: Wählen Sie IT Admin aus. Weitere Informationen finden Sie unter Priorität für Bereitstellungspakete
 .
. - Rang (zwischen 0 und 99): Optional. Sie können einen Wert zwischen 0 und 99 auswählen. Der Standard-Paketrang ist 0.
- Im Fenster Sicherheitsdetails für das Bereitstellungspaket auswählen können Sie auswählen, ein Bereitstellungspaket mit einem ausgewählten Zertifikat zu verschlüsseln und/oder zu signieren, wählen Sie dann Weiter aus. Beide Auswahlmöglichkeiten sind optional:
- Paket verschlüsseln: Wenn Sie diese Option auswählen, wird ein automatisch generiertes Kennwort auf dem Bildschirm angezeigt.
- Paket signieren: Wenn Sie diese Option auswählen, müssen Sie ein gültiges Zertifikat auswählen, das für die Signierung des Pakets verwendet werden soll. Sie können das Zertifikat angeben, indem Sie auf Auswählen klicken und das Zertifikat auswählen, das Sie zum Signieren des Pakets verwenden möchten.
-
Hinweis: Sie sollten die Sicherheitsdetails für das Bereitstellungspaket nur konfigurieren, wenn das Paket für die Gerätebereitstellung verwendet wird und wenn das Paket Inhalte mit sensiblen Sicherheitsdaten enthält, z. B. Zertifikate oder Anmeldeinformationen, die nicht preisgegeben werden dürfen. Beim Anwenden eines verschlüsselten und/oder signierten Bereitstellungspakets, entweder während des OOBE oder über die Einstellungsbenutzeroberfläche, kann das Paket entschlüsselt werden und, wenn es signiert ist, ohne ausdrückliche Zustimmung von NutzerInnen als vertrauenswürdig eingestuft werden. IT-AdministratorInnen können Policies auf einem Nutzergerät festlegen, um das Entfernen der erforderlichen Pakete vom Gerät oder die Bereitstellung potenziell schädlicher Pakete auf dem Gerät einzuschränken.
Wenn ein Bereitstellungspaket von einem vertrauenswürdigen Anbieter signiert wurde, kann es ohne Zustimmungsaufforderung an NutzerInnen auf einem Gerät installiert werden. Um vertrauenswürdige Anbieterzertifikate zu aktivieren, müssen Sie die Einstellung TrustedProvisioners festlegen, bevor Sie das Paket für die vertrauenswürdige Bereitstellung installieren. Dies ist die einzige Möglichkeit, ein Paket ohne Zustimmung von NutzerInnen zu installieren. Um zusätzliche Sicherheit zu bieten, können Sie auch RequireProvisioningPackageSignature festlegen, wodurch NutzerInnen daran gehindert werden, Bereitstellungspakete zu installieren, die nicht von einem vertrauenswürdigen Anbieter signiert sind.
- Geben Sie im Fenster Speicherort des Bereitstellungspakets auswählen den Ausgabespeicherort an, an dem das Bereitstellungspaket abgelegt werden soll, sobald es erstellt wurde, und wählen Sie dann Weiter aus. Standardmäßig verwendet Windows Designer für die Imagekonfiguration den Projektordner als Ausgabespeicherort.
- Wählen Sie im Fenster Bereitstellungspaket erstellen die Option Erstellen aus. Das Erstellen des Bereitstellungspakets dauert nicht lange. Die Projektinformationen werden auf der Seite „Erstellen“ angezeigt und die Fortschrittsleiste zeigt den Erstellstatus an.
Wenn Sie das Erstellen abbrechen müssen, wählen Sie Abbrechen aus. Dadurch wird der aktuelle Erstellprozess abgebrochen, der Assistent wird geschlossen und Sie gelangen zurück zur Seite Anpassungen. - Wenn das Erstellen fehlschlägt, wird eine Fehlermeldung angezeigt, die einen Link zum Projektordner enthält. Sie können die Protokolle scannen, um festzustellen, was den Fehler verursacht hat. Nachdem Sie das Problem behoben haben, versuchen Sie erneut, das Paket zu erstellen.
Wenn das Erstellen erfolgreich war, werden der Name des Bereitstellungspakets, des Ausgabeverzeichnisses und des Projektverzeichnisses angezeigt.
Wenn Sie dies auswählen, können Sie das Bereitstellungspaket erneut erstellen und einen anderen Pfad für das Ausgabepaket auswählen. Wählen Sie dazu Zurück aus, um den Namen und Pfad des Ausgabepakets zu ändern, und wählen Sie dann Weiter aus, um ein weiteres Erstellen zu starten. - Wenn Sie fertig sind, wählen Sie Fertigstellen aus, um den Assistenten zu schließen und zur Seite Anpassungen zurückzukehren.
Anwenden eines Bereitstellungspakets
Gilt für:
- Windows 10
- Windows 11
Bereitstellungspakete können während der Ersteinrichtung (Out-of-Box-Erfahrung oder OOBE) und danach („zur Laufzeit“) auf ein Gerät angewendet werden.
- Das Anwenden eines Bereitstellungspakets auf ein Desktop-Gerät erfordert Administratorrechte auf dem Gerät.
- Sie können einen lang andauernden Bereitstellungsprozess unterbrechen, indem Sie ESC drücken.
Tipp
Zusätzlich zu den folgenden Methoden können Sie das PowerShell-Cmdlet Install-ProvisioningPackage  mit -LogsDirectoryPath verwenden, um Protokolle für den Vorgang abzurufen.
mit -LogsDirectoryPath verwenden, um Protokolle für den Vorgang abzurufen.
Während der Ersteinrichtung
So wenden Sie ein Bereitstellungspaket von einem USB-Laufwerk während der Ersteinrichtung an:
- Beginnen Sie, wenn das Gerät den Bildschirm für die Ersteinrichtung anzeigt. Wenn das Gerät diesen Bildschirm bereits geschlossen hat, setzen Sie das Gerät zurück, um von vorne zu beginnen. Gehen Sie zum Zurücksetzen zu Einstellungen > System > Wiederherstellung > Diesen PC zurücksetzen (Abbildung 4).
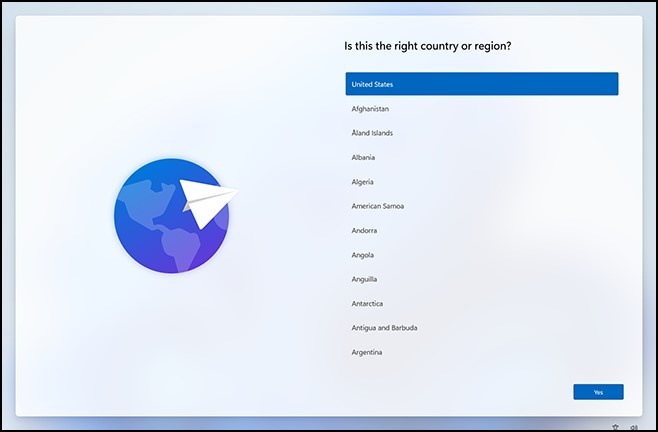
Abbildung 4 - Legen Sie das USB-Laufwerk ein. Wenn beim Anschließen des USB-Laufwerks nichts passiert, drücken Sie fünf Mal die Windows-Taste.
- Wenn nur ein Bereitstellungspaket auf dem USB-Laufwerk vorhanden ist, wird dieses Bereitstellungspaket angewendet. Siehe Schritt 5.
- Wenn mehr als ein Bereitstellungspaket auf dem USB-Laufwerk vorhanden ist, erkennt das Windows-Setup das Laufwerk und fragt Sie, wie Sie das Gerät bereitstellen möchten. Wählen Sie Bereitstellungspaket installieren und dann Weiter aus (Abbildung 5).
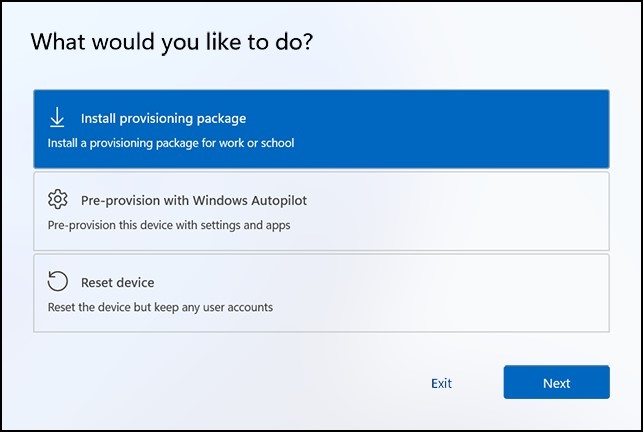
Abbildung 5
- Wählen Sie das Bereitstellungspaket (.ppkg), das Sie anwenden möchten, und wählen Sie Ja (Abbildung 6).
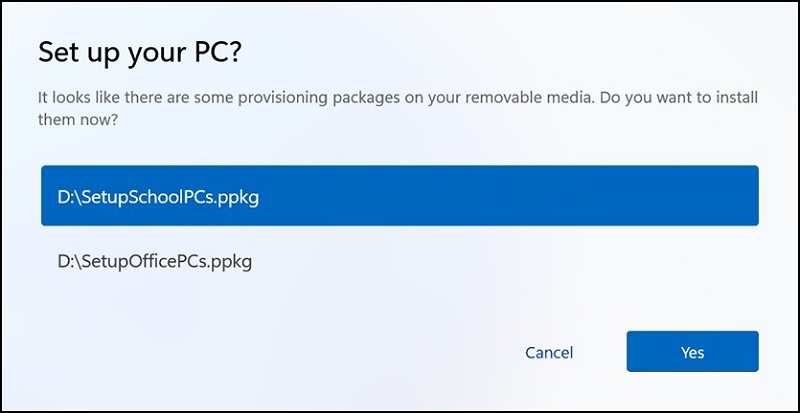
Abbildung 6 - Das ausgewählte Bereitstellungspaket wird installiert und auf das Gerät angewendet (Abbildung 7).

Abbildung 7 - Warten Sie, bis das Gerät geladen hat, und beginnen Sie mit der Anwendung des Bereitstellungspakets. Sobald „Sie können das Wechselmedium jetzt entnehmen.“ angezeigt wird, können Sie das USB-Laufwerk entfernen. Windows fährt mit der Bereitstellung des Geräts fort.
Nach der Ersteinrichtung
Bereitstellungspakete können nach der Ersteinrichtung über die Windows-Einstellungen oder einfach durch Doppelklicken auf ein Bereitstellungspaket angewendet werden.
Windows-Einstellungen
- Schließen Sie das USB-Laufwerk an und gehen Sie dann zu Einstellungen > Konten > Auf Arbeits- oder Schulkonto zugreifen > Bereitstellungspaket hinzufügen oder entfernen > Paket hinzufügen (Abbildung 8).
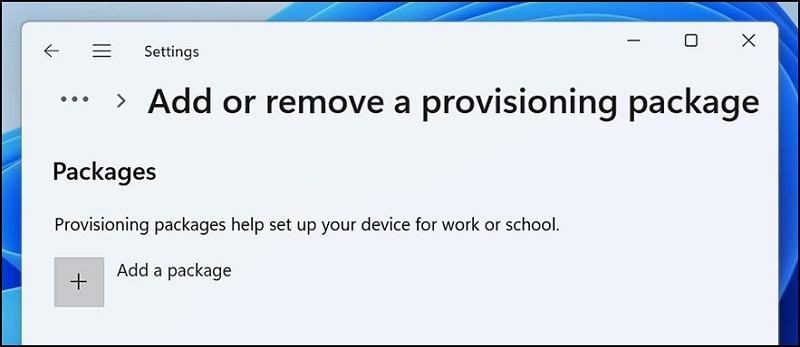
Abbildung 8 - Wählen Sie die Methode aus, die Sie verwenden möchten, z. B. Wechselmedien (Abbildung 9).
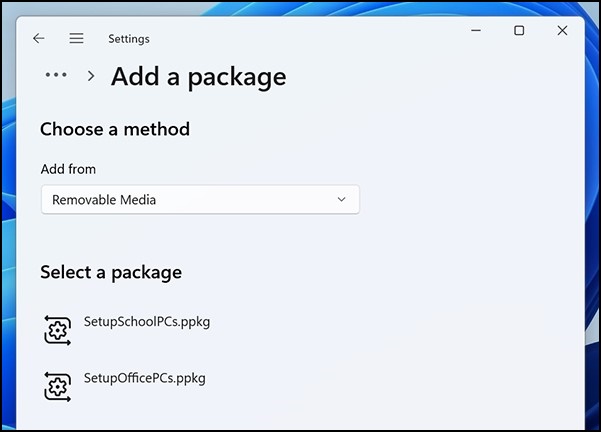
Abbildung 9 - Wählen Sie das Bereitstellungspaket (.ppkg), das Sie anwenden möchten, und wählen Sie Hinzufügen (Abbildung 10).
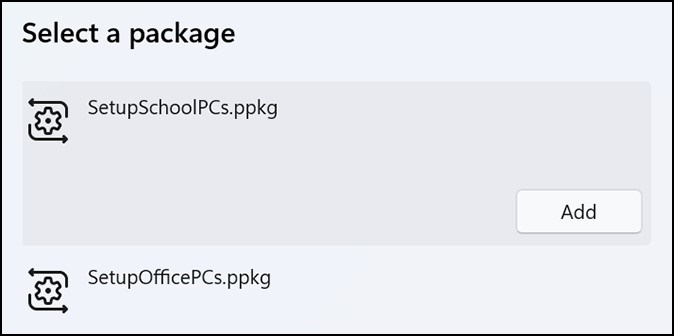
Abbildung 10 - Bereitstellungspakete erfordern Administratorrechte, da sie Systemrichtlinien ändern und Skripte auf Systemebene ausführen können. Stellen Sie sicher, dass Sie dem Paket vertrauen, das Sie installieren, bevor Sie die UAC-Eingabeaufforderung akzeptieren. Wählen Sie Ja (Abbildung 11).
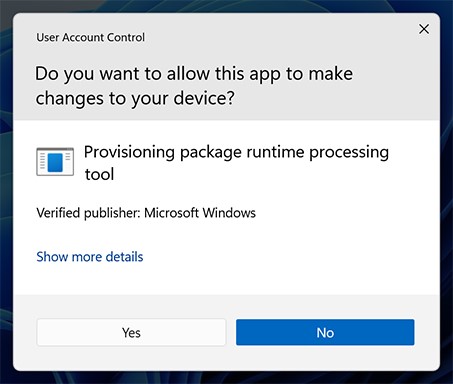
Abbildung 11 - Die Bereitstellungslaufzeit fragt Sie, ob das Paket von einer Quelle stammt, der Sie vertrauen. Überprüfen Sie, ob Sie das richtige Paket anwenden und dass es vertrauenswürdig ist. Wählen Sie Ja, hinzufügen.
- Ja, hinzufügen (Abbildung 12).
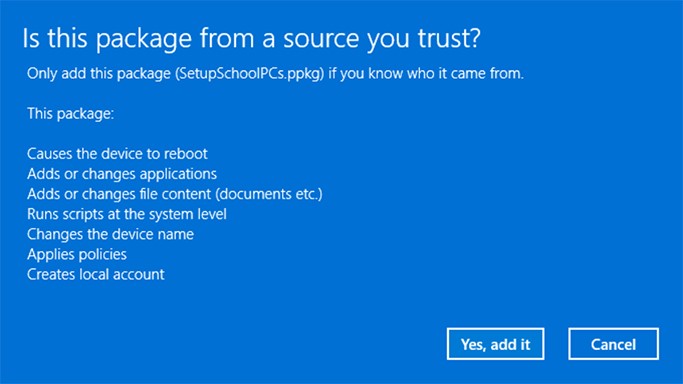
Abbildung 12
Direkt anwenden
So wenden Sie ein Bereitstellungspaket direkt an, z. B. von einem USB-Laufwerk, aus einem Ordner, über ein Netzwerk oder eine SharePoint-Website:
- Navigieren Sie zum Bereitstellungspaket und doppelklicken Sie darauf, um mit der Installation zu beginnen (Abbildung 13).

Abbildung 13 - Bereitstellungspakete erfordern Administratorrechte, da sie Systemrichtlinien ändern und Skripte auf Systemebene ausführen können. Stellen Sie sicher, dass Sie dem Paket vertrauen, das Sie installieren, bevor Sie die UAC-Eingabeaufforderung akzeptieren. Wählen Sie Ja (Abbildung 14).
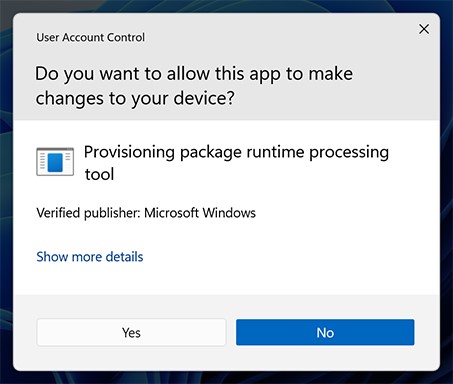
Abbildung 14 - Die Bereitstellungslaufzeit fragt Sie, ob das Paket von einer Quelle stammt, der Sie vertrauen. Überprüfen Sie, ob Sie das richtige Paket anwenden und dass es vertrauenswürdig ist. Wählen Sie Ja, hinzufügen (Abbildung 15).
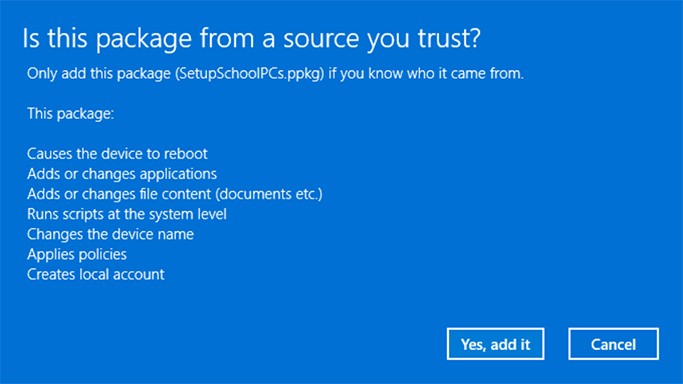
Abbildung 15
文書のプロパティ
影響を受ける製品
Laptops
最後に公開された日付
30 11月 2022
バージョン
3
文書の種類
Solution