文書番号: 000201259
Cómo crear scripts de los cambios de APN de red celular mediante Microsoft Configuration Designer
概要: En este artículo, se proporcionan los pasos para configurar los nombres de punto de acceso (APN, por sus siglas en inglés) de la red de área extendida inalámbrica (WWAN, por sus siglas en inglés) mediante el Diseñador de configuración de Microsoft. ...
文書の内容
現象
Es posible que deba cambiar los APN de WWAN en una implementación grande de computadoras. Esto puede ser necesario debido a cambios en las redes del proveedor de servicios o cuando se transfiere a un APN privado.
原因
No hay información sobre la causa.
解決方法
Las empresas pueden configurar los ajustes celulares para tabletas y computadoras que tienen módems celulares integrados o llaves de módem para conectar por USB y aplicar la configuración en un paquete de aprovisionamiento  . Después de configurar los dispositivos, los usuarios se conectan de forma automática mediante el APN definido por la empresa sin necesidad de conectarse de forma manual.
. Después de configurar los dispositivos, los usuarios se conectan de forma automática mediante el APN definido por la empresa sin necesidad de conectarse de forma manual.
Para los usuarios que trabajan en diferentes ubicaciones, puede configurar un APN para que los usuarios se puedan conectar cuando estén en el trabajo y un APN diferente cuando los usuarios estén de viaje.
Requisitos previos
- Windows 10, Desktop Editions (Home, Pro, Enterprise, Education)
- Tableta o computadora con módem celular integrado o llave de módem para conectar por USB
- Diseñador de configuración de Windows

- APN (la dirección que utiliza la computadora para conectarse a Internet cuando se utiliza la conexión de datos celulares)
Cómo configurar los ajustes celulares en un paquete de aprovisionamiento
- En el Diseñador de configuración de Windows, inicie un nuevo proyecto
 mediante la opción “Aprovisionamiento avanzado”.
mediante la opción “Aprovisionamiento avanzado”. - Ingrese un nombre para su proyecto y, a continuación, haga clic en “Siguiente”.
- Seleccione “Todas las ediciones de escritorio de Windows”, haga clic en “Siguiente” y, a continuación, haga clic en “Finalizar”.
- Vaya a “Configuración de tiempo de ejecución > Conexiones > EnterpriseAPN”.
- Ingrese un nombre para la conexión y, a continuación, haga clic en “Agregar” (Figura 1).
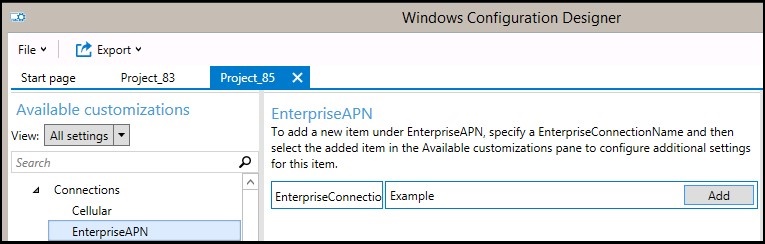
Figura 1 - La conexión aparece en el panel “Personalizaciones disponibles”. Selecciónela para ver los ajustes que puede configurar en la conexión (Figura 2).
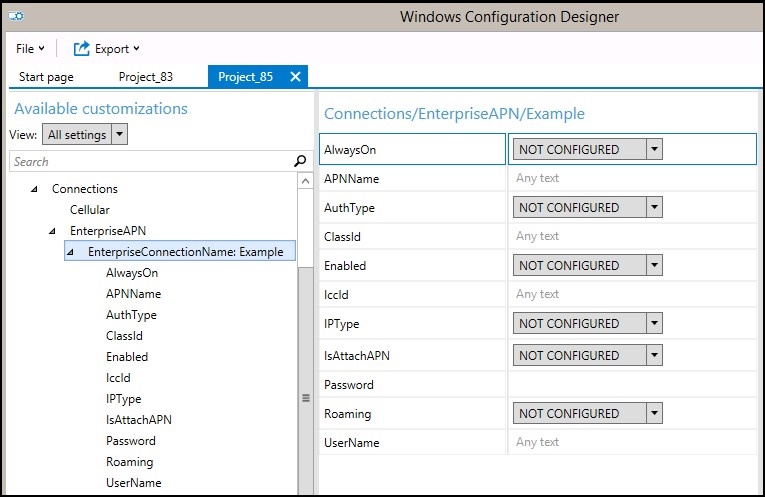
Figura 2
En la siguiente tabla se describen los ajustes disponibles para la conexión.Configuración Descripción AlwaysOn De manera predeterminada, el Administrador de conexiones intentará conectarse de forma automática al APN cuando haya una conexión disponible. Puede deshabilitar este ajuste. APNName Introduzca el nombre del APN. AuthType Puede seleccionar Ninguno (el valor predeterminado) o especificar Auto, PAP, CHAP o MSCHAPv2. Si selecciona la autenticación PAP, CHAP o MSCHAPv2, también debe ingresar un nombre de usuario y una contraseña. ClassId Este es un GUID que define la clase APN al módem. Esto solo es necesario cuando IsAttachAPN es verdadero y el APN conectado no solo se utiliza como APN de Internet. Habilitado De manera predeterminada, la conexión está habilitada. Puede cambiar este ajuste. IccId Esta es la ID de la tarjeta de circuito integrado (ICCID, por sus siglas en inglés) asociada con el perfil de conexión celular. IPType De manera predeterminada, la conexión puede usar IPv4 e IPv6 de forma simultánea. Puede cambiar este ajuste a solo IPv4, solo IPv6 o IPv6 con IPv4 proporcionada por 46xlat. IsAttachAPN Especifique si este APN se debe solicitar como parte de una conexión LTE. Contraseña Si selecciona la autenticación PAP, CHAP o MSCHAPv2, ingrese una contraseña que corresponda al nombre de usuario. Roaming Seleccione el comportamiento que desee cuando el dispositivo se encuentre en roaming. Las opciones son:
-No permitido
-Permitido (predeterminado)
-Roaming doméstico
-Usar solo para roaming doméstico
-Usar solo para roaming no doméstico
-Usar solo para roamingUserName Si selecciona autenticación PAP, CHAP o MSCHAPv2, ingrese un nombre de usuario. - Después de configurar los ajustes de conexión, cree el paquete de aprovisionamiento
 .
.
Crear paquete
- Una vez que haya terminado de configurar las personalizaciones, seleccione Exportar y, a continuación, seleccione Paquete de aprovisionamiento (Figura 3).
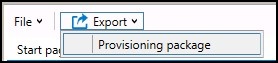
Figura 3 - En la ventana Describir el paquete de aprovisionamiento, ingrese la siguiente información y, a continuación, seleccione Siguiente:
- Nombre: este campo se completa automáticamente con el nombre del proyecto. Puede ingresar un nombre diferente en el campo Nombre para cambiar este valor.
- Versión en formato Major.Minor: opcional. Puede especificar un nuevo valor en el campo Versión para cambiar la versión predeterminada del paquete.
- Propietario: seleccione Administrador de TI. Para obtener más información, consulte Precedencia para paquetes de aprovisionamiento
 .
. - Rango (entre 0 y 99):: opcional. Puede seleccionar un valor entre 0 y 99, inclusive. El rango predeterminado del paquete es 0.
- En la ventana Seleccionar detalles de seguridad para el paquete de aprovisionamiento, puede seleccionar cifrar o firmar un paquete de aprovisionamiento con un certificado seleccionado y, a continuación, seleccionar Siguiente. Ambas selecciones son opcionales:
- Cifrar paquete: si selecciona esta opción, se muestra una contraseña autogenerada en la pantalla.
- Firmar paquete: si selecciona esta opción, debe seleccionar un certificado válido que se usará para firmar el paquete. Para especificar el certificado, seleccione Seleccionar y elija el certificado que desea usar a fin de firmar el paquete.
-
Nota: Solo debe configurar la seguridad del paquete de aprovisionamiento cuando se utiliza para el aprovisionamiento de dispositivos y cuando el paquete tiene contenido con datos de seguridad confidenciales, como certificados o credenciales que se debe impedir que se vean comprometidos. Cuando se aplica un paquete de aprovisionamiento cifrado o firmado, ya sea durante OOBE o mediante la interfaz de usuario de ajuste, el paquete se puede descifrar y, si está firmado, se puede confiar sin el consentimiento explícito del usuario. Un administrador de TI puede establecer una política en un dispositivo de usuario para restringir la eliminación de paquetes necesarios del dispositivo o el aprovisionamiento de paquetes potencialmente perjudiciales en el dispositivo.
Si un paquete de aprovisionamiento está firmado por un aprovisionador de confianza, se puede instalar en un dispositivo sin una solicitud de consentimiento del usuario. Para habilitar los certificados de proveedores de confianza, debe establecer el ajuste TrustedProvisioners antes de instalar el paquete de aprovisionamiento de confianza. Esta es la única manera de instalar un paquete sin el consentimiento del usuario. Para proporcionar seguridad adicional, también puede configurar RequireProvisioningPackageSignature, lo que impide que los usuarios instalen paquetes de aprovisionamiento que no estén firmados por un aprovisionador de confianza.
- En la ventana Seleccionar dónde guardar el paquete de aprovisionamiento, especifique la ubicación de salida a la que desea que vaya el paquete de aprovisionamiento una vez que se haya creado y, a continuación, seleccione Siguiente. De manera predeterminada, el Diseñador de configuración de Windows utiliza la carpeta del proyecto como ubicación de salida.
- En la ventana Compilar el paquete de aprovisionamiento, seleccione Compilar. El paquete de aprovisionamiento no tarda mucho en compilarse. La información del proyecto se muestra en la página de compilación y la barra de progreso indica el estado de la compilación.
Si necesita cancelar la compilación, seleccione Cancelar. Esto cancela el proceso de compilación actual, cierra el asistente y lo lleva a la página Personalizaciones. - Si la compilación falla, aparece un mensaje de error que incluye un enlace a la carpeta del proyecto. Puede analizar los registros para determinar qué causó el error. Una vez que solucione el problema, intente crear el paquete de nuevo.
Si la compilación se realiza con éxito, se mostrará el nombre del paquete de aprovisionamiento, el directorio de salida y el directorio del proyecto.
Si desea, puede volver a crear el paquete de aprovisionamiento y elegir una ruta diferente para el paquete de salida. Para ello, seleccione Volver a fin de cambiar el nombre y la ruta del paquete de salida y, a continuación, seleccione Siguiente para iniciar otra compilación. - Cuando haya terminado, seleccione Finalizar para cerrar el asistente y volver a la página Personalizaciones.
Aplicar un paquete de aprovisionamiento
Se aplica a:
- Windows 10
- Windows 11
Los paquetes de aprovisionamiento se pueden aplicar a un dispositivo durante la configuración inicial (configuración rápida o “OOBE”) y después (“tiempo de ejecución”).
- La aplicación de un paquete de aprovisionamiento a un dispositivo de escritorio requiere privilegios de administrador en el dispositivo.
- Puede presionar ESC para interrumpir un proceso de aprovisionamiento de larga ejecución.
Recomendación
Además de los siguientes métodos, puede usar el cmdlet de PowerShell Install-ProvisioningPackage  con -LogsDirectoryPath a fin de obtener registros para la operación.
con -LogsDirectoryPath a fin de obtener registros para la operación.
Durante la configuración inicial
Para aplicar un paquete de aprovisionamiento desde una unidad USB durante la configuración inicial, haga lo siguiente:
- Inicie con un dispositivo en la pantalla de configuración inicial. Si el dispositivo ya pasó esta pantalla, restablezca el dispositivo para que se inicie de nuevo. Para restablecer, vaya a Ajustes > Sistema > Recuperación > Restablecer este PC (Figura 4).
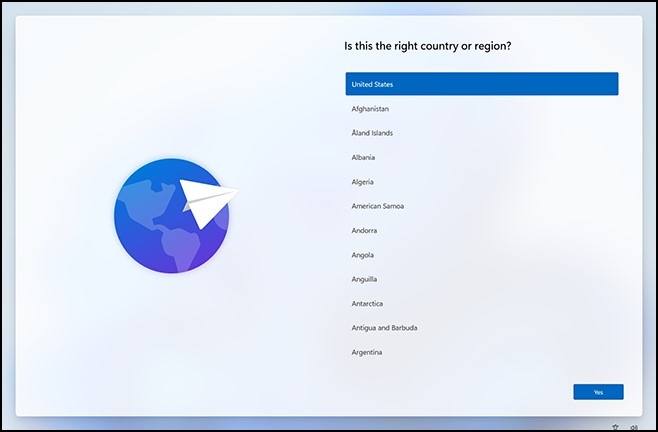
Figura 4 - Inserte la unidad USB. Si no sucede nada cuando inserta la unidad USB, presione la tecla Windows cinco veces.
- Si solo hay un paquete de aprovisionamiento en la unidad USB, se aplica el paquete de aprovisionamiento. Vea el paso 5.
- Si hay más de un paquete de aprovisionamiento en la unidad USB, la configuración de Windows reconoce la unidad y le preguntará cómo desea aprovisionar el dispositivo. Seleccione Instalar paquete de aprovisionamiento y seleccione Siguiente (Figura 5).
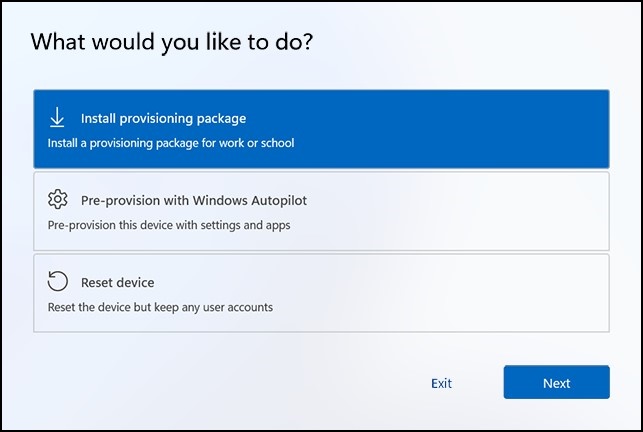
Figura 5
- Seleccione el paquete de aprovisionamiento (.ppkg) que desea aplicar y seleccione Sí (Figura 6).
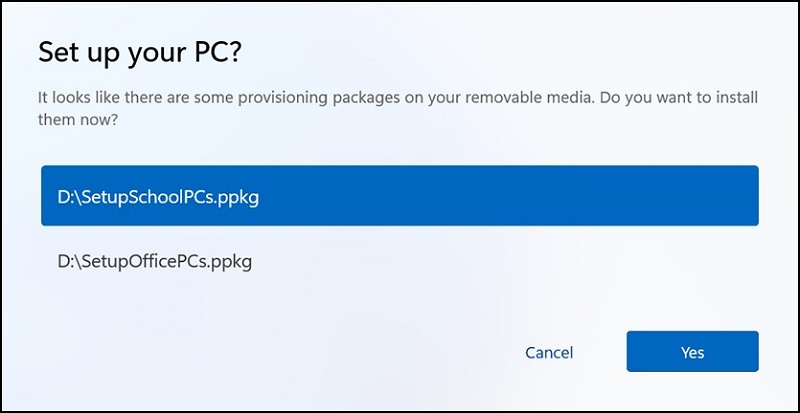
Figura 6 - El paquete de aprovisionamiento seleccionado se instalará y se aplicará al dispositivo (Figura 7).
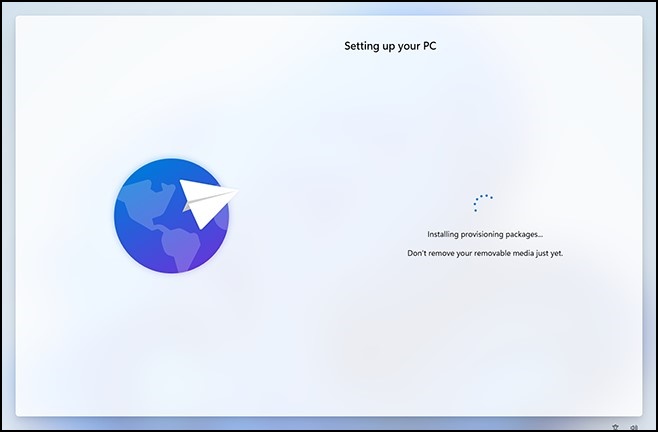
Figura 7 - Espere a que el dispositivo se cargue y comience a aplicar el paquete de aprovisionamiento. Una vez que vea “¡Puede retirar el medio extraíble ahora!”, puede quitar la unidad USB. Windows continuará aprovisionando el dispositivo.
Después de la configuración inicial
Los paquetes de aprovisionamiento se pueden aplicar después de la configuración inicial mediante los ajustes de Windows o simplemente haciendo doble clic en un paquete de aprovisionamiento.
Configuración de Windows
- Inserte la unidad USB y, a continuación, vaya a Ajustes > Cuentas > Acceso a trabajo o escuela > Agregar o quitar un paquete de aprovisionamiento > Agregar un paquete (Figura 8).
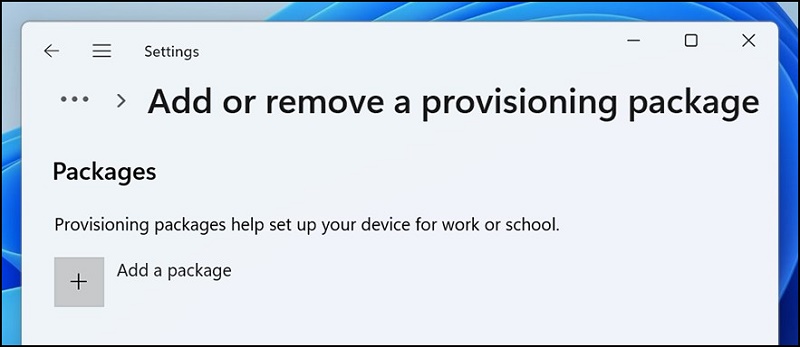
Figura 8 - Seleccione el método que desea utilizar, como Medios extraíbles (Figura 9).
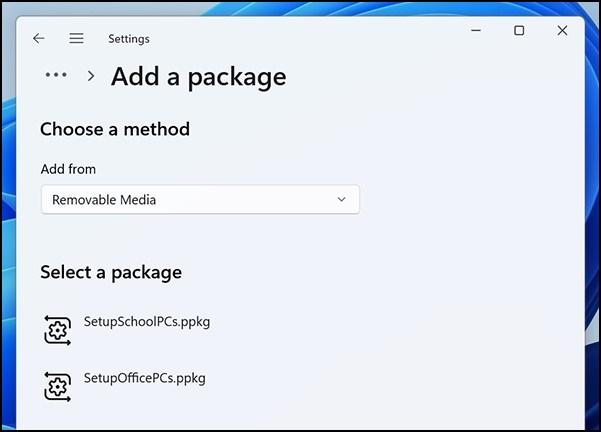
Figura 9 - Seleccione el paquete de aprovisionamiento (.ppkg) que desea aplicar y seleccione Agregar (Figura 10).
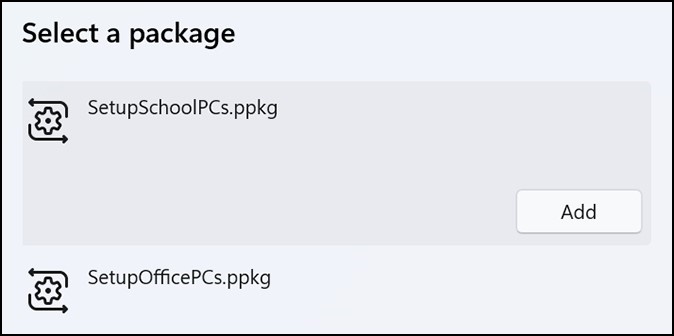
Figura 10 - Los paquetes de aprovisionamiento requieren privilegios de administrador, ya que pueden modificar las políticas del sistema y ejecutar scripts en el nivel del sistema. Asegúrese de confiar en el paquete que está instalando antes de aceptar la alerta del UAC. Seleccione Sí (Figura 11).
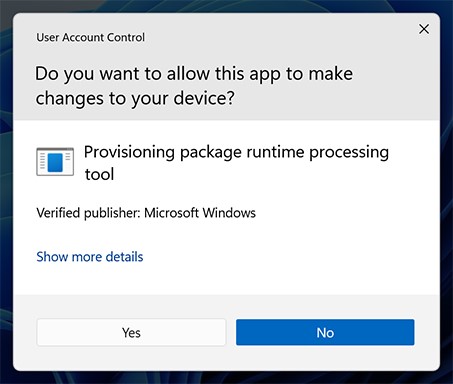
Figura 11 - El tiempo de ejecución del aprovisionamiento pregunta si el paquete es de un origen en el que confía. Verifique que esté aplicando el paquete correcto y que sea de confianza. Seleccione Sí, agregarlo.
- Sí, agregarlo (Figura 12).
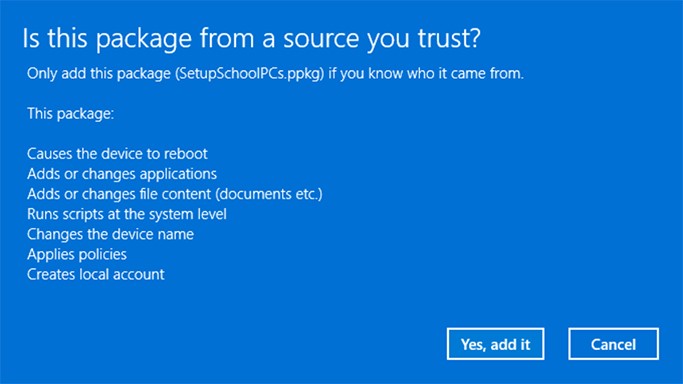
Figura 12
Aplicar directamente
Para aplicar un paquete de aprovisionamiento de forma directa, como desde una unidad USB, una carpeta, una red o un sitio de SharePoint:
- Vaya al paquete de aprovisionamiento y haga doble clic en él para comenzar la instalación (Figura 13).
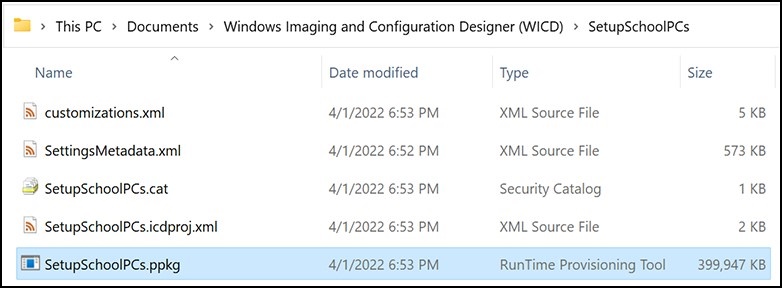
Figura 13 - Los paquetes de aprovisionamiento requieren privilegios de administrador, ya que pueden modificar las políticas del sistema y ejecutar scripts en el nivel del sistema. Asegúrese de confiar en el paquete que está instalando antes de aceptar la alerta del UAC. Seleccione Si (Figura 14).
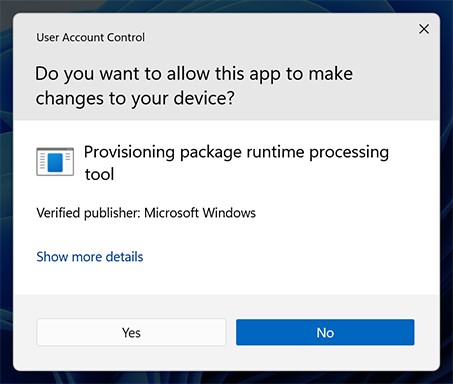
Figura 14 - El tiempo de ejecución del aprovisionamiento pregunta si el paquete es de un origen en el que confía. Verifique que esté aplicando el paquete correcto y que sea de confianza. Seleccione Sí, agregarlo (Figura 15).
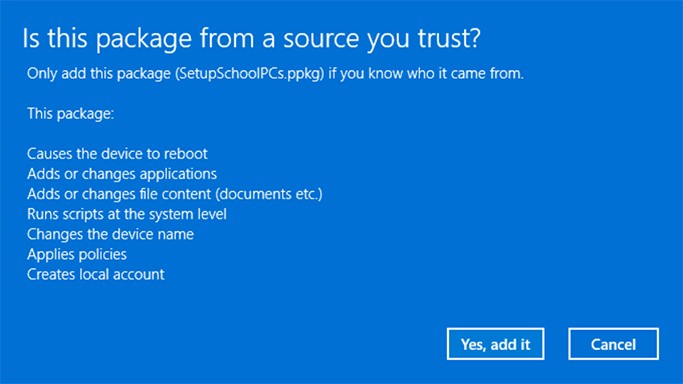
Figura 15
文書のプロパティ
影響を受ける製品
Laptops
最後に公開された日付
30 11月 2022
バージョン
3
文書の種類
Solution