文書番号: 000201259
Matkapuhelinverkko-APN-muutosten komentosarjat Microsoft Configuration Designerilla
概要: Tässä artikkelissa on ohjeet WWAN (Wireless Wide Area Network) -tukiasemien nimien (APN) määrittämiseen Microsoft Configuration Designerilla.
文書の内容
現象
WWAN APN -verkkoja tarvitsee ehkä muuttaa suuren tietokonekäyttöönoton yhteydessä. Tämä voi olla tarpeen palveluntarjoajien verkkojen muutosten tai yksityiseen tukiasemaan siirtymisen vuoksi.
原因
Ei tietoja syystä.
解決方法
Yritykset voivat määrittää matkapuhelinasetukset tableteille ja tietokoneille, joissa on integroidut matkapuhelinmodeemit tai USB-modeemin lisäasetukset, ja ottaa asetukset käyttöön toimituspaketissa  . Kun laitteet on määritetty, käyttäjät yhdistetään automaattisesti yrityksen määrittämän tukiaseman avulla ilman manuaalista yhteyttä.
. Kun laitteet on määritetty, käyttäjät yhdistetään automaattisesti yrityksen määrittämän tukiaseman avulla ilman manuaalista yhteyttä.
Jos käyttäjä työskentelee eri paikoissa, voit määrittää yhden tukiaseman muodostamaan yhteyden, kun käyttäjät ovat työssä, ja toisen tukiaseman, kun käyttäjät matkustavat.
Edellytykset
- Windows 10, työpöytäversiot (Home, Pro, Enterprise, Education)
- Tabletti tai tietokone, jossa on integroitu matkapuhelinmodeemi tai USB-modeemin laajennuksen sovitin
- Windows Configuration Designer

- APN (osoite, jota tietokone käyttää Internet-yhteyden muodostamiseen käytettäessä matkapuhelinverkkoyhteyttä)
Matkapuhelinasetusten määrittäminen toimituspaketissa
- Käynnistä Windows Configuration Designerissa uusi projekti
 Advanced Provisioning -vaihtoehdon avulla.
Advanced Provisioning -vaihtoehdon avulla. - Anna projektin nimi ja valitse Seuraava.
- Valitse Kaikki Windows-työpöytäversiot, seuraava javalitse Valmis.
- Valitse Runtime settings > Connections > EnterpriseAPN.
- Kirjoita yhteyden nimi ja valitse Lisää (kuva 1).
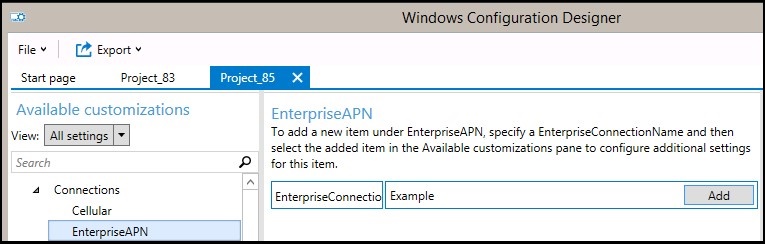
Kuva 1 - Yhteys näkyy Available customizations -ruudussa. Valitse se, jotta näet yhteydelle määritettävät asetukset (kuva 2).
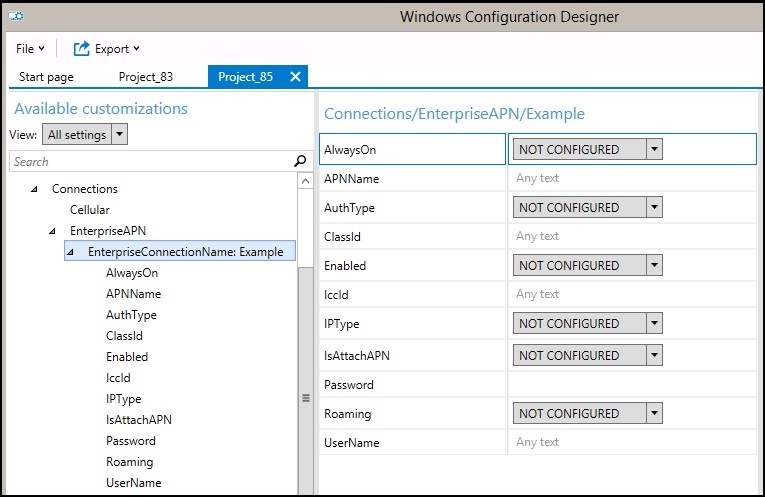
Kuva 2
Seuraavassa taulukossa kuvataan yhteydelle käytettävissä olevat asetukset.Asetus Kuvaus Always On Connection Manager yrittää oletusarvoisesti muodostaa yhteyden tukiasemaan automaattisesti, kun yhteys on käytettävissä. Voit poistaa tämän asetuksen käytöstä. APNName (Apn-nimi) Kirjoita APN:n nimi. Valtuutustyyppi Voit valita None (Ei mitään ) (oletus) tai määrittää Auto-, PAP-, CHAP - tai MSCHAPv2-todennuksen . Jos valitset PAP-, CHAP- tai MSCHAPv2-todennuksen, sinun on annettava myös käyttäjätunnus ja salasana. ClassId (Luokkatunnus) Tämä on GUID-tunnus, joka määrittää modeemin APN-luokan. Tämä on tarpeellista ainoastaan, kun IsAttachAPN on todenmukainen ja attach APN -liitäntää ei käytetä ainoastaan Internet-tukiasemana. Käytössä Yhteys on oletusarvoisesti käytössä. Voit muuttaa tätä asetusta. IccId (IccId) Tämä on mobiiliyhteysprofiiliin liittyvä ICCID (Integrated Circuit Card ID) -tunnus. IPType (IP-tyyppi) Oletusarvoisesti yhteys voi käyttää samanaikaisesti IPv4:ää ja IPv6:tta. Voit muuttaa asetukseksi vain IPv4, vain IPv6 tai IPv6, jossa on 46xlat-asetukseksi IPv4. IsAttachAPN Määritä, pitääkö tätä tukiasemaa pyytää osana LTE-liitintä. Salasana Jos valitset PAP-, CHAP- tai MSCHAPv2-todennuksen, anna käyttäjätunnusta vastaava salasana. Roaming Valitse haluamasi toiminto, kun laite on verkkovierailulla. Asetukset ovat:
-Disallowed -Allowed (Ei sallittu
) (oletus) -Domestic Roaming
-Use OnlyFordomesticRoaming
-UseOnlyForNonDomesticRoaming
-UseOnlyForRoaming (englanninkielinen)Käyttäjätunnus Jos valitset PAP-, CHAP- tai MSCHAPv2-todennuksen, anna käyttäjätunnus. - Kun olet määrittänyt yhteysasetukset, luo toimituspaketti
 .
.
Koontipaketti
- Kun olet määrittänyt mukautukset, valitse Export ja Provisioning Package (kuva 3).
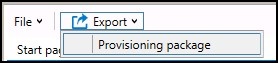
Kuva 3 - Kirjoita Describe the provisioning package (Kuvaa toimituspaketti ) -ikkunassa seuraavat tiedot ja valitse Next (Seuraava):
- Name ( Nimi ) – Tämä kenttä on esitallentettu projektin nimellä. Voit muuttaa tätä arvoa kirjoittamalla Name (Nimi) - kenttään eri nimen.
- Versio major.minor-muodossa – valinnainen. Voit muuttaa oletuspaketin versiota määrittämällä Version( Versio ) -kenttään uuden arvon.
- Omistaja - valitse IT-järjestelmänvalvoja. Katso lisätiedot kohdasta Provisioning Packages -kohdassa Tärkeys
 .
. - Rank (välit 0–99) – valinnainen. Voit valita arvon 0–99. Oletusarvoinen paketin Rank on 0.
- Toimituspaketin Select security details (Valitse suojaustiedot) -ikkunassa voit salata ja/tai allekirjoittaa toimituspaketin valitulla varmenteella ja valita Next (Seuraava). Molemmat valinnat ovat valinnaisia:
- Encrypt package (Salaa paketti ) – Jos valitset tämän vaihtoehdon, näyttöön tulee automaattisesti käytössä oleva salasana.
- Sign package (Allekirjoita paketti) – Jos valitset tämän vaihtoehdon, sinun on valittava kelvollinen varmenne, jota käytetään paketin allekirjoittamiseen. Voit määrittää varmenteen valitsemalla Select ( Valitse ) ja valitsemalla varmenteen, jonka avulla haluat allekirjoittaa paketin.
-
Huomautus: Toimituspaketin suojaus kannattaa määrittää ainoastaan, kun pakettia käytetään laitteiden valmisteluun ja kun paketissa on sisältöä, jossa on arkaluontoisia suojaustietoja, kuten varmenteita tai tunnistetietoja, joiden vaarantumisen pitäisi olla estettävissä. Kun salattua ja/tai allekirjoitettua toimituspakettia käytetään joko OOBE:n tai asetuskäyttöliittymän kautta, paketin salaus voidaan purkaa ja siihen voidaan luottaa ilman käyttäjän nimenomaista suostumusta, jos se allekirjoitetaan. IT-järjestelmänvalvoja voi määrittää käyttäjälaitteelle käytännön, joka rajoittaa tarvittavien pakettien poistamista laitteesta tai mahdollisesti haitallisten pakettien tarjoamista laitteelle.
Jos toimituspaketin allekirjoittaja on luotettu, sen voi asentaa laitteeseen ilman käyttäjän suostumusta. Jotta voit ottaa käyttöön luotettujen palveluntarjoajien varmenteet, sinun on määritettävä TrustedProvisioners-asetus ennen luotetun toimituspaketin asentamista. Tämä on ainut tapa asentaa paketti ilman käyttäjän suostumusta. Voit lisätä suojausta myös määrittämällä RequireProvisioningPackageSignature-asetuksen, joka estää käyttäjiä asentamasta toimituspaketteja, joita luotettu varauskäyttäjä ei ole allekirjoittanut.
- Valitse Select where to save the provisioning package -ikkunassa toimituspaketin lähtösijainti, johon haluat toimituspaketin tallennuspaikan, kun se on luotu, ja valitse Next (Seuraava). Windows Configuration Designer käyttää oletusarvoisesti projektikansiota tulostussijaintina.
- Valitse Build the provisioning package -ikkunassa Build. Toimituspaketin luonti ei kestää kauan. Projektin tiedot näkyvät koontiversiosivulla, ja edistymispalkissa näkyy koontiversion tila.
Jos haluat peruuttaa koontiversion, valitse Peruuta. Tämä peruuttaa nykyisen koontiversioprosessin, sulkee ohjatun toiminnon ja palaa Mukautukset-sivulle. - Jos koontiversiosi epäonnistuu, näyttöön tulee virheilmoitus, joka sisältää linkin projektikansioon. Voit tarkistaa lokeista, mikä aiheutti virheen. Kun olet korjannut ongelman, yritä koota paketti uudelleen.
Jos koontiversio onnistuu, provisioning-paketin nimi, output-hakemisto ja projektihakemisto näkyvät.
Jos valitset, voit koota toimituspaketin uudelleen ja valita tulospaketille toisen polun. Voit tehdä sen valitsemalla Back (Takaisin ), jos haluat muuttaa tulostuspaketin nimeä ja polkua, ja valitsemalla Next (Seuraava ), jos haluat aloittaa uuden koontiversion. - Kun olet valmis, sulje ohjattu toiminto valitsemalla Valmis ja palaa Mukautukset-sivulle .
Toimituspaketin asentaminen
Koskee seuraavia:
- Windows 10
- Windows 11
Toimituspaketteja voidaan lisätä laitteeseen alkumäärityksen aikana (alkumäärityksen yhteydessä tai OOBE-ohjelmassa) ja sen jälkeen ("suoritusaika").
- Toimituspaketin ottaminen käyttöön työpöytälaitteessa edellyttää järjestelmänvalvojan oikeuksia laitteessa.
- Voit keskeyttää pitkäaikaisen valmisteluprosessin painamalla ESC-näppäintä.
Vihje
Seuraavien tapojen lisäksi voit hakea toimintoon lokit PowerShellin cmdlet Install-ProvisioningPackage  with -LogsDirectoryPath -toiminnolla.
with -LogsDirectoryPath -toiminnolla.
Alkumäärityksen aikana
Toimituspaketin asentaminen USB-asemasta alkumäärityksen aikana:
- Aloita laitteesta alkumääritysnäytössä. Jos laite on käynnistynyt tästä näytöstä, nollaa laite, jotta se käynnistyy uudelleen. Nollaa valitsemalla Settings > System > Recovery > Reset this PC (kuva 4).
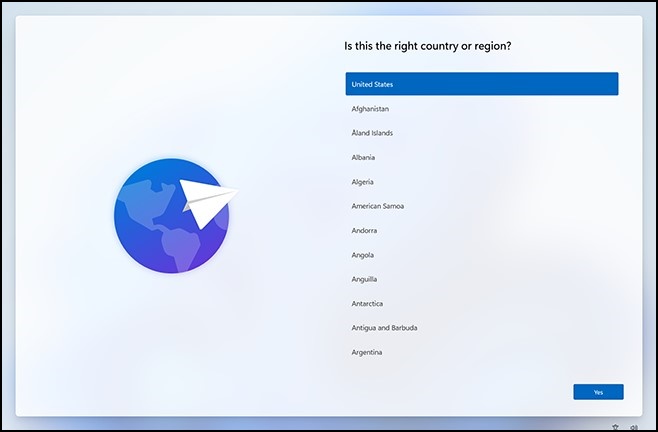
Kuva 4 - Aseta USB-asema. Jos USB-aseman asettamisessa ei tapahdu mitään, paina Windows-näppäintä viisi kertaa.
- Jos USB-asemassa on vain yksi toimituspaketti, käytetään toimituspakettia. Katso vaiheesta 5.
- Jos USB-asemassa on useita toimituspaketteja, Windows setup tunnistaa aseman ja kysyy, miten haluat valmistella laitteen. Valitse Install provisioning package ja Next (Seuraava ) (kuva 5).
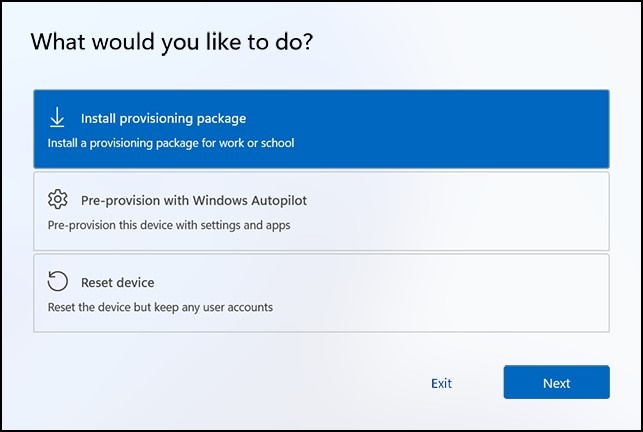
Kuva 5
- Valitse käytettävä toimituspaketti (.ppkg) ja valitse Kyllä (kuva 6).
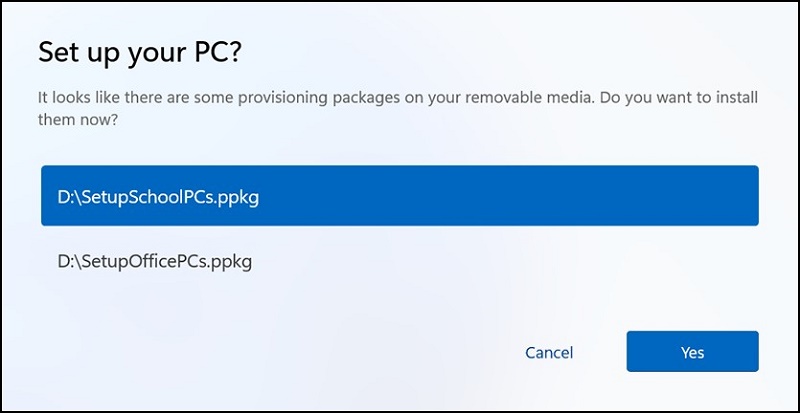
Kuva 6 - Valittu toimituspaketti asennetaan ja otetaan käyttöön laitteessa (kuva 7).
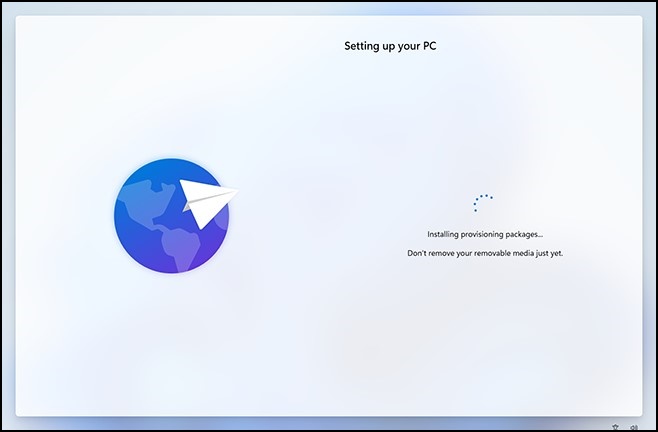
Kuva 7 - Odota, kunnes laite latautuu, ja aloita toimituspaketin käyttöönotto. Kun näyttöön tulee teksti You can remove yourmovable media now! (Voit poistaa siirrettävän tallennusvälineen nyt!), voit irrottaa USB-aseman. Windows jatkaa laitteen valmistelua.
Alkumäärityksen jälkeen
Toimituspaketteja voi käyttää alkumäärityksen jälkeen Windows-asetuksissa tai kaksoisnapsauttamalla toimituspakettia.
Windows-asetukset
- Aseta USB-asema ja valitse Settings > Accounts > Access work or school > Add or remove a provisioning package > Add a package (kuva 8).
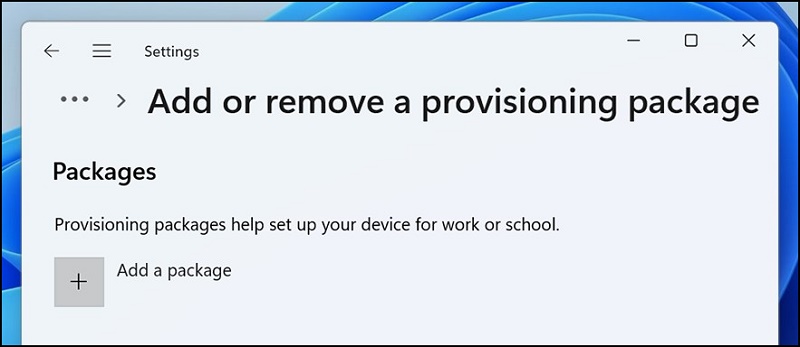
Kuva 8 - Valitse käytettävä tapa, kuten Siirrettävät tallennusvälineet (kuva 9).
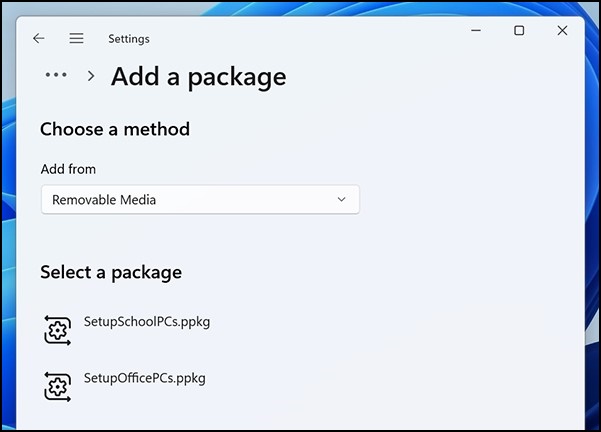
Kuva 9 - Valitse käytettävä toimituspaketti (.ppkg) ja valitse Lisää (kuva 10).
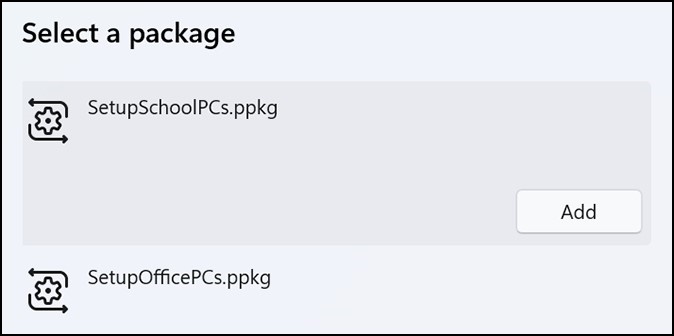
Kuva 10 - Toimituspaketit edellyttävät järjestelmänvalvojan oikeuksia, koska ne voivat muokata järjestelmäkäytäntöjä ja suorittaa komentosarjoja järjestelmätasolla. Varmista, että luotat asentamaasi pakettiin, ennen kuin hyväksyt UAC-kehotteen. Valitse Yes (kuva 11).
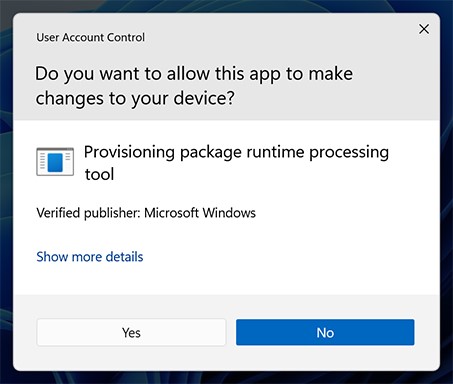
Kuva 11 - Provisioning runtime kysyy, onko paketti peräisin lähteestä, johon luotat. Varmista, että käytät oikeaa pakettia ja että se on luotettu. Valitse Kyllä ja lisää se.
- Kyllä, lisää se (kuva 12).
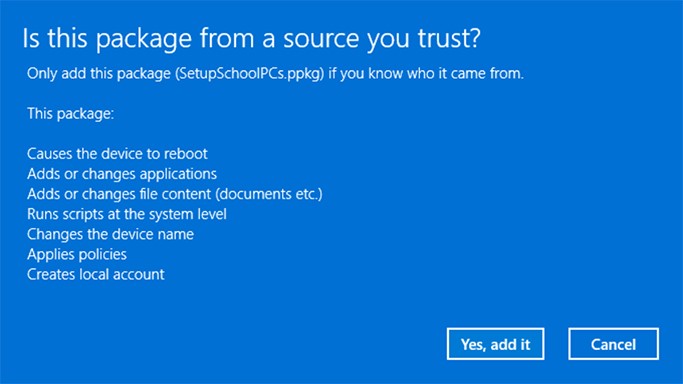
Kuva 12
Käytä suoraan
Toimituspaketin ottaminen käyttöön suoraan, kuten USB-asemasta, -kansiosta, -verkosta tai SharePoint-sivustosta:
- Avaa toimituspaketti ja aloita asennus kaksoisnapsauttamalla sitä (kuva 13).
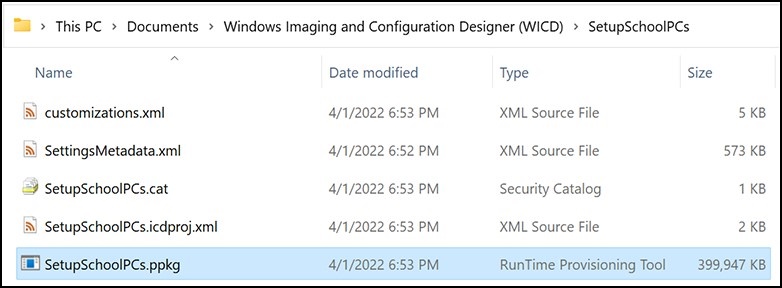
Kuva 13 - Toimituspaketit edellyttävät järjestelmänvalvojan oikeuksia, koska ne voivat muokata järjestelmäkäytäntöjä ja suorittaa komentosarjoja järjestelmätasolla. Varmista, että luotat asentamaasi pakettiin, ennen kuin hyväksyt UAC-kehotteen. Valitse Yes (kuva 14).
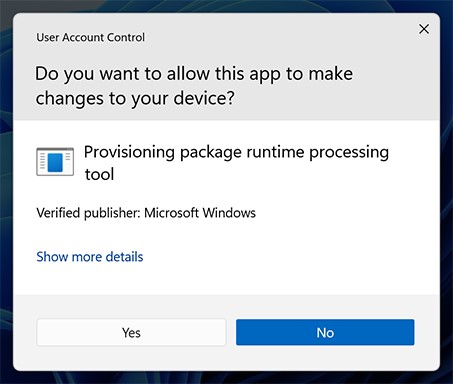
Kuva 14 - Provisioning runtime kysyy, onko paketti peräisin lähteestä, johon luotat. Varmista, että käytät oikeaa pakettia ja että se on luotettu. Valitse Kyllä ja lisää se (kuva 15).
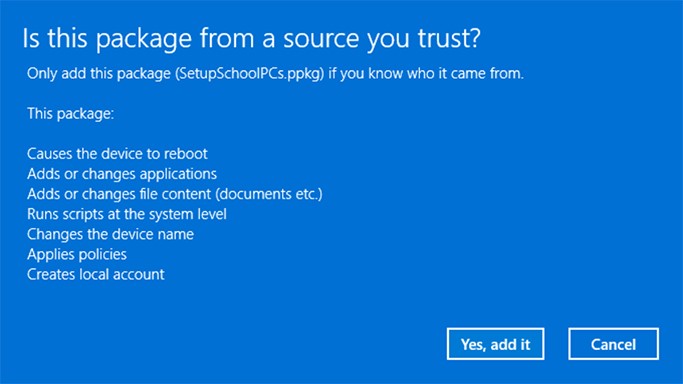
Kuva 15
文書のプロパティ
影響を受ける製品
Laptops
最後に公開された日付
30 11月 2022
バージョン
3
文書の種類
Solution