文書番号: 000201259
Comment scripter des changements d'APN cellulaires à l'aide de Microsoft Configuration Designer
概要: Cet article explique comment configurer les noms de points d'accès (APN) WWAN (Wireless Wide Area Network) à l'aide du Concepteur de configuration Microsoft.
文書の内容
現象
Vous devrez peut-être modifier les APN WWAN sur un grand nombre d'ordinateurs. Cela peut être nécessaire en raison des modifications apportées aux réseaux des prestataires de services ou lors du passage à un APN privé.
原因
Aucune information sur la cause.
解決方法
Les entreprises peuvent configurer des paramètres cellulaires pour les tablettes et les ordinateurs dotés de modems cellulaires intégrés ou de dongles de modem USB enfichables et appliquer les paramètres dans un package  de provisionnement. Une fois les appareils configurés, les utilisateurs sont automatiquement connectés à l'aide de l'APN défini par l'entreprise sans avoir à se connecter manuellement.
de provisionnement. Une fois les appareils configurés, les utilisateurs sont automatiquement connectés à l'aide de l'APN défini par l'entreprise sans avoir à se connecter manuellement.
Pour les utilisateurs qui travaillent dans différents sites, vous pouvez configurer un APN pour se connecter lorsque les utilisateurs sont au travail et un autre APN lorsque les utilisateurs sont en déplacement.
Configuration requise
- Windows 10, Éditions Ordinateur de bureau (Famille, Professionnel, Entreprise, Éducation)
- Tablette ou ordinateur avec modem cellulaire intégré ou dongle de modem USB enfichable
- Concepteur de configuration Windows

- APN (adresse utilisée par votre ordinateur pour se connecter à Internet lors de l'utilisation de la connexion de données cellulaires)
Configuration des paramètres cellulaires dans un package de provisionnement
- Dans le Concepteur de configuration Windows, démarrez un nouveau projet
 à l'aide de l'option « Advanced Provisioning ».
à l'aide de l'option « Advanced Provisioning ». - Saisissez un nom pour ce projet, puis cliquez sur « Next ».
- Sélectionnez « All Windows Desktop Editions », cliquez sur « Next », puis cliquez sur « Finish ».
- Accédez à « Runtime settings > Connections > EnterpriseAPN ».
- Saisissez un nom pour la connexion, puis cliquez sur « Add » (Figure 1).
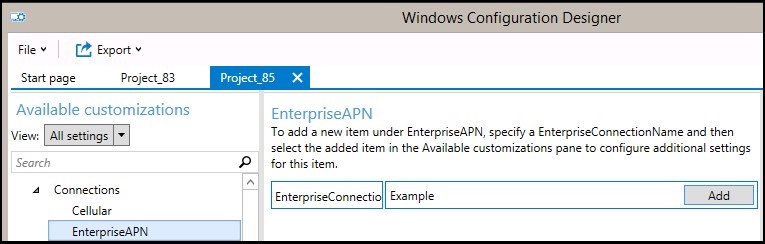
Figure 1 - La connexion s'affiche dans le volet « Available customizations ». Sélectionnez-la pour afficher les paramètres que vous pouvez configurer pour la connexion (Figure 2).
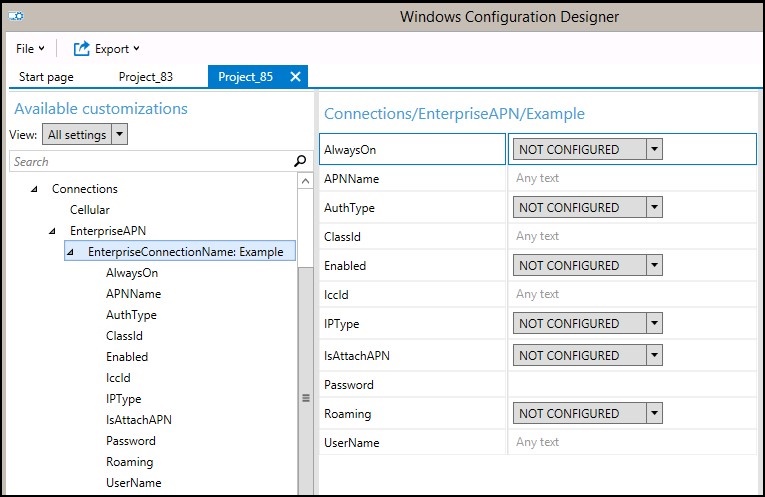
Figure 2
Le tableau suivant décrit les paramètres disponibles pour la connexion.Position Description Always On Par défaut, le Gestionnaire de connexions tente automatiquement de se connecter à l'APN lorsqu'une connexion est disponible. Vous pouvez désactiver ce paramètre. APNName Saisissez le nom de l'APN. Authtype Vous pouvez sélectionner None (valeur par défaut) ou spécifier l'authentification Auto, PAP, CHAP ou MSCHAPv2. Si vous sélectionnez l'authentification PAP, CHAP ou MSCHAPv2, vous devez également saisir un nom d'utilisateur et un mot de passe. ClassId Il s'agit d'un GUID qui définit la classe APN sur le modem. Cela n'est requis que lorsque IsAttachAPN est vrai et que l'APN de rattachement n'est pas uniquement utilisé en tant qu'APN Internet. Activé Par défaut, la connexion est activée. Vous pouvez modifier ce paramètre. IccId Il s'agit de l'ID de carte à circuits imprimés intégré (ICCID) associé au profil de connexion cellulaire. IPType Par défaut, la connexion peut utiliser IPv4 et IPv6 simultanément. Vous pouvez remplacer ce paramètre par IPv4, uniquement IPv6 ou IPv6 avec IPv4 fourni par 46xlat. IsAttachAPN Spécifiez si cet APN doit être demandé dans le cadre d'un rattachement LTE. Password (Mot de passe) Si vous sélectionnez l'authentification PAP, CHAP ou MSCHAPv2, saisissez un mot de passe correspondant au nom d'utilisateur. Itinérance Sélectionnez le comportement souhaité lorsque l'appareil est itinérant. Ces options sont :
-Disallowed
-Allowed (par défaut)
-Domestic Roaming
-Use OnlyForDomesticRoaming
-UseOnlyForNonDomesticRoaming
-UseOnlyForRoamingUserName Si vous sélectionnez l'authentification PAP, CHAP ou MSCHAPv2, saisissez un nom d'utilisateur. - Une fois que vous avez configuré les paramètres de connexion, créez le package de provisionnement
 .
.
Build Package
- Une fois que vous avez terminé de configurer vos personnalisations, sélectionnez Export, puis sélectionnez Provisioning Package (Figure 3).
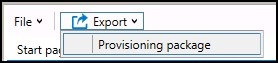
Figure 3 - Dans la fenêtre Describe the provisioning package, saisissez les informations suivantes, puis sélectionnez Next :
- Name : ce champ est prérempli avec le nom du projet. Vous pouvez modifier cette valeur en saisissant un autre nom dans le champ Name.
- Version in Major.Minor format : facultatif. Vous pouvez modifier la version du package par défaut en spécifiant une nouvelle valeur dans le champ Version.
- Owner : sélectionnez IT Admin. Pour plus d'informations, consultez la section Precedence for Provisioning Packages
 .
. - Rank (between 0-99) : facultatif. Vous pouvez sélectionner une valeur comprise entre 0 et 99 inclus. Le rang de package par défaut est 0.
- Dans la fenêtre Select security details for the provisioning package, vous pouvez sélectionner de chiffrer et/ou de signer un package de provisionnement avec un certificat sélectionné, puis sélectionnez Next. Les deux sélections sont facultatives :
- Encrypt package : si vous sélectionnez cette option, un mot de passe généré automatiquement s'affiche à l'écran.
- Sign package : si vous sélectionnez cette option, vous devez sélectionner un certificat valide à utiliser pour la signature du package. Vous pouvez spécifier le certificat en sélectionnant Select et en choisissant le certificat que vous souhaitez utiliser pour signer le package.
-
Remarque : Vous ne devez configurer la sécurité du package de provisionnement que lorsque le package est utilisé pour le provisionnement des appareils et lorsque le package contient des données de sécurité sensibles, telles que des certificats ou des informations d'identification qui ne doivent pas être compromis. Lors de l'application d'un package de provisionnement chiffré et/ou signé, au cours de l'OOBE ou via l'interface utilisateur de configuration, le package peut être déchiffré et, s'il est signé, être approuvé sans consentement explicite de l'utilisateur. Un administrateur IT peut définir une stratégie sur un appareil utilisateur pour limiter la suppression des packages requis de l'appareil ou le provisionnement de packages potentiellement dangereux sur l'appareil.
Si un package de provisionnement est signé par un approvisionneur de confiance, il peut être installé sur un appareil sans invite de consentement de l'utilisateur. Pour activer les certificats de fournisseur de confiance, vous devez définir le paramètre TrustedProvisioners avant d'installer le package de provisionnement de confiance. Il s'agit du seul moyen d'installer un package sans le consentement de l'utilisateur. Pour fournir une sécurité supplémentaire, vous pouvez également définir RequireProvisioningPackageSignature, ce qui empêche les utilisateurs d'installer des packages de provisionnement qui ne sont pas signés par un approvisionneur de confiance.
- Dans la fenêtre Select where to save the provisioning package, spécifiez l'emplacement de sortie où vous souhaitez que le package de provisionnement s'affiche une fois qu'il est créé, puis sélectionnez Next. Par défaut, le Concepteur de configuration Windows utilise le dossier du projet comme emplacement de sortie.
- Dans la fenêtre Build the provisioning package, sélectionnez Build. La création du package de provisionnement ne prend pas beaucoup de temps. Les informations sur le projet s'affichent sur la page Build et la barre de progression indique l'état du build.
Si vous avez besoin d'annuler le build, sélectionnez Cancel. Cela annule le processus de création actuel, ferme l'Assistant et vous redirige vers la page Customizations. - Si votre build échoue, un message d'erreur s'affiche et inclut un lien vers le dossier du projet. Vous pouvez analyser les journaux pour déterminer ce qui a provoqué l'erreur. Une fois que vous avez résolu le problème, essayez de créer à nouveau le package.
Si votre build réussit, le nom du package de provisionnement, le répertoire de sortie et le répertoire du projet s'affichent.
Si vous le désirez, vous pouvez créer à nouveau le package de provisionnement et choisir un autre chemin pour le package de sortie. Pour ce faire, sélectionnez Back pour modifier le nom et le chemin du package de sortie, puis sélectionnez Next pour démarrer un autre build. - Lorsque vous avez terminé, sélectionnez Finish pour fermer l'Assistant et revenir à la page Customizations.
Appliquer un package de provisionnement
S’applique à :
- Windows 10
- Windows 11
Les packages de provisionnement peuvent être appliqués à un appareil lors de la configuration initiale (expérience clé en main ou « OOBE ») et après (« runtime »).
- L'application d'un package de provisionnement à un appareil de bureau nécessite des privilèges d'administration sur l'appareil.
- Vous pouvez interrompre un processus de provisionnement long en appuyant sur Échap.
Conseil
En plus des méthodes suivantes, vous pouvez utiliser l'applet de commande PowerShell Install-ProvisioningPackage  avec -LogsDirectoryPath pour obtenir des logs pour l'opération.
avec -LogsDirectoryPath pour obtenir des logs pour l'opération.
Lors de la configuration initiale
Pour appliquer un package de provisionnement à partir d'un lecteur USB lors de la configuration initiale :
- Commencez par un appareil sur l'écran de configuration initiale. Si l'appareil ne s'affiche pas sur cet écran, réinitialisez-le pour le redémarrer. Pour réinitialiser, accédez à Settings > System > Recovery > Reset this PC (Figure 4).
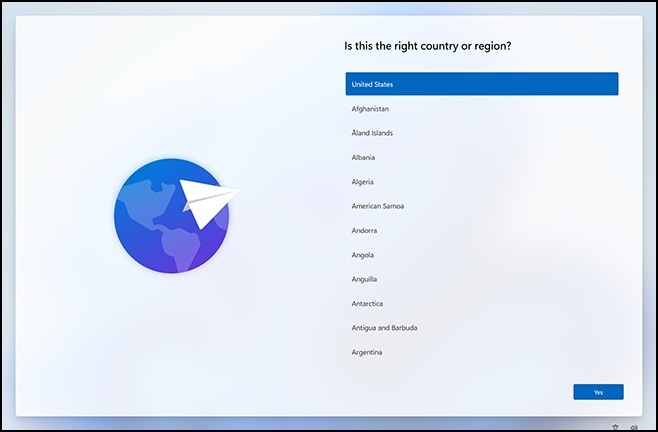
Figure 4 - Insérez le disque USB. Si rien ne se passe lorsque vous insérez le lecteur USB, appuyez cinq fois sur la touche Windows.
- S'il n'y a qu'un seul package de provisionnement sur le lecteur USB, le package de provisionnement est appliqué. Reportez-vous à l'étape 5.
- S'il existe plusieurs packages de provisionnement sur le lecteur USB, la configuration Windows reconnaît le lecteur et vous demande comment provisionner l'appareil. Sélectionnez Install provisioning package et sélectionnez Next (Figure 5).
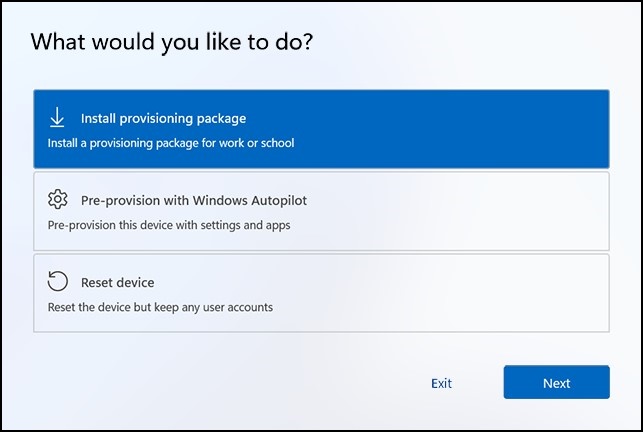
Figure 5 :
- Sélectionnez le package de provisionnement (.ppkg) que vous souhaitez appliquer, puis sélectionnez Yes (Figure 6).
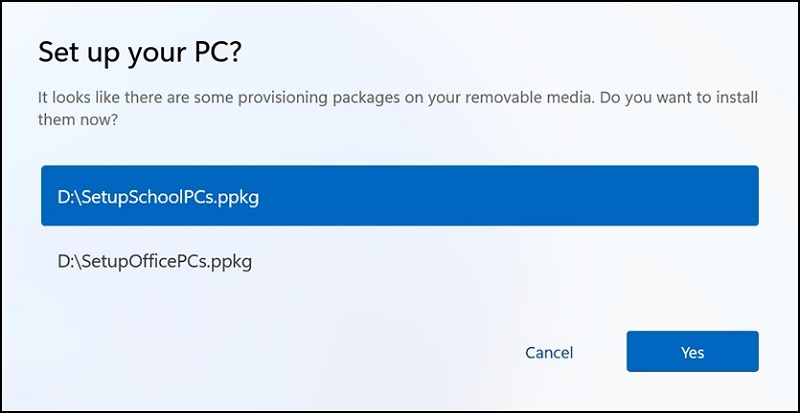
Figure 6 - Le package de provisionnement sélectionné s'installe et s'applique à l'appareil (Figure 7).
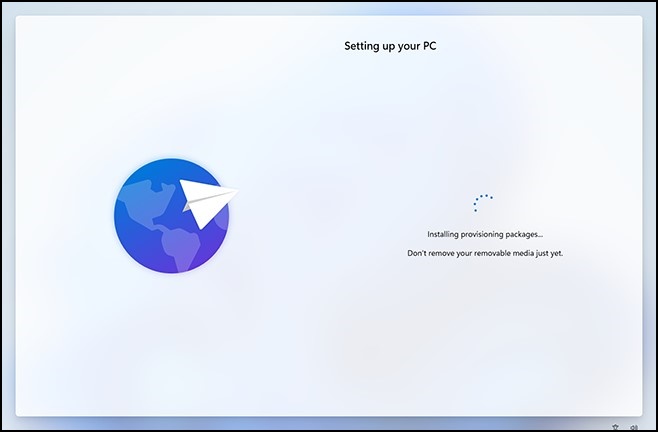
Figure 7 - Attendez que l'appareil se charge et commencez à appliquer le package de provisionnement. Lorsque le message « Vous pouvez maintenant retirer votre support amovible » s'affiche, vous pouvez retirer votre lecteur USB. Windows poursuit le provisionnement de l'appareil.
Après la configuration initiale
Les packages de provisionnement peuvent être appliqués après la configuration initiale via les paramètres Windows ou en double-cliquant simplement sur un package de provisionnement.
Paramètres Windows
- Insérez le lecteur USB, puis accédez à Settings > Accounts > Access work or school > Add or remove a provisioning package > Add a package (Figure 8).
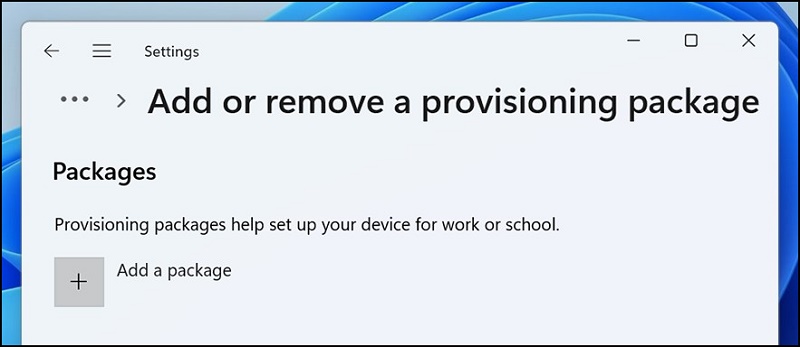
Figure 8 - Choisissez la méthode que vous souhaitez utiliser, par exemple Removable Media (Figure 9).
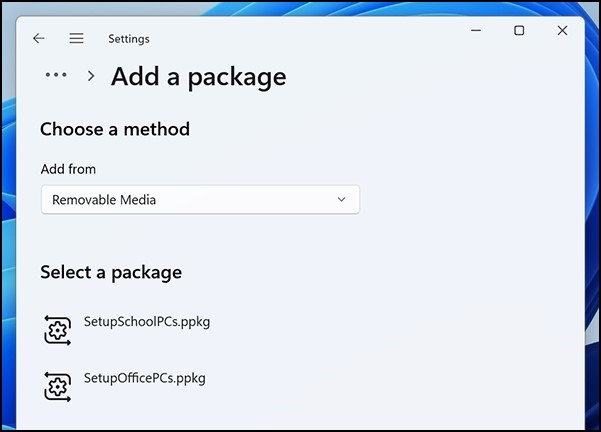
Figure 9 - Sélectionnez le package de provisionnement (.ppkg) que vous souhaitez appliquer, puis sélectionnez Add (Figure 10).
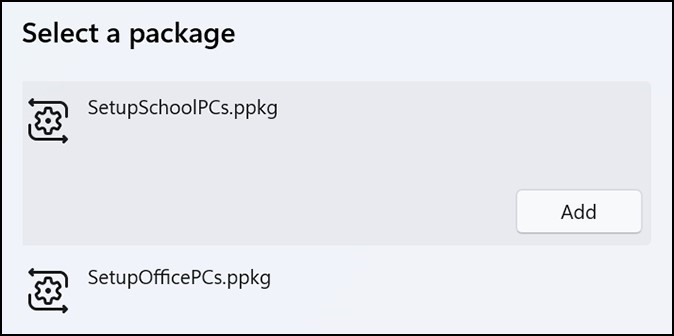
Figure 10 - Les packages de provisionnement nécessitent des privilèges d'administration, car ils peuvent modifier les règles système et exécuter des scripts au niveau du système. Assurez-vous que le package que vous installez est sûr avant d'accepter l'invite UAC. Sélectionnez Yes (Figure 11).
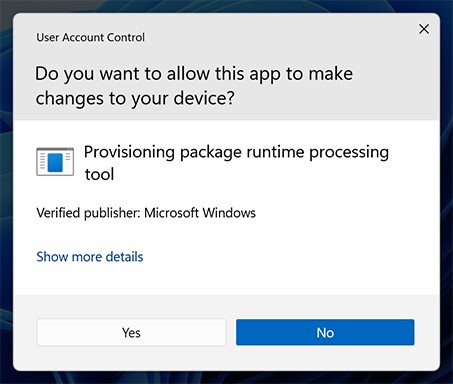
Figure 11 - Le runtime de provisionnement vous demande si le package provient d'une source de confiance. Vérifiez que vous appliquez le package approprié et que celui-ci est sûr. Sélectionnez Yes, add it.
- Yes, add it (Figure 12).
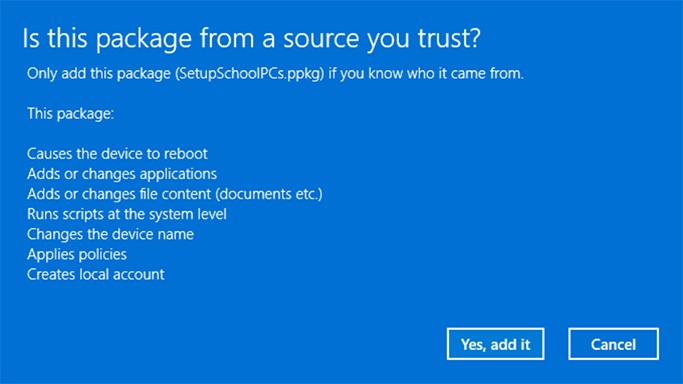
Figure 12
Appliquer directement
Pour appliquer un package de provisionnement directement, par exemple à partir d'un lecteur USB, d'un dossier, d'un réseau ou d'un site SharePoint :
- Accédez au package de provisionnement et double-cliquez dessus pour commencer l'installation (Figure 13).
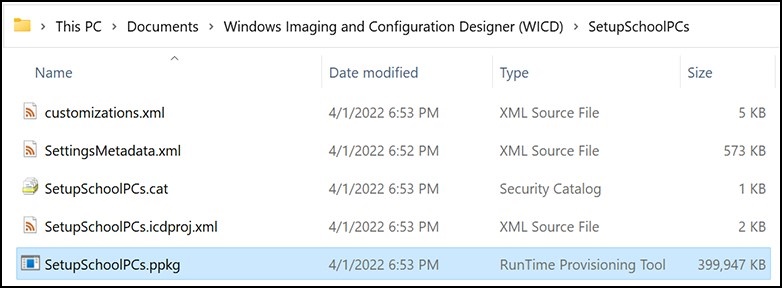
Figure 13 - Les packages de provisionnement nécessitent des privilèges d'administration, car ils peuvent modifier les règles système et exécuter des scripts au niveau du système. Assurez-vous que le package que vous installez est sûr avant d'accepter l'invite UAC. Sélectionnez Yes (Figure 14).
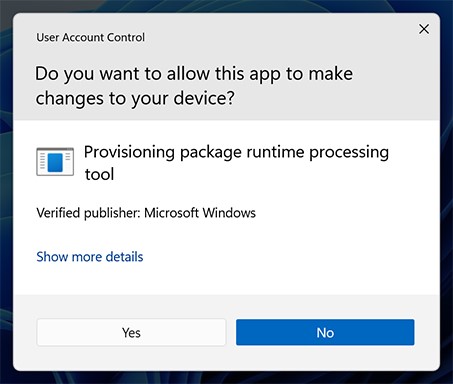
Figure 14 - Le runtime de provisionnement vous demande si le package provient d'une source de confiance. Vérifiez que vous appliquez le package approprié et que celui-ci est sûr. Sélectionnez Yes, add it (Figure 15).
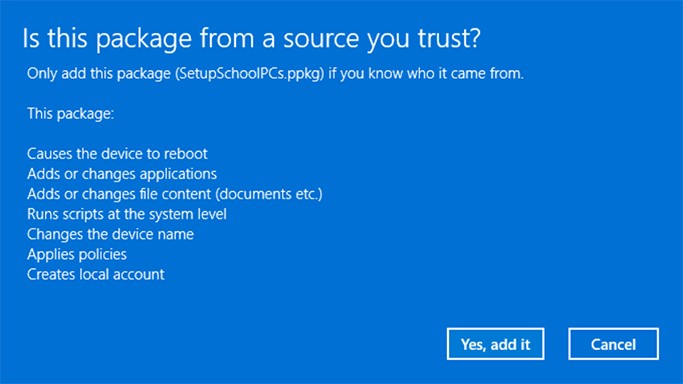
Figure 15
文書のプロパティ
影響を受ける製品
Laptops
最後に公開された日付
30 11月 2022
バージョン
3
文書の種類
Solution