文書番号: 000201259
Come eseguire lo script delle modifiche all'APN con Microsoft Configuration Designer (in inglese)
概要: Questo articolo fornisce la procedura per configurare i nomi dei punti di accesso (APN) WWAN (Wireless Wide Area Network) mediante Progettazione configurazione di Microsoft.
文書の内容
現象
Potrebbe essere necessario modificare gli APN WWAN in caso di deployment di computer di grandi dimensioni. Ciò potrebbe essere dovuto a modifiche nelle reti dei fornitori di servizi o quando si passa a un APN privato.
原因
Nessuna informazione sulle cause.
解決方法
Le aziende possono configurare impostazioni di rete cellulare per tablet e computer che dispongono di modem cellulari integrati o dongle di modem USB plug-in e applicarle in un pacchetto di provisioning  . Una volta configurati i dispositivi, gli utenti vengono connessi automaticamente utilizzando l'APN definito dall'azienda senza dover connettersi manualmente.
. Una volta configurati i dispositivi, gli utenti vengono connessi automaticamente utilizzando l'APN definito dall'azienda senza dover connettersi manualmente.
Per gli utenti che lavorano in posizioni diverse, è possibile configurare un APN per la connessione quando gli utenti sono al lavoro e un APN diverso quando sono in viaggio.
Prerequisiti
- Windows 10, Desktop Edition (Home, Pro, Enterprise, Education)
- Tablet o computer con modem cellulare integrato o dongle del modem USB plug-in
- Progettazione configurazione di Windows

- APN (indirizzo utilizzato dal computer per connettersi a Internet quando si utilizza la connessione dati cellulare)
Come configurare le impostazioni di rete cellulare in un pacchetto di provisioning
- In Progettazione configurazione di Windows avviare un nuovo progetto
 utilizzando l'opzione "Provisioning avanzato".
utilizzando l'opzione "Provisioning avanzato". - Inserire un nome per il progetto, quindi cliccare su "Avanti".
- Selezionare "Tutte le edizioni desktop di Windows", cliccare su "Avanti", quindi su "Fine".
- Passare a "Impostazioni di runtime > Connessioni > EnterpriseAPN".
- Inserire un nome per la connessione, quindi cliccare su "Aggiungi" (Figura 1).
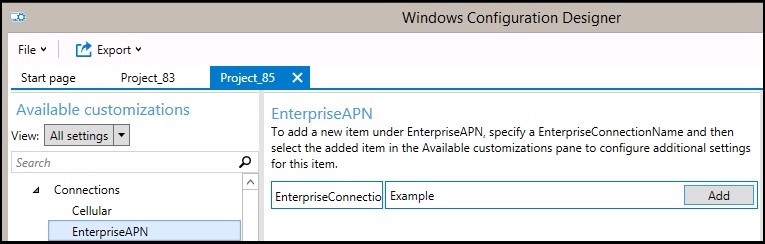
Figura 1. - La connessione viene visualizzata nel riquadro "Personalizzazioni disponibili". Selezionarla per visualizzare le impostazioni che è possibile configurare per la connessione (Figura 2).
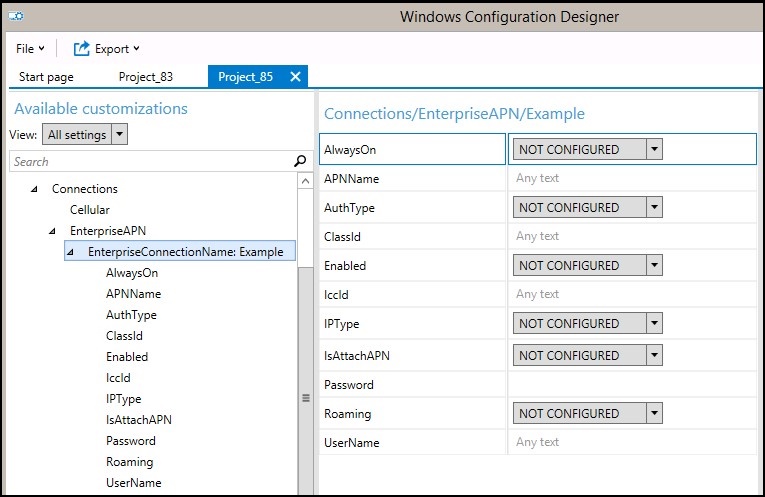
Figura 2
La seguente tabella descrive le impostazioni disponibili per la connessione.Impostazione Descrizione AlwaysOn Per impostazione predefinita, Progettazione configurazione tenta automaticamente di connettersi all'APN quando è disponibile una connessione. È possibile disabilitare questa impostazione. APNName Inserire il nome dell'APN. AuthType È possibile selezionare Nessuno (impostazione predefinita) o specificare l'autenticazione di tipo Auto, PAP, CHAP o MSCHAPv2. Se si seleziona l'autenticazione di tipo PAP, CHAP o MSCHAPv2, è necessario inserire anche un nome utente e una password. ClassId Si tratta di un GUID che definisce la classe APN per il modem. Questa operazione è necessaria solo quando IsAttachAPN è true e l'APN collegato non viene utilizzato solo come APN Internet. Enabled Per impostazione predefinita, la connessione è abilitata. È possibile modificare questa impostazione. IccId Si tratta dell'ID della scheda a circuito integrato (ICCID) associato al profilo di connessione cellulare. IPType Per impostazione predefinita, la connessione può utilizzare IPv4 e IPv6 contemporaneamente. È possibile modificare questa impostazione in solo IPv4, solo IPv6 o IPv6 con IPv4 fornito da 46xlat. IsAttachAPN Specificare se questo APN deve essere richiesto come parte di un'associazione LTE. Password Se si seleziona l'autenticazione di tipo PAP, CHAP o MSCHAPv2, inserire una password che corrisponda al nome utente. Roaming Selezionare il comportamento desiderato quando il dispositivo è in roaming. Le opzioni disponibili sono le seguenti:
-Disallowed
-Allowed (impostazione predefinita)
-DomesticRoaming
-UseOnlyForDomesticRoaming
-UseOnlyForNonDomesticRoaming
-UseOnlyForRoamingUserName Se si seleziona l'autenticazione di tipo PAP, CHAP o MSCHAPv2, inserire un nome utente. - Dopo aver configurato le impostazioni di connessione, creare il pacchetto di provisioning
 .
.
Creazione del pacchetto
- Al termine della configurazione delle personalizzazioni, selezionare Esporta, quindi Pacchetto di provisioning (Figura 3).
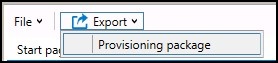
Figura 3 - Nella finestra Descrizione del pacchetto di provisioning inserire le seguenti informazioni, quindi selezionare Avanti:
- Nome: questo campo è precompilato con il nome del progetto. È possibile modificare questo valore inserendo un nome diverso nel campo Nome.
- Versione in formato VersionePrincipale.VersioneSecondaria: opzionale. È possibile modificare la versione predefinita del pacchetto specificando un nuovo valore nel campo Versione.
- Proprietario: selezionare Amministratore IT. Per ulteriori informazioni, vedere Precedenza per i pacchetti di provisioning
 .
. - Rango (0 - 99): opzionale. È possibile selezionare un valore compreso tra 0 e 99 inclusi. Il rango predefinito del pacchetto è 0.
- Nella finestra Seleziona i dettagli di sicurezza per il pacchetto di provisioning è possibile scegliere di crittografare e/o firmare un pacchetto di provisioning con un certificato selezionato, quindi selezionare Avanti. Entrambe le selezioni sono opzionali:
- Crittografa pacchetto: se si seleziona questa opzione, viene visualizzata una password generata automaticamente.
- Firma pacchetto: se si seleziona questa opzione, è necessario selezionare un certificato valido da utilizzare per firmare il pacchetto. È possibile specificare il certificato selezionando Seleziona e scegliendo il certificato che si desidera utilizzare per firmare il pacchetto.
-
Nota: è opportuno configurare la sicurezza del pacchetto di provisioning solo quando il pacchetto viene utilizzato per il provisioning dei dispositivi e include contenuti con dati di sicurezza sensibili, ad esempio certificati o credenziali che non devono essere in alcun modo compromessi. Quando si applica un pacchetto di provisioning crittografato e/o firmato, durante la Configurazione guidata o nell'interfaccia utente dell'impostazione, il pacchetto può essere decrittografato e, se firmato, considerato attendibile senza esplicito consenso dell'utente. Un amministratore IT può impostare una policy su un dispositivo utente per limitare la rimozione dei pacchetti richiesti dal dispositivo o il provisioning di pacchetti potenzialmente dannosi sul dispositivo.
Se un pacchetto di provisioning è firmato da un provisioner attendibile, può essere installato su un dispositivo senza richiedere il consenso dell'utente. Per abilitare certificati di un provider attendibile, è necessario impostare TrustedProvisioners prima di installare il pacchetto di provisioning attendibile. Questo è l'unico modo per installare un pacchetto senza il consenso dell'utente. Per garantire maggiore sicurezza, è inoltre possibile impostare RequireProvisioningPackageSignature, che impedisce agli utenti di installare pacchetti di provisioning non firmati da un provisioner attendibile.
- Nella finestra Seleziona la posizione in cui salvare il pacchetto di provisioning specificare il percorso di output in cui si desidera che venga salvato il nuovo pacchetto di provisioning creato, quindi selezionare Avanti. Per impostazione predefinita, Progettazione configurazione di Windows utilizza la cartella dei progetti come percorso di output.
- Nella finestra Crea il pacchetto di provisioning selezionare Crea. La creazione del pacchetto di provisioning non richiede molto tempo. Le informazioni sul progetto vengono visualizzate nella pagina di creazione e la barra di avanzamento indica lo stato della creazione.
Se è necessario annullare la creazione, selezionare Annulla. In questo modo si annulla il processo di creazione corrente, si chiude la procedura guidata e si torna alla pagina Personalizzazioni. - Se la creazione non riesce, viene visualizzato un messaggio di errore che include un link alla cartella dei progetti. È possibile eseguire la scansione dei registri per determinare la causa dell'errore. Una volta risolto il problema, provare a creare nuovamente il pacchetto.
Se la creazione ha esito positivo, vengono visualizzati il nome del pacchetto di provisioning, la directory di output e la directory del progetto.
È inoltre possibile creare nuovamente il pacchetto di provisioning e scegliere un percorso diverso per il pacchetto di output. A tale scopo, selezionare Indietro per modificare il nome e il percorso del pacchetto di output, quindi selezionare Avanti per avviare un'altra creazione. - Al termine, selezionare Fine per chiudere la procedura guidata e tornare alla pagina Personalizzazioni.
Applicazione di un pacchetto di provisioning
Applicabile a:
- Windows 10
- Windows 11
I pacchetti di provisioning possono essere applicati a un dispositivo durante la configurazione iniziale ("Configurazione guidata") e dopo ("runtime").
- L'applicazione di un pacchetto di provisioning a un dispositivo desktop richiede privilegi di amministratore sul dispositivo.
- È possibile interrompere un processo di provisioning di lunga durata premendo ESC.
Suggerimento
Oltre ai seguenti metodi, è possibile utilizzare il cmdlet PowerShell Install-ProvisioningPackage  con -LogsDirectoryPath per ottenere i registri per l'operazione.
con -LogsDirectoryPath per ottenere i registri per l'operazione.
Durante la configurazione iniziale
Per applicare un pacchetto di provisioning da un'unità USB durante la configurazione iniziale:
- Iniziare con un dispositivo nella schermata di configurazione iniziale. Se il dispositivo supera questa schermata, reimpostare il dispositivo per ricominciare. Per eseguire il ripristino, passare a Impostazioni > Ripristino > Sistema > Reimposta il PC (Figura 4).
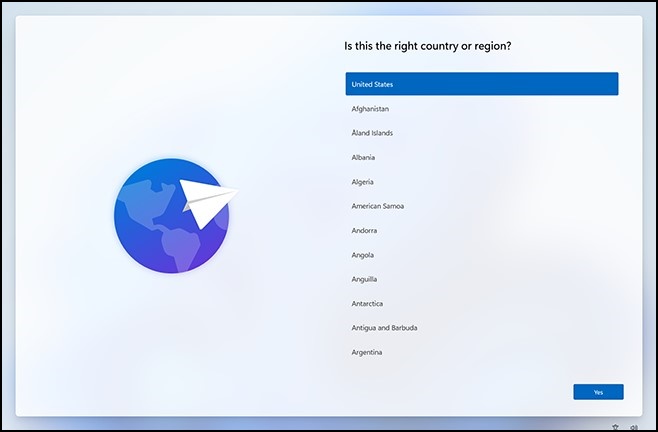
Figura 4 - Inserire l'unità USB. Se non accade nulla quando si inserisce l'unità USB, premere il tasto Windows cinque volte.
- Se è presente un solo pacchetto di provisioning nell'unità USB, viene applicato. Vedere il passaggio 5.
- Se è presente più di un pacchetto di provisioning sull'unità USB, l'installazione di Windows riconosce l'unità e chiede come si desidera effettuare il provisioning del dispositivo. Selezionare Install provisioning package e quindi Avanti (Figura 5).
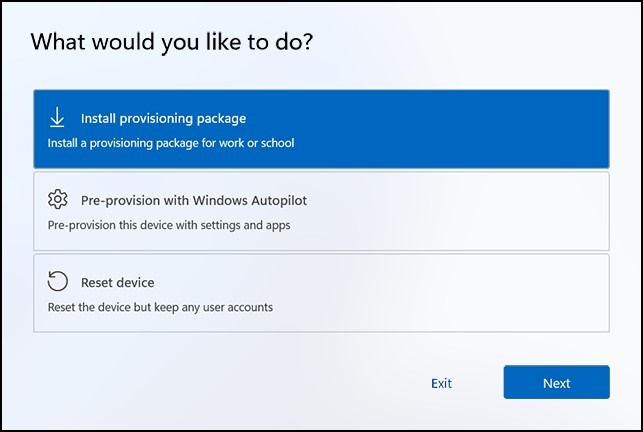
Figura 5
- Selezionare il pacchetto di provisioning (.ppkg) che si desidera applicare e selezionare Sì (Figura 6).
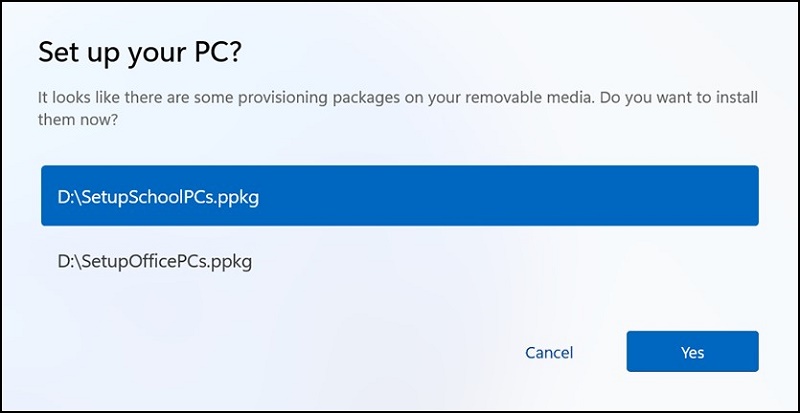
Figura 6 - Il pacchetto di provisioning selezionato viene installato e applicato al dispositivo (Figura 7).
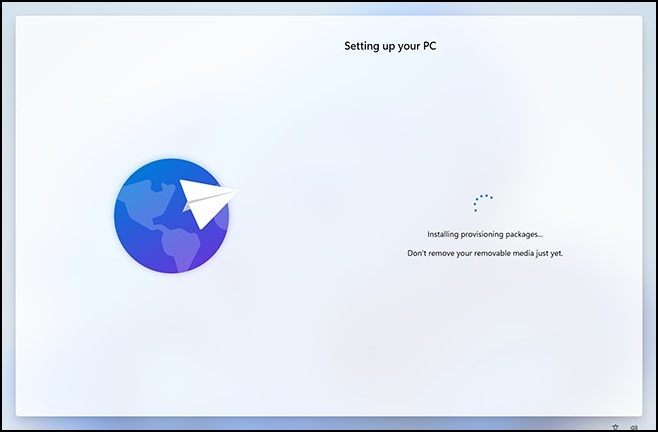
Figura 7 - Attendere il caricamento del dispositivo e iniziare l'applicazione del pacchetto di provisioning. Una volta visualizzato il messaggio "Ora puoi rimuovere i tuoi supporti rimovibili", è possibile rimuovere l'unità USB. Windows continua a effettuare il provisioning del dispositivo.
Dopo la configurazione iniziale
I pacchetti di provisioning possono essere applicati dopo la configurazione iniziale tramite le impostazioni di Windows o semplicemente cliccando due volte su un pacchetto di provisioning.
Impostazioni di Windows
- Inserire l'unità USB, quindi accedere a Impostazioni > Account > Accedi all'azienda o all'istituto di istruzione > Aggiungi o rimuovi un pacchetto di provisioning > Aggiungi un pacchetto (Figura 8).
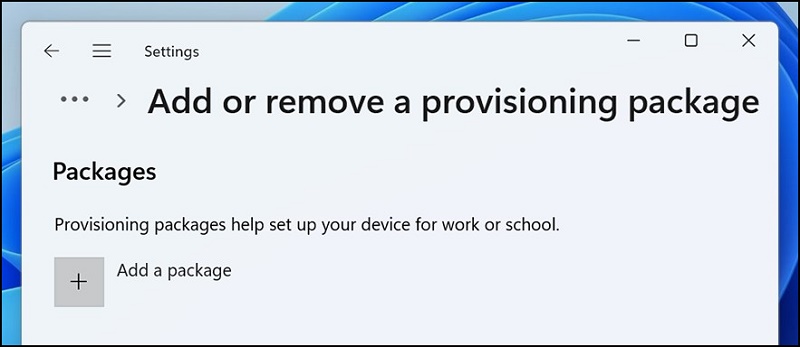
Figura 8 - Scegliere il metodo che si desidera utilizzare, ad esempio Supporto rimovibile (Figura 9).
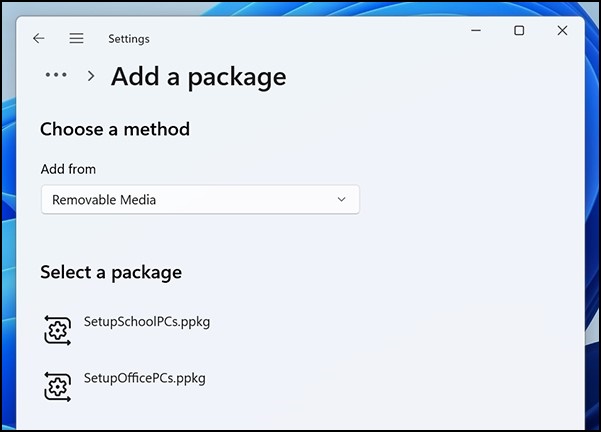
Figura 9 - Selezionare il pacchetto di provisioning (.ppkg) che si desidera applicare e selezionare Aggiungi (Figura 10).
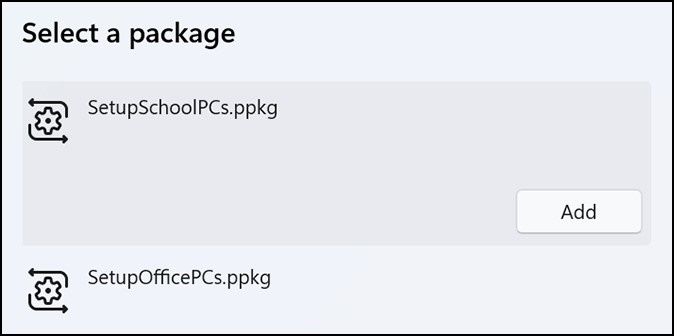
Figura 10 - I pacchetti di provisioning richiedono privilegi di amministratore, in quanto possono modificare le policy di sistema ed eseguire script a livello di sistema. Accertarsi di considerare attendibile il pacchetto da installare prima di accettare il prompt di Controllo dell'account utente. Selezionare Sì (Figura 11).
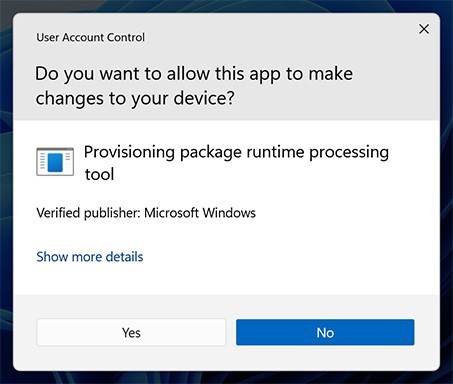
Figura 11 - Il runtime del provisioning chiede se il pacchetto proviene da un'origine attendibile. Verificare di applicare il pacchetto corretto e che sia considerato attendibile. Selezionare Sì, aggiungilo.
- Sì, aggiungilo (Figura 12).
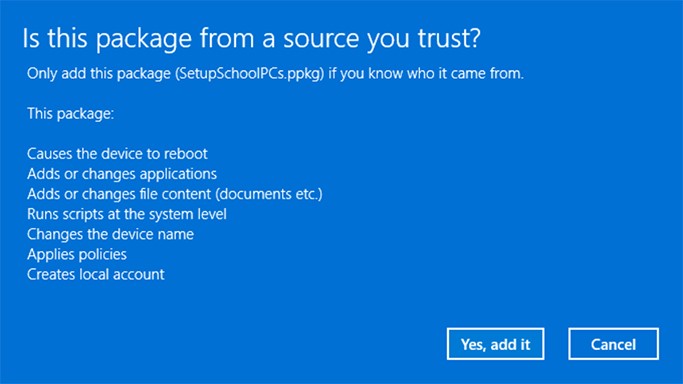
Figura 12
Applicazione diretta
Per applicare direttamente un pacchetto di provisioning, ad esempio da un'unità USB, una cartella, una rete o un sito SharePoint:
- Passare al pacchetto di provisioning e cliccare due volte su di esso per avviare l'installazione (Figura 13).
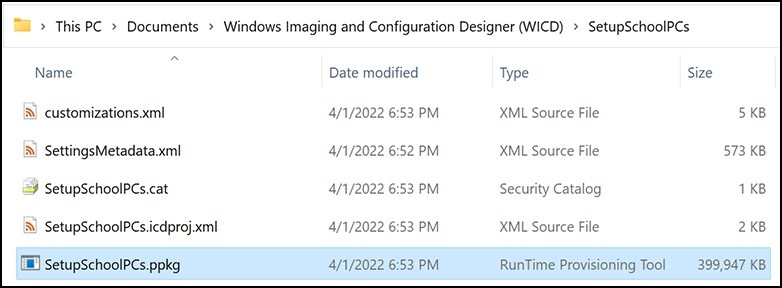
Figura 13 - I pacchetti di provisioning richiedono privilegi di amministratore, in quanto possono modificare le policy di sistema ed eseguire script a livello di sistema. Accertarsi di considerare attendibile il pacchetto da installare prima di accettare il prompt di Controllo dell'account utente. Selezionare Sì (Figura 14).
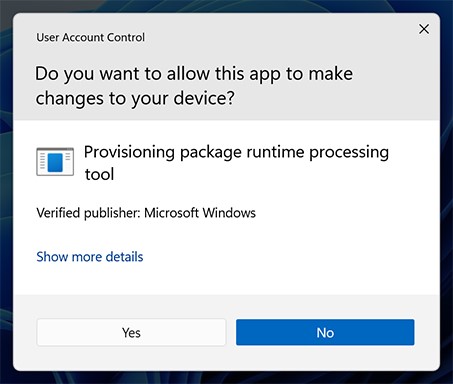
Figura 14 - Il runtime del provisioning chiede se il pacchetto proviene da un'origine attendibile. Verificare di applicare il pacchetto corretto e che sia considerato attendibile. Selezionare Sì, aggiungilo (Figura 15).
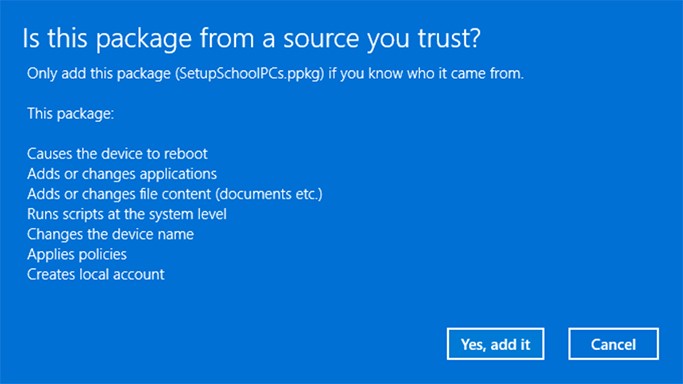
Figura 15
文書のプロパティ
影響を受ける製品
Laptops
最後に公開された日付
30 11月 2022
バージョン
3
文書の種類
Solution