文書番号: 000201259
Microsoft Configuration Designer를 사용하여 셀룰러 APN 변경 사항을 스크립트하는 방법
概要: 이 문서에서는 Microsoft Configuration Designer를 사용하여 WWAN(Wireless Wide Area Network) APN(Access Point Names)을 구성하는 방법에 대한 단계를 제공합니다.
文書の内容
現象
대규모 컴퓨터 배포에서 WWAN APN을 변경해야 할 수 있습니다. 이는 서비스 공급업체 네트워크가 변경되거나 전용 APN으로 이동할 때 필요할 수 있습니다.
原因
원인 정보가 없습니다.
解決方法
엔터프라이즈는 통합 셀룰러 모뎀 또는 플러그인 USB 모뎀 동글이 있는 태블릿 및 컴퓨터의 셀룰러 설정을 구성하고 프로비저닝 패키지 에 설정을 적용할 수 있습니다. 디바이스가 구성되면 사용자가 수동으로 연결할 필요 없이 엔터프라이즈에서 정의한 APN을 사용하여 자동으로 연결됩니다.
에 설정을 적용할 수 있습니다. 디바이스가 구성되면 사용자가 수동으로 연결할 필요 없이 엔터프라이즈에서 정의한 APN을 사용하여 자동으로 연결됩니다.
서로 다른 위치에서 작업하는 사용자의 경우 사용자가 회사에 있을 때 연결할 하나의 APN을 구성하고 사용자가 이동할 때 다른 APN을 구성할 수 있습니다.
필수 구성 요소
- Windows 10, Desktop Editions(Home, Pro, Enterprise, Education)
- 통합 셀룰러 모뎀 또는 플러그인 USB 모뎀 동글이 있는 태블릿 또는 컴퓨터
- Windows Configuration Designer

- APN(셀룰러 데이터 연결을 사용할 때 컴퓨터가 인터넷에 연결하는 데 사용하는 주소)
프로비저닝 패키지에서 셀룰러 설정을 구성하는 방법
- Windows Configuration Designer에서 "Advanced Provisioning" 옵션을 사용하여 새 프로젝트를 시작
 합니다.
합니다. - 프로젝트 이름을 입력하고 "Next"를 클릭합니다.
- "All Windows desktop editions"를 선택하고 "Next"를 클릭한 다음 "Finish"를 클릭합니다.
- "Runtime settings > Connections > EnterpriseAPN"으로 이동합니다.
- 연결 이름을 입력한 다음 "Add"를 클릭합니다(그림 1).
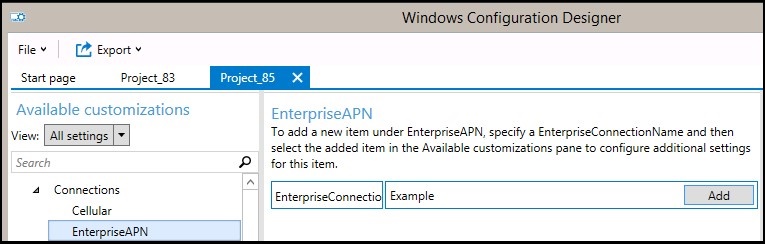
그림 1 - 연결이 "Available customizations" 창에 나타납니다. 연결에 대해 구성할 수 있는 설정을 보려면 선택합니다(그림 2).
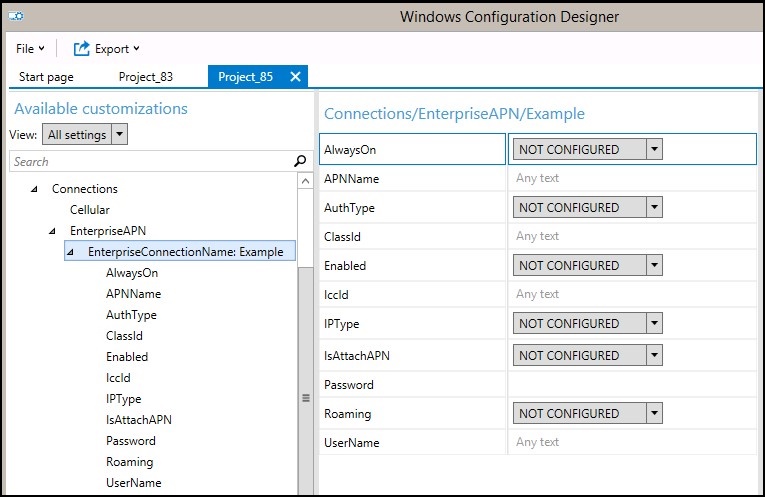
그림 2
다음 표에서는 연결에 사용할 수 있는 설정에 대해 설명합니다.설정 설명 Always On 기본적으로 Connection Manager는 연결을 사용할 수 있을 때 자동으로 APN에 연결을 시도합니다. 이 설정을 비활성화할 수 있습니다. APNName APN의 이름을 입력합니다. AuthType None(기본값)을 선택하거나 Auto, PAP, CHAP 또는 MSCHAPv2 인증을 지정할 수 있습니다. PAP, CHAP 또는 MSCHAPv2 인증을 선택하는 경우 사용자 이름과 비밀번호도 입력해야 합니다. ClassId 모뎀에 대한 APN 클래스를 정의하는 GUID입니다. 이는 IsAttachAPN이 true이고 연결 APN이 인터넷 APN으로만 사용되지 않는 경우에만 필요합니다. Enabled 기본적으로 연결이 활성화되어 있습니다. 이 설정은 변경할 수 있습니다. IccId 이것은 셀룰러 연결 프로파일과 연결된 ICCID(Integrated Circuit Card ID)입니다. IPType 기본적으로 연결은 IPv4와 IPv6를 동시에 사용할 수 있습니다. 이 설정은 IPv4 전용, IPv6 전용 또는 46xlat에서 제공하는 IPv4의 IPv6로 변경할 수 있습니다. IsAttachAPN LTE Attach의 일부로 이 APN을 요청해야 하는지 여부를 지정합니다. Password PAP, CHAP 또는 MSCHAPv2 인증을 선택하는 경우 사용자 이름에 해당하는 비밀번호를 입력합니다. Roaming 디바이스가 로밍 중일 때 원하는 동작을 선택합니다. 옵션은 다음과 같습니다.
-Disallowed
-Allowed(기본값)
-Domestic Roaming
-Use OnlyForDomesticRoaming
-UseOnlyForNonDomesticRoaming
-UseOnlyForRoamingUserName PAP, CHAP 또는 MSCHAPv2 인증을 선택한 경우 사용자 이름을 입력합니다. - 연결 설정을 구성한 후 프로비저닝 패키지를 빌드합니다
 .
.
빌드 패키지
- 사용자 지정 구성을 완료한 후 Export를 선택한 다음 Provisioning Package를 선택합니다(그림 3).
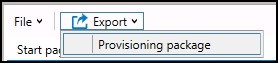
그림 3 - Describe the provisioning package 창에서 다음 정보를 입력하고 Next를 선택합니다.
- Name - 이 필드는 프로젝트 이름으로 미리 채워져 있습니다. Name 필드에 다른 이름을 입력하여 이 값을 변경할 수 있습니다.
- Version in Major.Minor format - 선택 사항입니다. Version 필드에 새 값을 지정하여 기본 패키지 버전을 변경할 수 있습니다.
- Owner - IT Admin을 선택합니다. 자세한 내용은 프로비저닝 패키지 우선 순위
 를 참조하십시오.
를 참조하십시오. - Rank(0~99 사이) - 선택 사항입니다. 0에서 99(포함) 사이의 값을 선택할 수 있습니다. 기본 패키지 순위는 0입니다.
- Select security details for the provisioning package 창에서 선택한 인증서로 프로비저닝 패키지를 암호화 및/또는 서명하도록 선택한 후 Next를 선택합니다. 두 선택은 모두 선택 사항입니다.
- Encrypt package - 이 옵션을 선택하면 자동 생성된 비밀번호가 화면에 표시됩니다.
- Sign package - 이 옵션을 선택하면 패키지 서명에 사용할 유효한 인증서를 선택해야 합니다. Select를 선택하고 패키지에 서명하는 데 사용할 인증서를 선택하여 인증서를 지정할 수 있습니다.
-
참고: 패키지가 디바이스 프로비저닝에 사용되고 패키지에 인증서 또는 자격 증명과 같이 손상을 방지해야 하는 중요한 보안 데이터가 포함된 콘텐츠가 있는 경우에만 프로비저닝 패키지 보안을 구성해야 합니다. OOBE 중 또는 설정 UI를 통해 암호화 및/또는 서명된 프로비저닝 패키지를 적용할 때 패키지를 해독할 수 있으며 서명된 경우 명시적인 사용자 동의 없이 신뢰할 수 있습니다. IT 관리자는 사용자 디바이스에 정책을 설정하여 디바이스에서 필요한 패키지를 제거하거나 잠재적으로 유해한 패키지의 프로비저닝을 제한할 수 있습니다.
신뢰할 수 있는 구축 프로그램이 프로비저닝 패키지를 서명한 경우 사용자 동의 프롬프트 없이 디바이스에 설치할 수 있습니다. 신뢰할 수 있는 제공업체 인증서를 활성화하려면 신뢰할 수 있는 프로비저닝 패키지를 설치하기 전에 TrustedProvisioners 설정을 설정해야 합니다. 이는 사용자 동의 없이 패키지를 설치하는 유일한 방법입니다. 또한 추가 보안을 제공하기 위해 RequireProvisioningPackageSignature를 설정할 수도 있습니다. 이렇게 하면 사용자가 신뢰할 수 있는 구축 프로그램이 서명하지 않은 프로비저닝 패키지를 설치할 수 없습니다.
- Select where to save the provisioning package 창에서 프로비저닝 패키지가 빌드된 후 이동할 출력 위치를 지정하고 Next를 선택합니다. 기본적으로 Windows Configuration Designer에서는 프로젝트 폴더를 출력 위치로 사용합니다.
- Build the provisioning package 창에서 Build를 선택합니다. 프로비저닝 패키지는 빌드하는 데 오래 걸리지 않습니다. 프로젝트 정보가 빌드 페이지에 표시되고 진행률 표시줄에 빌드 상태가 표시됩니다.
빌드를 취소하려면 Cancel을 선택합니다. 이렇게 하면 현재 빌드 프로세스가 취소되고 마법사가 종료되며 Customizations 페이지로 돌아갑니다. - 빌드에 실패하면 프로젝트 폴더에 대한 링크가 포함된 오류 메시지가 나타납니다. 로그를 검사하여 오류의 원인을 확인할 수 있습니다. 문제를 해결한 후 패키지를 다시 빌드해 보십시오.
빌드에 성공하면 프로비저닝 패키지 이름, 출력 디렉토리 및 프로젝트 디렉토리가 표시됩니다.
원하는 경우 프로비저닝 패키지를 다시 빌드하고 출력 패키지에 대해 다른 경로를 선택할 수 있습니다. 이렇게 하려면 Back을 선택하여 출력 패키지 이름과 경로를 변경한 후 Next를 선택하여 다른 빌드를 시작합니다. - 완료되면 Finish를 선택하여 마법사를 닫고 Customizations 페이지로 돌아갑니다.
프로비저닝 패키지 적용
적용 대상:
- Windows 10
- Windows 11
프로비저닝 패키지는 초기 설정 중("OOBE"(Out-of-Box Experience)) 및 이후("런타임")에 디바이스에 적용할 수 있습니다.
- 데스크탑 디바이스에 프로비저닝 패키지를 적용하려면 디바이스에 대한 관리자 권한이 필요합니다.
- ESC 키를 눌러 장기 실행 프로비저닝 프로세스를 중단할 수 있습니다.
팁
다음 방법 외에도 -LogsDirectoryPath와 함께 PowerShell cmdlet Install-ProvisioningPackage  를 사용하여 작업에 대한 로그를 가져올 수 있습니다.
를 사용하여 작업에 대한 로그를 가져올 수 있습니다.
초기 설정 중
초기 설정 중에 USB 드라이브에서 프로비저닝 패키지를 적용하려면 다음을 수행합니다.
- 초기 설정 화면에서 디바이스로 시작합니다. 디바이스가 이 화면을 지나간 경우 디바이스를 재설정하여 다시 시작하십시오. 재설정하려면 Settings > System > Recovery > Reset this PC로 이동합니다(그림 4).
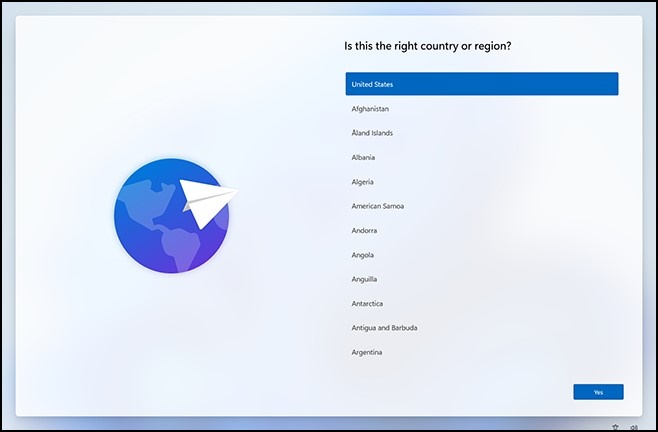
그림 4 - USB 드라이브를 삽입합니다. USB 드라이브를 삽입해도 아무 반응이 없으면 Windows 키를 다섯 번 누릅니다.
- USB 드라이브에 프로비저닝 패키지가 하나만 있는 경우 프로비저닝 패키지가 적용됩니다. 5단계를 참조하십시오.
- USB 드라이브에 프로비저닝 패키지가 두 개 이상 있는 경우 Windows 설치 프로그램에서 드라이브를 인식하고 디바이스를 어떻게 프로비저닝할지 묻습니다. Install provisioning package를 선택하고 Next를 선택합니다(그림 5).
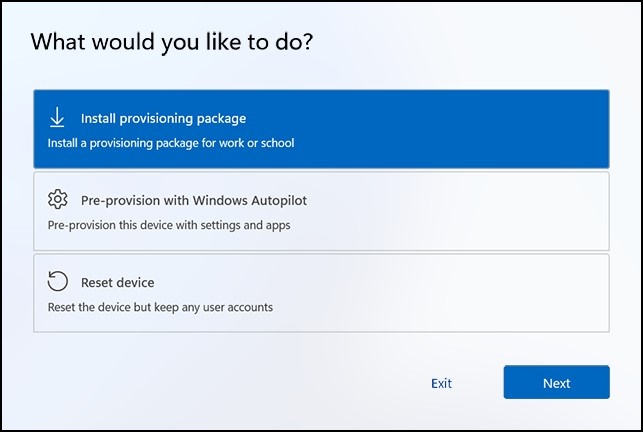
그림 5
- 적용할 프로비저닝 패키지(.ppkg)를 선택하고 Yes를 선택합니다(그림 6).
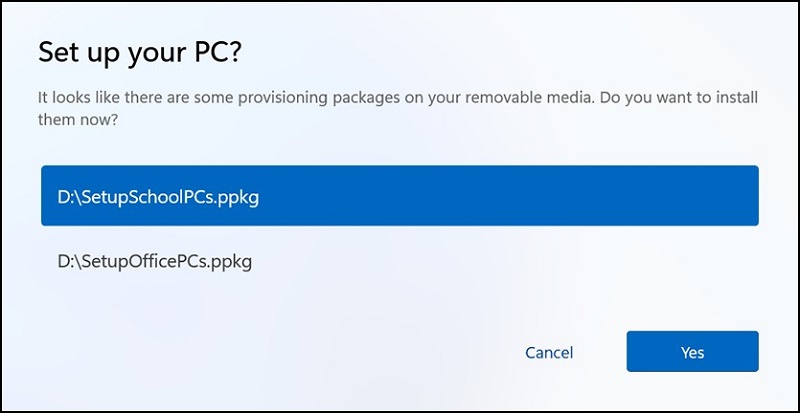
그림 6 - 선택한 프로비저닝 패키지가 설치되고 디바이스에 적용됩니다(그림 7).
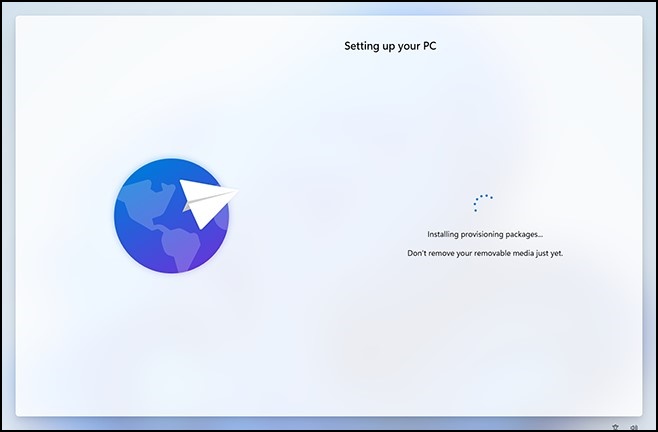
그림 7 - 디바이스가 로드될 때까지 기다렸다가 프로비저닝 패키지 적용을 시작합니다. "You can remove your removable media now!"라는 메시지가 표시되면 USB 드라이브를 분리할 수 있습니다. Windows에서 디바이스 프로비저닝을 계속합니다.
초기 설정 후
프로비저닝 패키지는 초기 설정 후 Windows 설정을 통해 적용하거나 프로비저닝 패키지를 두 번 클릭하여 적용할 수 있습니다.
Windows 설정
- USB 드라이브를 삽입한 다음 Settings > Accounts > Access work or school > Add or remove a provisioning package > Add a package로 이동합니다(그림 8).
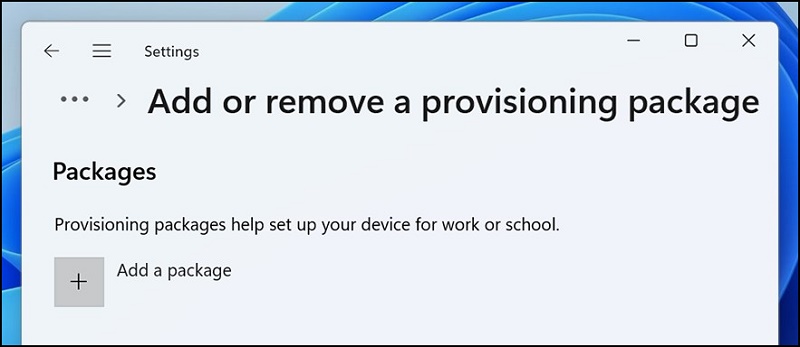
그림 8 - Removable Media와 같이 사용할 방법을 선택합니다(그림 9).
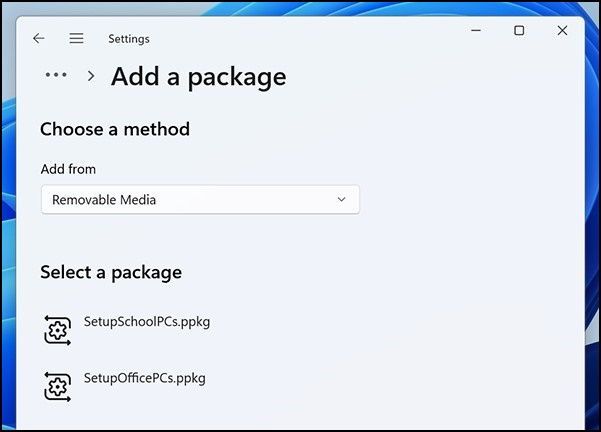
그림 9 - 적용할 프로비저닝 패키지(.ppkg)를 선택하고 Add를 선택합니다(그림 10).
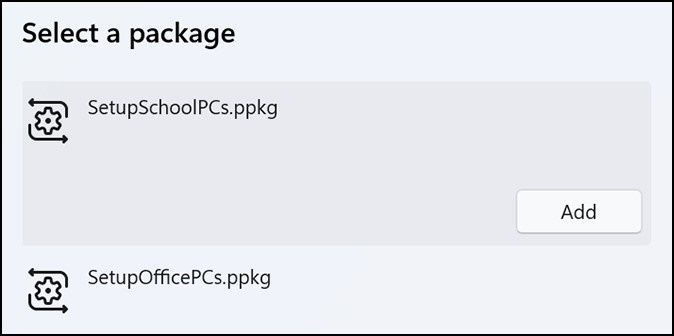
그림 10 - 프로비저닝 패키지는 시스템 정책을 수정하고 시스템 수준에서 스크립트를 실행할 수 있으므로 관리자 권한이 필요합니다. UAC 프롬프트를 수락하기 전에 설치 중인 패키지를 신뢰해야 합니다. Yes를 선택합니다(그림 11).
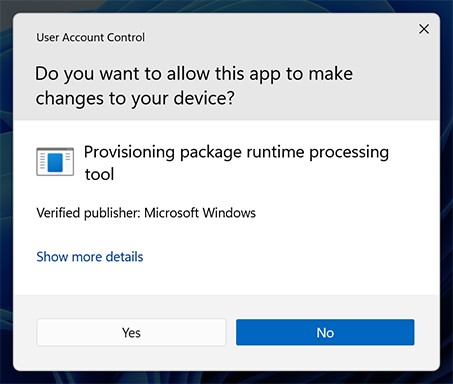
그림 11 - 프로비저닝 런타임에서는 패키지가 신뢰할 수 있는 소스에서 제공받은 패키지인지 묻습니다. 올바른 패키지를 적용하고 있으며 신뢰할 수 있는지 확인합니다. Yes, add it를 선택합니다.
- Yes, add it(그림 12).
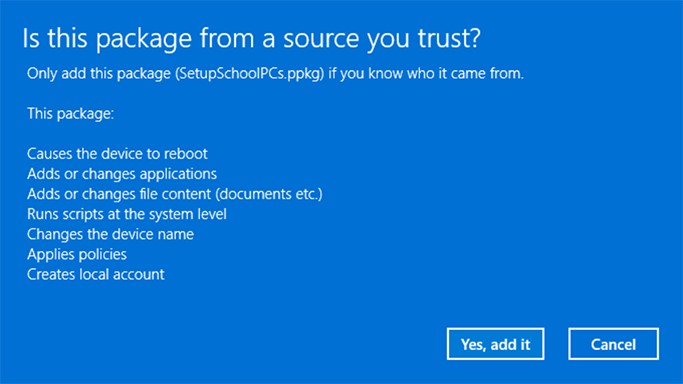
그림 12
직접 적용
USB 드라이브, 폴더, 네트워크 또는 SharePoint 사이트에서와 같이 프로비저닝 패키지를 직접 적용하려면 다음을 수행합니다.
- 프로비저닝 패키지로 이동하고 두 번 클릭하여 설치를 시작합니다(그림 13).
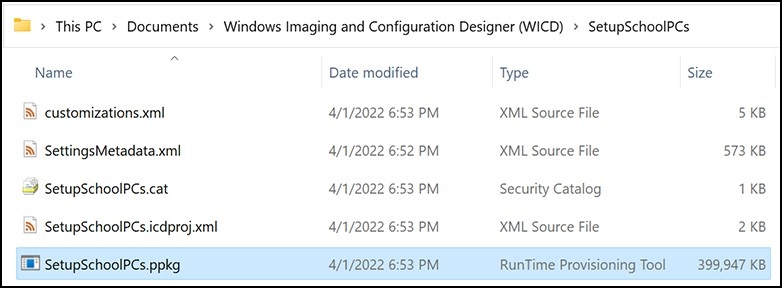
그림 13 - 프로비저닝 패키지는 시스템 정책을 수정하고 시스템 수준에서 스크립트를 실행할 수 있으므로 관리자 권한이 필요합니다. UAC 프롬프트를 수락하기 전에 설치 중인 패키지를 신뢰해야 합니다. Yes를 선택합니다(그림 14).
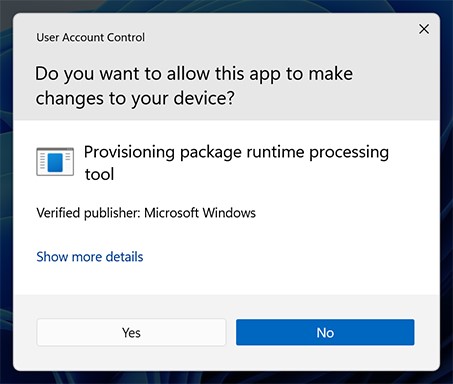
그림 14 - 프로비저닝 런타임에서는 패키지가 신뢰할 수 있는 소스에서 제공받은 패키지인지 묻습니다. 올바른 패키지를 적용하고 있으며 신뢰할 수 있는지 확인합니다. Yes, add it을 선택합니다(그림 15).
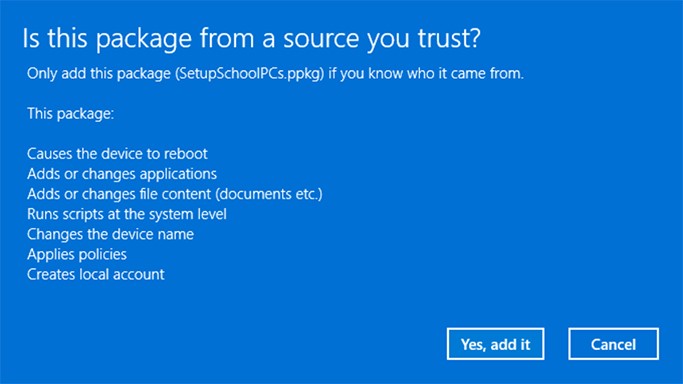
그림 15
文書のプロパティ
影響を受ける製品
Laptops
最後に公開された日付
30 11月 2022
バージョン
3
文書の種類
Solution